Перенос фото с iPhone на компьютер/ноутбук — 6 способов
iPhone способен делать качественные снимки, поэтому устройство часто используется в качестве полноценной замены цифровому фотоаппарату. Чтобы не забивать память телефона, фотографии нужно регулярно переносить на жесткий диск компьютера.
Некоторые пользователи могут на этом этапе испытывать определенные трудности, так как процесс переноса фотографий с Айфона на компьютер или лэптоп требует наличия определенных знаний о телефоне и его взаимодействии с ПК. Тем не менее способов существует довольно много.
Айфон не открывает фото на компьютере
Не могу перенести много фото и видео с ios на pc
Apple iPhone 7 Plus
Прошивка: 13.4
Джейлбрейк: Нет
Описание проблемы:
Всем привет. Имеется на руках iPhone 7 plus 128gb ios 13.4 около 4000 фото и 500 видео и iPhone XS Max 64gb ios 13.3.1 около 9000 фото и 1000 видео. Джейлбрейков ни когда на оба устройства не ставил. Решил все это перенести на комп ибо нет места для новых фото и видео. Ноут Asus ROG на win10 лицензия. И пробовал ещё на офисном калькуляторе на win7. Провод лайтнинг оригинал и не оригинал пробовал.
Проблема : комп видят оба телефона. Пытался скопировать все фото по простому как с андроида тупо с памяти. Через импорт фото и видео, через приложение фотографии на win10. Одна и так же беда : то телефон перестал быть доступным выдаёт ( нет коннекта), то на каком нибудь видео копирование останавливается,долго висит и опять ошибка.
Через iTunes перекинуть фото с телефона на комп нет возможности верно? Только сделать резервную копию без доступа к фоткам?
Устанавливал даже сторонние пороги по переносу фото, видео, контактов и т.д.( Они даже телефон определить не могут с таким кол-вом фотографий.
Помогите пожалуйста как мне все это скинуть на комп. Может есть ещё способы?
Spice I vodka,
Если кабель нормальный и комп не засыпает когда не нужно , то через импорт фото все работает всегда без единой проблемы.
Несколько десятков разных компов, аппартов, версий — никогда небыло проблем даже в теории
Но дабы снова это не обсуждать — делайте проще. Ставьте аппараты софт от yandeх mail, и выливайте фото в их облака.
Или, если wifi роутер нормальный, то на нем можно дома организовать ftp сервер и все фото всегда сливать на него.
В общем с горем попала нашёл в гугле решение. Оказывается надо в настройках телефона зайти в раздел фото и выбрать переносить на пк и Mac оригиналы, а не автоматический режим. Так как с выходом ios 11 появился новый формат видео hevc ( высокоэффективный но не очень совместимый) и при его копировании винда пытается все это конвертировать в H.264 и если вес большой то все подвисает и вылетает ошибка. Сижу уже пол часа нет сбоев 😉 походу часа на 2-3 затянется копирка
нет. Это делает сам аппарат и никогда иначе.
Да, в режим конвертации процесс идет чуть медленнее и требует больше памяти на девайсе, но не является причиной проблемы
Я использую Яндекс Диск для переноса всех фото и видео.
Главное, чтобы размеры облака позволяли вместить все, что наснимали.
Один раз (чужой телефон) переносил с помощью старой, но все еще пока рабочей программки iFunbox.
Манул: https://skalolaskovy.r…all-photos-from-iphone
Spice I vodka,
Подскажите, удалось вам решить проблему? Получилось скопировать фото и видео на комп? У меня ситуация точно такая же. Тел постоянно отваливается или просто не хочет копировать.
Заходите в настройки-Фото- переносить оригиналы. Только после этого все заработало . если не переключить этот пункт то винда или телефон пытается конвертировать свой формат в более простой для винды и крашится на каком нибудь крупном видео.
Spice I vodka,
вы снова о своем
да, телефон выполняет конвертацию в совместимый форма если комп оригинальный формат не поддерживает
поэтому и сказал, что нужно использовать нормальный софт для импорта (лучше от Adobe). А на винде, не плохо, поставить еще и поддержку актуальных форматом. В официальной инструкции все более чем разжевано.
для импорта видео история вся таже, только софт нужно использовать уже для видео
Или, если wifi роутер нормальный, то на нем можно дома организовать ftp сервер и все фото всегда сливать на него.
ни командой (это же не ведрофоны), а программой. Их много
мне больше нравится FEFileExplorer Pro. Он хорошо интегрируется с родными Файлами.
Все есть. Ценник более чем вменяемый.
Сообщение отредактировал t.r.o.n. — 25.08.21, 13:03
Только что долго и нудно занимался тем о чём написано в этой ветке…
мини гайд:
— Настройки -> фото : переносить оригиналы
— Лучше переносить частями, по 100-150 файлов…
если все делается как положено (через импорт) ни первое ни второе не имеет значения
единственное, если это ноут, то не давать ему уснуть
Как получить доступ к фотографиям iPhone на PC
Шаг 1. Подключите iPhone или iPad к компьютеру при помощи USB-кабеля.
Шаг 2. Откройте папку «Этот компьютер» («Мой компьютер» на старых версиях Windows).
Шаг 3. Перейдите в папку своего устройство на вкладке «Устройства и диски».
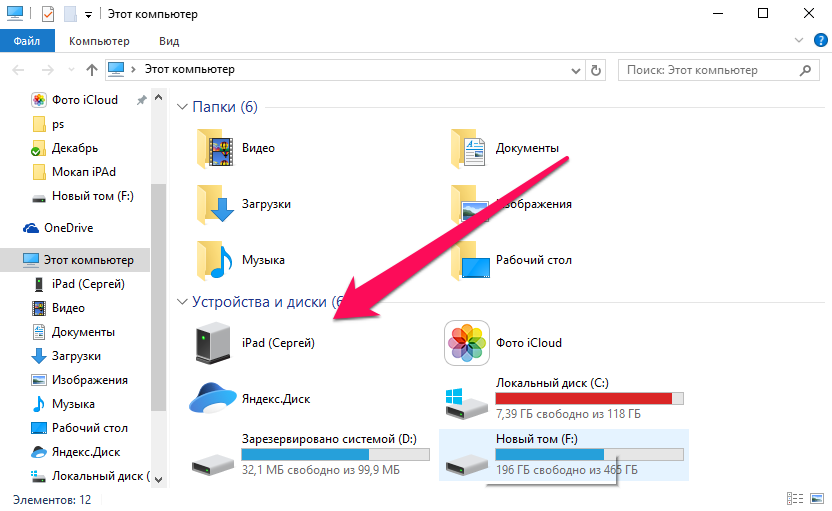
Шаг 4. Перейдите в директорию Internal Storage → DCIM → 100APPLE.
В этой папке вы увидите все фотографии и видео, которые имеются на мобильном устройстве. Отсюда медиафайлы можно сохранить на компьютере, а также — удалить с iPhone или iPad. К сожалению, добавлять на устройство изображения или видео таким образом нельзя.
Как перенести фото с Айфона на компьютер
Для Windows 11, 10, 8, 7 и XP. Быстрая установка.

Фотография считается самым доступным видом искусства в наше время. Это неудивительно, ведь для этого даже не нужно покупать фотоаппарат. Достаточно иметь смартфон или планшет с камерой.
Чаще всего самые удачные снимки получаются на айфон, т.к. он оснащен отличной камерой, которая совершенствуется от версии к версии. Как и снимки с профессионального зеркального фотоаппарата, фото с мобильной камеры нужно обрабатывать в программе для редактирования фото, чтобы их можно было назвать художественными. Но как перенести фото с iPhone на компьютер? Читайте в нашей инструкции!

Это легко сделать даже без USB провода
Перенос с iPhone на MacBook
Такие запросы в поисковиках, как «как скинуть фото с айфона на пк» или «как скопировать фото с айфона» очень популярны. Но для пользователей «яблок» задача упрощается. Все устройства компании Apple образуют единую экосистему. А это означает, что их можно синхронизировать между собой. Рассмотрим несколько вариантов.
Без провода при наличии Wi-Fi
Если оба устройства ваши, используйте функцию «Фото iCloud». При помощи этого хранилища фотографии будут автоматически появляться на ноутбуке сразу же, как вы их сделаете. Поэтому вопрос, как смотреть фото с айфона на компьютере сразу отпадает. Это безопасно, никто кроме вас не будет иметь доступ к хранилищу.

Синхронизация между устройствами одного владельца очень удобна
Настройте синхронизацию с iCloud под себя. Например, есть опция, которая сохраняет оригиналы фото и видео в облаке, а в телефоне оставляет сжатые версии, что экономит память. Но обратите внимание, что бесплатно предоставляется только 8 ГБ, за больший объем нужно вносить ежемесячные платежи в размере, предусмотренным выбранным пакетом.

Настройки iCloud на айфоне
С iCloud можно передать фото на устройство и другого пользователя. Загрузите нужные фотографии в облако, создайте ссылку и отправьте ее на чужой макбук. Затем скачайте.
Также можно передать любые файлы с функцией AirDrop. Для этого достаточно находится в непосредственной близости устройств друг от друга и в зоне действия Wi-Fi или Bluetooth. Проследите, чтобы одновременно были включены и вай-фай, и блютуз, и аирдроп. Просто выберете нужные фотографии и нажмите «Поделиться». Найдите способ передачи AirDrop и нужное устройство. Разрешите передачу файлов на макбуке.

Передача файлов с помощью AirDrop
Через USB-C, настройка синхронизации
При отсутствии интернет-соединения понадобится USB-C. Подключите телефон к маку, устройство появится в меню Finder. Откройте его, найдите папку с фотографиями, выделите нужные и перетащите в конкретную папку или на рабочий стол. Но учтите, что для передачи других типов файлов понадобится провести синхронизацию устройств. После этого все файлы телефона, включая заметки и контакты, будут доступны с макбука. Это можно сделать на будущее, чтобы не подключаться через кабель. Но будьте осторожны с этой функцией, если к макбуку имеют доступ третьи лица.
Перенос с iPhone на Windows
Теперь разберем, как перекинуть фотографии с айфона на компьютер с Windows. Компьютеры и ноутбуки с операционной системой Windows не имеют каких-то особенных предустановленных средств для передачи файлов с айфонов. Надо будет вооружиться USB и подключиться к компьютеру, iTunes здесь не понадобится. Система потребует доступ устройства к фото и видео телефона. Нажмите «Разрешить».
В проводнике вы увидите новое устройства. Откройте его, выберете нужную папку и скопируйте нужные файлы.

Устройство сразу будет распознано и отображено в Проводнике
Все просто и привычно: раньше мы всегда так переносили фотографии с первых цифровых фотоаппаратов и телефонов. Вы больше не будете задаваться вопросом, как перенести фото с айфона на компьютер Windows (7, 10 и других версий).
Универсальные способы
Если вышеперечисленные способы чем-то не подходят вам: нет кабеля USB или он неисправен, некогда настроить синхронизацию или нужно поделиться фотографиями сразу с несколькими людьми, и вопрос, как скинуть фото с айфона на комп, все еще актуален, то есть простые способы с использованием сторонних программ.
Например, Яндекс.Диск или Google Диск. Они имеют приложения для смартфонов, в том числе и айфонов. С ними можно настроить синхронизацию и все снимки будут автоматически загружаться в облако. Достаточно зайти в это хранилище с компьютера и скачать их на него.

В Яндекс.Диске можно разложить фото по папкам и открывать к ним доступ по ссылкам
Если вам не нравится отправлять свои данные в интернет, то подключать синхронизацию не стоит. Загрузите снимки в облако через приложение или сайт. Также откройте хранилище с ПК. Еще один вариант — создать ссылку и поделиться ей. Так можно отправить снимки сразу нескольким пользователям или устройствам, открыть ее в удобное время.
Расскажем еще о нескольких неочевидных вариантах, как перекинуть фото с айфона на компьютер, с использованием почтовых ящиков, социальных сетей и мессенджеров.
Зайдите на свою электронную почту с телефона, создайте новое сообщение, прикрепите во вложения фотографии и отправьте письмо себе же. Откройте его с компьютера и скачайте изображения. Этот способ подходит, когда надо отправить пару снимков, но не если вы решили очистить память телефона и перенести все на жесткий диск ПК.

Отправляйте письма с фото самим себе или сохраняйте в черновики
В определенном смысле социальные сети являются хранилищами и тоже могут служить отличным способом, как перекинуть фотки с айфона на комп. Можно загружать с телефона снимки в скрытые альбомы ВКонтакте или отправлять сообщения (до 10 фотографий в одном) самому себе. Диалоги это позволяют. Потом также зайти с компьютера и скачать их. Но есть риск потерять качество снимков, при загрузке на сайт они автоматически сжимаются. Для аватарки разрешения будет достаточно, для качественной печати или больших экранов вряд ли.

Закрытые альбомы никто не сможет увидеть
Алгоритм аналогичен социальным сетям. Например, Telegram обладает встроенным личных хранилищем для избранных сообщений. Вы можете кидать туда картинки, заходить в десктопную версию и сохранять их на ПК. Здесь тоже произойдет сжатие, но для определенных целей будет быстро и удобно.

Личное хранилище в Телеграме
Теперь вы знаете доступные способы, как скачать фото с айфона на компьютер. Для макбуков можно настроить предустановленные сервисы и всегда иметь доступ к изображениям. Для Windows понадобится иметь провод или интернет, чтобы воспользоваться облачными хранилищами. Бывают ситуации, когда быстрее всего воспользоваться мессенджерами. Всё зависит от ваших целей, а инструментов для любой из них достаточно.
Обработка фотографий на компьютере
Чтобы обработать селфи для аватарки в социальных сетях, убрать лишние объекты, попавшие в кадр или реалистично улучшить пейзаж, воспользуйтесь программой ФотоМАСТЕР.

Преобразите фото за минуту
- Исправьте параметры: кадририруйте и поворачивайте кадр, изменяйте размер при экспорте файла.
- Настройте освещение: убирайте засветки или, наоборот, высветляйте слишком темные фрагменты. Это можно сделать как автоматически, так и вручную.
- Проведите цветокоррекцию: настраивайте оттенок, насыщенность и контрастность. Изменяйте теплоту, добавляйте тонирование, фильтры и эффекты.
- Ретушируйте портреты: сглаживайте тон кожи, удаляйте мелкие деффекты и круги под глазами, а при необходимости скорректируйте черты лица и фигуры.
- Меняйте сюжеты: заменяйте фон, скрывайте ненужные объекты: надписи, вывески и пр.
Теперь вы можете выбрать удобный способ, как скинуть фото с айфона на ноутбук, затем скачать фоторедактор с нашего сайта и обработайте любой снимок так, что он будет выглядеть, будто сделаны на профессиональную технику!
Часть 1: Как исправить «Не удается загрузить фотографии из iCloud»
В этой части представлены 6 распространенных методов решения проблемы ошибок при загрузке фотографий из iCloud. Когда вы столкнетесь с этой проблемой, вы можете сначала попробовать эти 6 шагов, чтобы увидеть, может ли она решить вашу проблему.
Метод 1: Вы можете отключить режим низкого энергопотребления, чтобы решить эту проблему
Когда аккумулятор вашего телефона разряжается, некоторые функции автоматической загрузки на вашем телефоне будут автоматически отключены, если вы включите режим низкого энергопотребления на вашем iPhone. Это может повлиять на успешную загрузку ваших фотографий из iCloud.
Следовательно, мы предлагаем отключить режим низкого энергопотребления, чтобы проверить, работает ли это. Шаги, как показано ниже:
Шаг 1 Нажмите «Настройки»> «Аккумулятор»
Шаг 2 Выключите «Режим низкого энергопотребления».
Всего два простых шага и вы сможете реализовать этот метод. По мнению многих пользователей iPhone, которые хотят загрузить свои фотографии из iCloud, этот метод эффективен во многих случаях. Мы надеемся, что этот метод поможет вам.
Способ 2. Попробуйте изменить другой браузер для входа на веб-сайт iCloud.
При некоторых обстоятельствах фотографии не могут быть загружены на ваш компьютер, потому что этот браузер не может поддерживать эту функцию. Вы можете попробовать переключиться на другой браузер, например, Google или Amazon, и войти на сайт iCloud для загрузки. Может быть, таким образом можно решить эту проблему.
Способ 3: вам нужно проверить место на вашем устройстве
На самом деле, после того, как вы зарегистрируете учетную запись iCloud и начнете делать резервные копии в ней, вы просто получите 5 ГБ свободного места на диске. То есть, если ваши файлы резервных копий уже заполнены свободным пространством iCloud, и вы по-прежнему не покупаете больше места, могут возникнуть некоторые ошибки, если вы хотите загрузить несколько резервных фотографий.
В результате, первый метод, который мы предлагаем, — это проверить место на вашем устройстве, чтобы увидеть, связана ли проблема с местом для хранения.
Просто нажмите «Настройки»> «Хранение и использование iCloud», и вы увидите оставшееся место на диске. Если пространство заполнено, процесс загрузки может быть затронут, поэтому вам необходимо приобрести больше места для хранения и попытаться загрузить снова.
Способ 4. Вы можете выйти из своей учетной записи iCloud и войти снова
Если вы проверили свое хранилище iCloud, но все еще не можете загрузить свои фотографии из iCloud, вы можете попытаться выйти из своей учетной записи iCloud и подождать несколько минут. Затем вы можете войти снова, чтобы попробовать.
Способ 5: просто перезагрузите устройство
Для многих проблем, произошедших на вашем iPhone, перезапуск телефона может решить их до некоторой степени. После перезапуска все ваши приложения должны быть снова открыты, так как iCloud. Таким образом, тонкие проблемы с загрузкой могут быть обновлены, и вы сможете успешно загружать свои фотографии из iCloud.
Способ 6: перезагрузите ваше устройство
Если описанные выше пять способов не могут вам помочь, мы предлагаем сбросить настройки устройства до заводских. Тем не менее, мы должны сообщить, что перед сбросом вам лучше сделать резервную копию существующих данных на случай потери данных.
Я должен сказать, что после сброса ваш телефон может быть восстановлен в исходное состояние. Будь то проблема с хранилищем или системная проблема, она может быть решена частично.
Шесть методов, описанных выше, являются общими, которые мы рекомендуем для вас. Однако что делать, если эти методы не работают? В следующей части мы представим вам оптимальное решение для загрузки фотографий из iCloud безопасным и профессиональным способом.
Скидываем через почту
Для скидывания фоток со своего «яблочного» гаджета можно задействовать электронную почту, конечно же для этого, она должна быть настроена на айфоне.
Перейдите в приложение «Фото» и выберите требуемый снимок.
Кликните по иконке со стрелкой в левом нижнем углу, а затем Далее.


Там увидите иконку под названием «Mail», кликнув по ней фото прикрепится к электронному письму.
На следующем этапе внесите адрес своего электронного ящика, куда отправится письмо.

Нажмите кнопку «Отправить», затем на компьютере Вы без проблем сможете скачать вложенные файлы, открыв соответствующее письмо.
Таким же образом можно вложить файл с фото в сообщение одной из социальных сетей, которую Вы используете (Вконтакте, Facebook и др.). Затем, открыв свой профиль на компьютере, загрузите изображения на жесткий диск.











