Удаленный доступ к телефону Андроид: как настроить?
Удаленный доступ Андроид обеспечивает управление устройством и его функциями на расстоянии, используя беспроводное или кабельное соединение. Например, человек может пользоваться функциями смартфона, когда тот находятся на подзарядке, используя другое устройство.
Удалённый доступ позволяет определить местонахождения телефона в случае его утери, а также стереть или заблокировать данные.
Набор приложений AirDroid и для чего они нужны
Все приложения Android от разработчика AirDroid вы можете найти в Play Маркет. Приложения включают в себя:
- AirDroid удаленный доступ и файлы — требуется установить на телефон, которым мы планируем управлять с ноутбука, компьютера или другого телефона. Официальная страница: https://play.google.com/store/apps/details?id=com.sand.airdroid
- AirMirror — позволяет подключаться с одного телефона к другому телефону (на котором установлен AirDroid), а также оказывать поддержку пользователям со следующим приложением. Приложение в Play Маркет: https://play.google.com/store/apps/details?id=com.sand.airmirror
- AirDroid Remote Support — приложение, которое может установить себе пользователь для того, чтобы получить быструю поддержку и помощью с решением проблем на Android от другого пользователя, https://play.google.com/store/apps/details?id=com.sand.airsos
- AirDroid Business — бизнес-версия AirDroid, в рамках этой статьи рассматриваться не будет.
Если вас интересует только возможность доступа к вашему телефону с компьютера или ноутбука, достаточно установить приложение AirDroid на ваш телефон, дополнительные приложения не потребуются. Но далее в обзоре также будут кратко рассмотрены AirMirror и AirDroid Remote Support.
На компьютере вы можете использовать один из следующих вариантов подключения:
- AirDroid Web — веб-версия AirDroid, работает в браузере, на русском языке.
- Программа AirDroid для Windows 10, 8.1 или Windows 7, доступна для скачивания на официальном сайте разработчика https://www.airdroid.com/ru/
Приложение AirDroid
AirDroid — еще одно очень популярное решение для удаленного доступа к Android-телефонам и планшетам. Оно отличается простым в использовании интуитивно понятным интерфейсом для управления Android-устройством прямо с рабочего стола пользователя. Данный софт также можно использовать непосредственно в браузере Google Chrome.
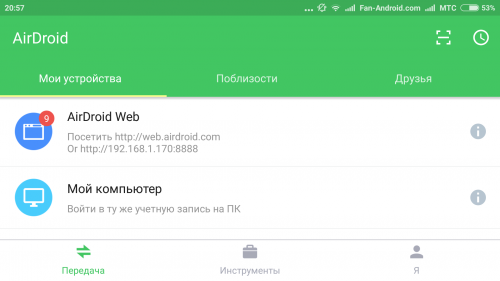
Система оповещений веб-приложения позволяет пользователю обмениваться сообщениями о событиях с удаленным Android-устройством, получая информацию непосредственно на рабочий стол. Premium версия программы включает в себя возможность неограниченной передачи файлов и целых папок. Она также может использоваться для контроля удаленного местоположения через камеру устройства в режиме реального времени. Если вы захотите перенести на смартфон файлы с удаленного устройства, AirDroid позволит осуществить и это. Вы сможете даже следить за уровнем заряда батареи Android-устройства.
Второй способ: TeamViever
TeamViewer — самый простой и популярный способ передать файлы с устройства на устройство. Он имеет версию, которая помогает на расстоянии перекинуть с ПК на ПК все что надо. У программы очень широкий функционал. Он адаптирован и оптимизирован под мобильные устройства.
Передать файлы таким образом займет несколько минут, так как процесс понятен любому. Для подключения программы к программе (пользователя к пользователю) нужно использовать сгенерированный пользователем ключ ID.
Настройки, да и сам интерфейс простой, безобидный. Отстроить себе программу это не проблема. Все настолько просто, что тот кто умеет включать компьютер – справится. Ссылка на скачивание есть на официальном сайте приложения. «Айди» появляется сразу же после запуска приложения и авторизации. Там появляется код и пароль, который нужен владельцу другого устройства для входа в ваш Комп. ID-код как и пароль можно сменить в любое время.
При помощи этих двух приложений вы можете передать файлы на другое устройство, при этом не бегая за ним. Оба приложения условно-бесплатные, но проверены лично мной.
MirrorGo
Это приложение отлично подходит тем, кто увлекается играми на компьютере и мобильных устройствах. С его помощью можно воспроизвести все происходящее на экране телефона на компьютер, и многим так гораздо удобнее играть или вести стримы (сейчас это популярное направление для блогерской деятельности, когда люди играют и тестят игры в онлайн-режиме, пока ведут трансляцию на Ютубе или других сервисах).
Основные достоинства приложения для геймеров:
- на компьютере можно будет открыть полный экран в качестве HD;
- можно записывать видео происходящего на экране;
- поддерживается работа компьютерной мыши и клавиатуры;
- есть возможность синхронизировать с телефоном свои сохранения.
У приложения есть пробная версия, которая ограничена определенным периодом времени. После ее истечения пользователю потребуется оплатить подписку, чтобы продолжить использование (ее можно купить на один месяц или на целый год).
Как получить удаленный доступ к Андроид?
Для этого можно воспользоваться одним из 3-х простейших способов:
- Получение удаленного доступа через Google – популярный поисковик позволяет «следить» за своим девайсом (например, смартом на Андроид) и выполнять простые действия на нем. Для этого нужно всего лишь завести аккаунт в Google.
- Сторонние проги и ПО – более функциональные методы, воспользовавшись которыми, можно сохранять, удалять, восстанавливать данные на устройствах и много чего еще делать. Здесь также нужна подготовка – нужно заблаговременно скачать и установить необходимые программы.
- С Андроид-девайса – можно управлять с телефона на этой ОС стационарным компом, планшетом или ноутом.
Как все эти методы осуществить на практике, читаем далее в разделах.
Метод 1. Использование Microsoft Your Phone Companion для управления телефоном Android
В новых моделях телефонов Samsung Galaxy Your Phone Companion предварительно установлен как Link to Windows, к которому можно легко получить доступ из меню быстрых настроек. Другие телефоны Android, на которых приложение не установлено заранее, могут легко получить его в магазине Google Play.
Вот некоторые из основных функций приложения Your Phone для Windows:
Управление фотографиями — когда телефон подключен к ПК с Windows, вы можете легко просматривать, редактировать, удалять и публиковать любые фотографии, хранящиеся на вашем телефоне. Это означает, что вам не нужно будет пересылать изображения с телефона на компьютер и наоборот.
Доступ к уведомлениям — с помощью приложения для ПК вы можете легко просматривать уведомления, полученные на ваш телефон, управлять ими и отвечать на них, не открывая телефон.
Обмен текстовыми сообщениями — с вашего ПК вы можете легко создавать текстовые сообщения, полученные на ваш телефон, и отвечать на них.
Управление звонками — вы можете удобно совершать телефонные звонки и отвечать на них со своего ПК, поскольку у вас есть доступ ко всем сохраненным контактам.
Управляющие приложения — работает только на некоторых телефонах (в настоящее время это новые модели Samsung Galaxy). Эта функция позволяет отображать экран телефона на ПК, что означает, что вы можете открывать любое приложение на своем телефоне со своего ПК.
Установите приложение-компаньон для телефона
- Откройте магазин Google Play на своем телефоне и найдите Your Phone Companion.Ваш телефонный компаньон в Play Маркете
- Выберите приложение из результатов поиска и нажмите «Установить».
Для устройств Samsung вы увидите либо «установлено», либо «обновлено», если для приложения есть новое обновление. - Для пользователей Samsung: откройте Быстрые настройки, сдвинув панель уведомлений вниз, а затем нажмите и удерживайте Ссылка на Windows.Открыть ссылку на приложение Windows
- Для других телефонов Android просто откройте недавно установленный помощник по телефону из меню приложения.
- На экране приветствия нажмите «Свяжите телефон и компьютер», а затем нажмите «Продолжить» на следующем экране. Затем откроется камера для сканирования QR-кода, который должен отображаться на вашем ПК.Экран приветствия в приложении Phone Companion
- Оставьте этот экран открытым на вашем телефоне
Настройка соединения между телефоном и ПК
- На вашем ПК откройте меню Windows, найдите «Ваш телефон» и откройте приложение.Приложение «Ваш телефон» в меню Windows
- Выберите тип вашего телефона, в данном случае это Android, и нажмите «Продолжить».Выберите Android в качестве типа телефона
- На следующем экране показано, как установить приложение Your Phone Companion на свой телефон, но мы уже сделали это, поэтому выберите «Да, я завершил установку Your Phone Companion»
- Нажмите кнопку «Открыть QR-код», а затем используйте свой телефон для сканирования QR-кода, отображаемого на ПК.QR-код для сканирования
- После успешного сканирования нажмите Готово на ПК, чтобы закрыть код.
- Что ж, мы еще не закончили с подключением. Мобильное приложение откроет экран, для которого требуются некоторые разрешения.
Нажмите кнопку «Продолжить». - Будьте терпеливы, пока мобильное приложение устанавливает соединение с ПК.
- Когда соединение будет успешным, вас попросят предоставить необходимые разрешения, такие как использование мобильных данных для подключения к вашему ПК, когда Wi-Fi недоступен.
- Приложение «Ваш телефон» на ПК также отобразит сообщение об успешном завершении. Нажмите «Начать», чтобы начать использовать приложение «Ваш телефон».Добро пожаловать в приложение «Ваш телефон»
- Чтобы получить доступ к различным функциям приложения для ПК, используйте значок гамбургера (значок меню) в верхнем левом углу приложения для ПК.
Иногда вам не нужно щелкать значок меню, потому что меню всегда будет отображаться на левой панели, если окно приложения достаточно велико. - Чтобы использовать большинство функций, вам необходимо, чтобы телефон и компьютер были подключены к одному и тому же Wi-Fi.
Доступ к уведомлениям телефона с ПК
- Нажмите Уведомления в левом меню навигации.
- Приложению потребуется разрешение на доступ к уведомлениям с вашего телефона. Нажмите на Открыть настройки, отображаемые в приложении на вашем ПК.
- Если это не дает разрешения, откройте настройки телефона, перейдите к настройкам специальных возможностей, предоставив доступ приложению Your Phone Companion.
- После предоставления разрешения уведомления будут отображаться в приложении «Ваш телефон» для ПК.Уведомления по телефону
- Вы можете отвечать на уведомления о сообщениях, но для трансляции экрана вашего телефона на компьютер потребуется разрешение. Щелкните уведомление, например уведомление WhatsApp, чтобы открыть приложение.
- На вашем телефоне отобразится диалоговое окно с разрешением, нажмите «Начать» сейчас, и это откроет окно приложения на ПК, с которым вы можете взаимодействовать, как если бы вы использовали настоящий телефон.Разрешить доступ к трансляции экрана
Совершайте и принимайте звонки с помощью приложения для телефона
- Эта функция требует, чтобы на вашем компьютере была работающая функция Bluetooth.
- Убедитесь, что ваш телефон включен и разблокирован, затем перейдите в раздел «Вызовы» в левом навигационном меню вашего телефона на ПК.
Нажмите кнопку «Настройка».Совершать и принимать звонки - На телефоне отобразится запрос на включение Bluetooth. Нажмите «Разрешить» на телефоне.Разрешить доступ по Bluetooth
- И на ПК, и на телефоне будет отображаться контактный разъем, и если контакты совпадают, нажмите Да на телефоне и компьютере, и соединение будет успешным.
- Чтобы просматривать журналы последних вызовов, вам необходимо предоставить разрешения приложению. Нажмите кнопку «Отправить разрешение», отображаемую в разделе «Звонки».Разрешить доступ к недавним звонкам
- Отобразится диалоговое окно подтверждения для предоставления разрешений на просмотр журналов вызовов, нажмите Разрешить. Журналы вызовов теперь будут отображаться в разделах «Вызовы» на компьютере.Разрешить доступ к журналам вызовов
- Вы можете использовать панель набора номера в правом разделе, чтобы совершать вызовы, набирая номер телефона или просматривая сохраненные контакты.
Запускать приложения для телефона с ПК
Это новая функция в приложении, которая позволяет запускать телефонные приложения, как будто вы держите телефон в руках. Эта функция использует функцию скринкаста на вашем телефоне.
Основные навигационные процедуры:
- Одиночный щелчок левой кнопкой мыши — действует как однократное нажатие на экран телефона и в первую очередь используется для выбора и открытия приложений.
- Щелчок правой кнопкой мыши — возвращает на предыдущую страницу так же, как кнопка возврата на телефоне.
- Щелчок левой кнопкой мыши и удерживание — ведет себя как прикосновение и удерживание на экране телефона
- Прокрутка с помощью мыши — действует как прокрутка пальцами по экрану телефона. Прокручивает страницы вертикально или горизонтально.
Управление фотографиями с ПК
Вы можете легко получить доступ к изображениям и управлять ими в приложении для фотографий. Чтобы начать, перейдите к Фото в левом меню приложения.
Вы можете поделиться изображением с любым другим приложением, запущенным на вашем компьютере, например, с приложением Mail или любым приложением для обмена сообщениями. Если вы просто хотите сохранить изображения на своем ПК, просто перетащите изображение на ПК.

Обмениваться фотографиями
Существуют различные варианты манипулирования изображением, например редактирование, копирование, сохранение и многое другое…
Обмен текстовыми сообщениями с ПК
Перейдите в раздел «Сообщения» с помощью меню навигации в приложении «Ваш телефон» на ПК.
Вы можете ввести сообщение в правом разделе, а затем ввести номер телефона или найти сохраненный контакт, чтобы получить сообщение.

Создавать сообщения и отвечать на них
Как подключить удаленное управление Андроидом
Управление компьютером дистанционно осуществляется посредством нескольких приложений с разным функционалом. Подключение может различаться: через аккаунт в Гугле или QR-код, регистрацию на сайте производителя, предоставлении данных о девайсах. Для того чтобы удаленно управлять смартфоном, получить доступ к его информации, необходимо установить приложение и выполнить ряд команд в меню настройки, которые синхронизируют работу гаджета и ПК.
Удаленный доступ гугл
Перед тем, как начать удаленное управление Android, надо уточнить версию ОС Android на гаджете: есть ли возможность поддержки этой опции? Если в настройках такой функции нет, надо воспользоваться функцией обновления системы до последней версии. После этого найти пункт «Удаленное управление» (Настройки, Безопасность, Администраторы устройства), поставить галочку напротив.
Удаленный доступ к телефону Андроид будет работать только при подключении девайса к сети интернет (Wi-Fi или мобильная сеть). В компьютере необходимо зайти на сайт, чтобы подтвердить пароль от аккаунта Google. Появится доступ к следующим функциям:
- определение местоположения устройства;
- звонок, который сработает, даже если гаджет выключен;
- отключить телефон, блокировать и удалить данные при краже или утере.
Сторонние программы и ПО
Гугл выпустил собственное приложение для дистанционного управления гаджетами на базе Android, но существует еще несколько эффективных программ, выпущенных сторонними компаниями:
- TeamViewer QuickSupport – бесплатная программа, дающая возможность управлять планшетом и смартфоном с ПК и наоборот;
- AirDroid – бесплатное приложение с функцией трансляции экрана смартфона на монитор ПК, есть управление данными, но отсутствует прямой запуск приложений;
- MobileGo – может работать с данными, приложениями, быстрое копирование данных на ПК;
- Airmore – подключается через QR-код, просмотр данных, фото, управление контактами, написание СМС
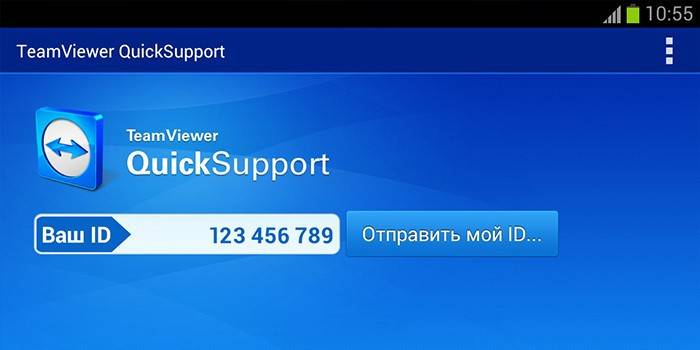
С Android устройства
Есть приложения Android, которые осуществляют обратную связь, дают возможность работать на ПК с мобильного устройства на базе Андроид:
- Splashtop2 Remote Desktop – работает при создании учетной записи в сервисе, управление рабочим столом ПК системы Windows через систему касаний экрана;
- TeamViewer – многофункциональное приложение, дающее доступ к ПК, работе с его данными и картой памяти, блокировку, подключение не только к собственному, но и сторонним ПК;
- PocketCloud Remote Desktop – удобная навигация, несколько режимов подключения, в бесплатной версии подключается только один ПК.
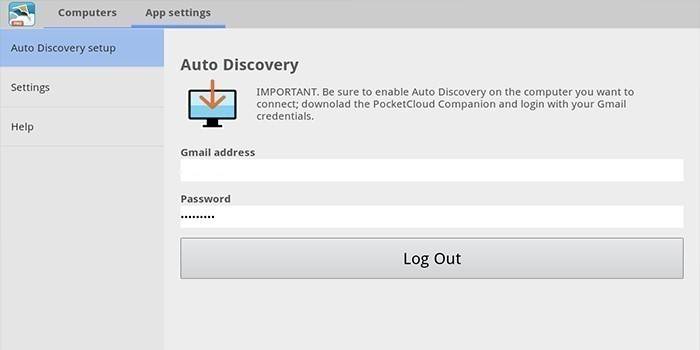
Подключение через встроенные сервисы
В системе приложения Android предусмотрены встроенные сервисы для управления Android с компьютера. Сервисы Google являются эффективным средством для удаленной работы с мобильными девайсами. Определение местонахождения гаджета, звонок (даже на выключенный телефон), блокировка данных при краже или утере, полная перезагрузка системы Android, отключение телефона при необходимости.
Для подключения необходимо:
- Зайти в раздел «Приложения», затем «Настройки Google».
- Выбрать пункт «Безопасность».
- Поставить галочку напротив подпункта «Удаленный поиск устройства».
- Включить геолокацию (в настройках зайти в раздел «Личные», включить определение местонахождения).
- На компьютере зайти на сайт Google.
- Ввести пароль от гугл-аккаунта.
Your Phone Companion
Заключительная программа, попавшая в список, является встроенным софтом операционной системы Windows 10. Следовательно, вам не придется устанавливать дополнительный софт. В русскоязычной версии ОС приложение называется «Ваш телефон» и доступно в меню «Пуск»:
- Откройте прогу.
- Выберите тип подключаемого устройства (Android).
- Камерой телефона отсканируйте QR-код и загрузите мобильную версию клиента.
- На смартфоне войдите в ту же учетную запись Microsoft и выдайте необходимые разрешения Your Phone Companion.
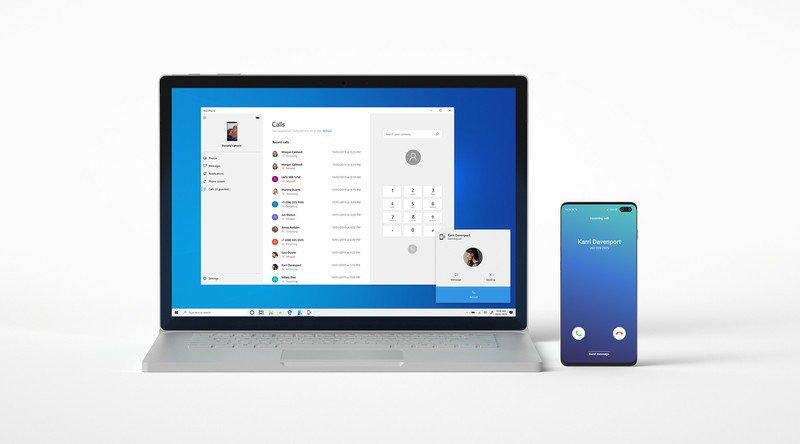
В случае правильной настройки интерфейс гаджета будет выведен на экран компьютера в окне программы Your Phone Companion. У вас будет возможность читать и отправлять сообщения, а также управлять другими файлами мобильного устройства.












