Технический блог специалистов ООО»Интерфейс»
- Главная
- Админу на заметку — 17. Как выключить или перезагрузить компьютер через RDP
Админу на заметку — 17. Как выключить или перезагрузить компьютер через RDP
- Автор: Уваров А.С.
- 27.11.2015
 Удаленный доступ к рабочему столу по протоколу RDP широко используется для работы не только с серверами, но и с рабочими станциями, как для удаленной работы, так и в целях администрирования. Однако есть некоторые ограничения, в частности в среде клиентской ОС нельзя управлять параметрами питания, даже имея права локального администратора. В некоторых случаях это способно взывать затруднения, поэтому если вы до сих пор не знаете, как выключить или перезагрузить клиентскую версию ОС через RDP — эта статья для вас.
Удаленный доступ к рабочему столу по протоколу RDP широко используется для работы не только с серверами, но и с рабочими станциями, как для удаленной работы, так и в целях администрирования. Однако есть некоторые ограничения, в частности в среде клиентской ОС нельзя управлять параметрами питания, даже имея права локального администратора. В некоторых случаях это способно взывать затруднения, поэтому если вы до сих пор не знаете, как выключить или перезагрузить клиентскую версию ОС через RDP — эта статья для вас.
В серверных системах семейства Windows локальный администратор, не говоря о доменном, имеет полный контроль над системой и не испытывает затруднений в управлении питанием даже подключившись через удаленный доступ.
 В клиентских ОС ситуация принципиально иная, даже локальный администратор не имеет возможности выключить или перезагрузить компьютер.
В клиентских ОС ситуация принципиально иная, даже локальный администратор не имеет возможности выключить или перезагрузить компьютер.
 Несмотря на кажущуюся нелогичность, определенный смысл в таком поведении есть. Серверные ОС администрируют профессионалы (как минимум в теории), которые должны отдавать себе отчет о возможных последствиях своих действий. С другой стороны, удаленно выключив ПК так просто включить его уже не получится, в большинстве случаев потребуется физическое присутствие, поэтому решение убрать подобную функцию от простых пользователей выглядит вполне обоснованно. Администраторы, следуя этой логике, должны уметь управлять питанием и иными способами.
Несмотря на кажущуюся нелогичность, определенный смысл в таком поведении есть. Серверные ОС администрируют профессионалы (как минимум в теории), которые должны отдавать себе отчет о возможных последствиях своих действий. С другой стороны, удаленно выключив ПК так просто включить его уже не получится, в большинстве случаев потребуется физическое присутствие, поэтому решение убрать подобную функцию от простых пользователей выглядит вполне обоснованно. Администраторы, следуя этой логике, должны уметь управлять питанием и иными способами.
Но как показывает практика, умеют это не все. Ничего страшного в этом нет, как говорил мой школьный учитель: спросить — стыд минуты, не знать — стыд всей жизни.
Графическая оболочка
На самом деле «проблема» решается не просто, а очень просто. Выйдя на рабочий стол достаточно нажать Alt+F4 чтобы получить стандартный диалог завершения работы.
 Однако у этого способа есть один существенный недостаток. Очень часто выключить или перезагрузить компьютер мешают некоторые приложения, например, несохраненный документ. Подобная картина, на наш взгляд, знакома каждому.
Однако у этого способа есть один существенный недостаток. Очень часто выключить или перезагрузить компьютер мешают некоторые приложения, например, несохраненный документ. Подобная картина, на наш взгляд, знакома каждому.
 Беда в том, что этого экрана через RDP вы уже не увидите. Да и открытые приложения — это полбеды, хуже, когда систему не дает выключить или перезагрузить зависшее приложение. В этом случае придется искать иные методы.
Беда в том, что этого экрана через RDP вы уже не увидите. Да и открытые приложения — это полбеды, хуже, когда систему не дает выключить или перезагрузить зависшее приложение. В этом случае придется искать иные методы.
Командная строка
Как обычно, если графические инструменты не помогают, на помощь администратору приходит командная строка. Для того, чтобы управлять питанием компьютера с ее помощью не надо обладать особыми знаниями, достаточно запомнить одну простую команду. Нажмите Win+R или Пуск — Выполнить и введите следующие команды:
 Разберем ключи команды подробнее:
Разберем ключи команды подробнее:
- s — выключение компьютера
- r — перезагрузка
- f — принудительное завершение мешающих перезагрузке процессов
- t — время, через которое завершение работы будет выполнено, указывается в секундах через пробел. Если данный параметр не используется команда будет выполнена через 60 секунд.
Утилита PsShutdown от Sysinternals
Если штатные возможности вас по какой-либо причине не устраивают, то можно воспользоваться альтернативой — утилитой PsShutdown от Sysinternals. Разместите скачанный файл в любом удобном месте, лучше всего в одном из указанных в переменной PATH, либо добавьте туда ее расположение, это позволить запускать ее по короткому имени, без указания пути. Синтаксис утилиты похож на синтаксис стандартной, но есть некоторые отличия, так для выключения выполните:
а для перезагрузки:
Поясним используемые ключи:
- k — выключение системы
- r — перезагрузка
- f — принудительное завершение процессов
- t — время выполнения команды
Если вместо ключа -k использовать для выключения ключ -s, то система завершит работу без выключения питания, старожилы должны хорошо помнить:
 Кроме того, данная утилита позволяет управлять питанием других ПК по сети. Если честно, то работать по сети умеет и штатная утилита shutdown, достаточно указать ключ:
Кроме того, данная утилита позволяет управлять питанием других ПК по сети. Если честно, то работать по сети умеет и штатная утилита shutdown, достаточно указать ключ:
Но есть один существенный недостаток — команда выполняется в контексте запустившего его пользователя, поэтому вы из дома не сможете выключить рабочий ПК, даже имея доступ в корпоративную сеть через VPN и имея учетные данные администратора сети.
PsShutdown данного недостатка лишена и позволяет указывать учетные данные для подключения к удаленному ПК, например:
Данная команда выполнит перезагрузку удаленного ПК computer использовав для подключения имя username и пароль password. Следует помнить, что указанный вами пользователь должен иметь права доступа к административному ресурсу ADMIN$. В среде Active Directory этим правом обладает администратор домена, а вот в одноранговой сети могут возникнуть затруднения.
Если вы попробуете выключить удаленную систему даже с использованием учетных данных локального администратора, то скорее всего получите ошибку Отказано в доступе.
 Это свидетельствует о том, что данный пользователь не имеет доступа к ресурсу ADMIN$. Чтобы его включить нужно выполнить два условия: включить общий доступ к файлам и принтерам
Это свидетельствует о том, что данный пользователь не имеет доступа к ресурсу ADMIN$. Чтобы его включить нужно выполнить два условия: включить общий доступ к файлам и принтерам
 А затем в ветвь реестра
А затем в ветвь реестра
добавить параметр типа DWORD с именем
и установить его значение равным 1. После этого компьютер потребуется перезагрузить.
Попробуем снова выключить его удаленно.
 Как видим в этот раз команда отработала успешно.
Как видим в этот раз команда отработала успешно.
PowerShell
Использовать PowerShell для выключения или перезагрузки компьютера, это сродни стрельбы из пушки по воробьям, но в ряде случаев может оказаться полезным.
Для выключения используйте команду:
А для перезагрузки:
Ключ -Force в данном случае аналогичен ключу -f команды shutdown и предполагает принудительное завершение работы мешающих выключению приложений.
Также PowerShell можно использовать для управления питанием по сети, например, можно выключить удаленный ПК командой:
- ComputerName — имя удаленного компьютера, допускается перечисление нескольких имен через запятую
- Credential — имя учетной записи для аутентификации в удаленной системе
При этом работа через PowerShell более безопасна, так как пароль не вводится открытым текстом и не остается в истории команд. Для аутентификации используются стандартные механизмы ОС.
 Как видим, для управления питанием в ОС Windows доступны самые разнообразные инструменты — на любой вкус и цвет. При этом все они доступны внутри терминальной сессии, какой из них использовать — дело личного вкуса и предпочтений.
Как видим, для управления питанием в ОС Windows доступны самые разнообразные инструменты — на любой вкус и цвет. При этом все они доступны внутри терминальной сессии, какой из них использовать — дело личного вкуса и предпочтений.
Команда Shutdown: выключение и перезагрузка Windows из командной строки
Утилита командной строки shutdown является встроенной командой Windows, которая позволяет перезагрузить, выключить компьютер, перевести его в спящий режим или завершить сеанс пользователя. В этой инструкции мы покажем основные примеры использования команды shutdown в Windows (все рассмотренные команды запускаются в окне Выполнить — Win+R ->, в командной строке cmd.exe или в консоли PowerShell).
Команда shutdown имеет следующий синтаксис:
shutdown [/i | /l | /s | /sg | /r | /g | /a | /p | /h | /e | /o] [/hybrid] [/soft] [/fw] [/f] [/m \компьютер][/t xxx][/d [p|u]xx:yy [/c «комментарий»]]

Как вы видите, у команды довольно много опций, а также есть возможность выполнять операции выключения/перезагрузки на удаленном компьютере.
Выключение Windows командой Shutdown
Для выключения ОС Windows и компьютера необходимо использовать команду shutdown с ключом /s.
Перезагрузка Windows
Чтобы перезагрузить компьютер, необходимо добавить параметр /r. После выполнения этой команды Windows корректно перезагрузится.

Завершение сеанса пользователя
Чтобы завершить текущую сессию пользователя (logout), нужно выполнить команду:

Эта команда аналогично выполнению команды logoff.
Перевод компьютера в режим гибернации
Для перевода компьютер в режим гибернации (в этом режиме все содержимое памяти записывается в файл hyberfil.sys на диск и компьютер переходит в спящий режим с пониженным электропотреблением), выполните команду:
Перезагрузка компьютера с сообщением пользователям
Вы можете предупредить всех пользователей Windows о предстоящем выключении / перезагрузки компьютера или сервера, отправив сообщение во все активные сессии (как правило эта возможность используется на терминальных RDS серверах, за которыми одновременно работают несколько пользователей, каждый в своей собственной RDP сессии).
shutdown /r /c “Этот сервер будет перезагружен через 60 секунд.”
Отложенное выключение / перезагрузка компьютера
Можно выключить или перезагрузить компьютер с определенной задержкой (по таймеру). С помощью опции /t можно указать интервал времени (в секундах), через который ПК/сервер будет перезагружен или выключен. Тем самым вы можете предоставить пользователям дополнительное время для того, чтобы успеть сохранить открытые файлы и корректно закрыть приложения. Эту опцию удобно использовать совместно с отправкой сообщения. В этом примере мы указываем, что Windows будет выключена через 10 минут (600 секунд) и информируем пользователей сообщением.
shutdown /s /t 600 /c «Сервер будет выключен через 10 минут. Сохраните свои документы!»
Пользователю будет выдано предупреждение о запланированном выключении: Ваш сеанс будет завершен.

Если задержка очень длительная, например, 100 минут (6000 секунд), то вместо предупреждающего окна появляется всплывающее сообщение в нижнем правом углу экрана: «Ваш сеанс будет завершен. Работа Windows будет завершена через 100 мин».

Отмена выключения / перезагрузки компьютера
После запуска команды выключения или перезагрузки Windows, по умолчанию утилита shutdown ожидает 60 секунд, не выполняя никаких действия. Администратора может отменить перезагрузку или выключение устройства, если в течении этого времени успеет выполнить команду:
После отмены выключения появится всплывающее сообщение в нижнем правом углу экрана: «Выход из системы отменен. Запланировано завершение работы отменено».

Перезагрузить компьютер немедленно
Чтобы выключить или перезагрузить компьютер немедленно, не ожидая стандартные 60 секунд, нужно указать значение 0 для параметра /t. Например, для немедленной перезагрузки компьютера:
Очень важный ключ /f. Я использую его практически всегда при выключении или перезагрузки серверов Windows. Данный атрибут обеспечивает принудительное завершение всех запущенных программ и процессов, не ожидая подтверждения от пользователя (не будем же мы ждать подтверждения закрытия программ от всех пользователей на терминальном сервере, его можно просто не дождаться).
Следующая команда выполнит перезагрузку компьютера с автоматическим запуском всех зарегистрированных приложений после перезагрузки (имеются в виду приложения, зарегистрированные в системе с использованием функции API RegisterApplicationRestart).
Запуск команды shutdown на удаленных компьютерах
Вы можете перезагрузить удаленный компьютер по сети, для этого у вас должен быть к нему сетевой доступ, а учетная запись, из-под которой запускается команда shutdown должна входить в группу локальных администраторов на удаленном компьютере (сервере):
shutdown /r /t 120 /m \192.168.1.100

Если все указанные условия выполняются, но при выполнении команды shutdown появляется ошибка ”Отказано в доступе (5)”, на удаленном компьютере нужно разрешить удаленный доступ к административным ресурсам (C$, ADMIN$), изменив значение параметра LocalAccountTokenFilterPolicy на 1.
reg add «HKLMSOFTWAREMicrosoftWindowsCurrentVersionPoliciesSystem» /v «LocalAccountTokenFilterPolicy» /t REG_DWORD /d 1 /f
Если вам необходимо удаленно перезагрузить множество компьютеров, их список можно сохранить в текстовый файл и запустить удаленную перезагрузку всех компьютеров с помощью такого PowerShell скрипта:
$sh_msg = «Ваш компьютер будет автоматически перезагружен через 10 минут. Сохраните свои файлы и закройте запущенные программы»
$sh_delay = 600 # секунд
$computers = gc C:PSPC-list.txt
foreach ($comp in $computers)
<
& ‘C:WindowsSystem32SHUTDOWN.exe’ «-m \$comp -r -c $sh_msg -t $sh_delay»
>
Графический интерфейс команды shutdown
Для тех, кому не комфортно работать в командной строке, есть графический интерфейс для команды shutdown, чтобы его вызвать, наберите:

Как вы видите, в диалоге удаленного завершения работы вы можете добавить несколько компьютеров, которые нужно перезагрузить/выключить, указать текст уведомления и задать причину выключения для сохранения в журнале Windows.
Ярлык для перезагрузки компьютера
Для удобства пользователей вы можете создать на рабочем столе ярлыки для выключения или перезагрузки компьютера с нужными настройками. Такой ярлык может быть полезен для выполнения перезагрузки из RDP сессии, когда отсутствуют кнопки перезагрузки/завершения работы компьютера в меню Пуск.

Если вы хотите, чтобы ваш компьютер или сервер всегда выключался / перезагружался в определенное время, вы можете добавить команду shutdown с определенными параметрами в планировщик заданий Windows taskschd.msc.
Например, следующее задание планировщика будет ежедневно перезагружать компьютер ночью в 0:00.
Три простых способа перезагрузить компьютер через Интернет
Нужно перезагрузить компьютер удаленно? Нет проблем Независимо от причины, эти три метода, описанные в статье «Использование», помогут вам достичь своей цели.
1. Как перезагрузить компьютер удаленно с IP-адресом
.png)
Этот способ удаленной перезагрузки компьютера требует, чтобы вы были в той же сети. Например, вы живете в доме и оставили свой ноутбук наверху, и в настоящее время вы используете рабочий стол наверху.
Для удаленного выключения используйте средство shutdown.exe для Windows. Основное использование этого средства понятно, но есть несколько функций, которые можно использовать для настройки команды.
Начните с открытия инструмента PowerShell. Щелкните правой кнопкой мыши Пуск и выберите Windows PowerShell.
По сути, из команды или приложения вы можете выполнить команду выключения, используя синтаксис «shutdown / r / f / m [remotecomputerIP] -t 00»
Вот некоторые другие полезные команды:
— / m [remotecomputerIP] — указать конкретное устройство; здесь вам нужно заменить [remotecomputerIP] на сетевое имя или IP-адрес компьютера
— / r — сделать полный перезапуск
— / hybrid — выключение, которое, после которого следует / s, вызывает быстрый запуск
— / f — принудительно закрывает все запущенные приложения
— / t 00 — устанавливает перезапуск без задержки (ноль секунд) для данной команды
— / c — добавляет сообщение, например: «ИТ-отдел удаленно перезагружает ваш компьютер».
— /? — показывает полный список команд
Используйте эти команды осторожно. Единственным недостатком этого подхода является то, что вам необходимо удаленно подключиться к компьютеру с правами администратора. И когда вы предпочитаете поддерживать строгую защиту на своем компьютере или сервере, это не всегда легко достичь.
2. Как перезагрузить компьютер с помощью удаленного рабочего стола

RDP (протокол удаленного рабочего стола) — это протокол удаленного доступа Microsoft для компьютеров. RDP встроен в компьютеры Windows, поэтому вы можете запустить его из меню «Пуск» (используйте команду поиска «rdp»).
Когда RDP работает на вашем компьютере, введите IP-адрес или имя хоста компьютера, который вы перезагружаете удаленно. Вам также потребуется имя пользователя и пароль, когда будет предложено ввести их. Подключив удаленный компьютер, перезапустите его, как обычно, с помощью мыши.
Другие инструменты для удаленного доступа к вашему компьютеру также доступны. Все они могут перезагрузить компьютер удаленно через Интернет.
3. Перезагрузите компьютер удаленно через веб-браузер с помощью Shutter.

Еще один способ удаленной перезагрузки компьютера — установить бесплатное приложение «Затвор», созданное Денисом Козловым. Это инструмент, который дает вам удаленный доступ к удаленным действиям и событиям на вашем компьютере. Например, вы можете проверить использование процессора (действие) или запустить удаленное отключение (событие). С установленным на вашем целевом компьютере затвором вы можете выполнять различные удаленные функции на вашем компьютере через браузер.
Вы должны использовать Shutter в качестве сервера, который предоставляет удаленный доступ к вашему компьютеру из любого браузера . Чтобы настроить это, нажмите Параметры -> Веб-интерфейс. Выберите Enable, затем Listen IP и введите, какой порт вы хотите использовать. Порт 80 является наиболее распространенным, поскольку он используется по умолчанию. Однако, если вам нужна дополнительная безопасность, вы можете использовать другую.
Наконец, установите свое имя пользователя и пароль (обязательно) и нажмите Сохранить!
Настройте Shutter для перезагрузки удаленного компьютера
Чтобы использовать этот метод за пределами вашей домашней сети, вам необходимо открыть «дыру» для доступа к затвору через маршрутизатор. Для этого откройте страницу вашего маршрутизатора (обычно 192.168.0.1 или 192.168.1.1, в зависимости от марки вашего маршрутизатора) и настройте переадресацию портов. Обратитесь к документации вашего маршрутизатора для правильных шагов для вашей модели маршрутизатора.
Просто убедитесь, что IP-адрес и порт, которые вы определили в Shutter, определены здесь и активированы. Чтобы сохранить настройки, нажмите Сохранить. Теперь вы можете отправлять на свой компьютер не только команду перезагрузки из любого веб-браузера, но и целый список других команд.
Для удаленного доступа к Shutter откройте браузер и введите IP-адрес и порт, указанные ранее. Например: 192.168.1.103:8080. Введите назначенного провайдера — внешний IP, а затем порт. Это может быть: 65.xxx.xxx.122: 8080. Веб-интерфейс появится после входа с указанным идентификатором и паролем.
Не уверены, какой у вас внешний IP? Посетите whatismyip.com в вашем браузере, чтобы узнать. Обратите внимание, что вам понадобится статический IP-адрес для доступа к Shutter за пределами вашей локальной сети. Здесь вы можете выполнять различные удаленные задачи, от выключения компьютера до отключения звука или запуска определенной программы.
Для удаленного перезапуска Windows через веб-интерфейс затвора нажмите Перезагрузка, затем Выполнить.
Как перезагрузить компьютер удаленно — пошаговая инструкция
В настоящее время современные операционные системы от Windows работают в связке с аккаунтом пользователя.
Благодаря этой особенности можно восстановить пароль, перезагрузить компьютер удаленно и выполнить множество других команд, не находясь непосредственно возле вашего ПК.
Как использовать такую функцию и для чего она может понадобиться – об этом рассказано в данной статье.

Удаленное администрирование
Существует ряд программ для удаленного администрирования компьютера.
Такой софт позволяет, при наличии его на другом ПК, осуществлять полный удаленный доступ к устройству.
То есть, вы просто можете открыть Рабочий стол одного компьютера с другого, и при наличии интернета на обоих устройствах, выполнить на нем любые действия, в том числе и перезагрузку.
Тогда она выполняется обычным методом – с кнопки Пуск или с помощью командной строки.
Но в реальности достаточно у малого количества пользователей имеется программа удаленного администрирования.
Хотя, если такая ситуация происходит неоднократно, то стоит скачать и установить подобный софт.
Настройки
Для того чтобы перезагрузить устройство при таком типе администрирования, следуйте алгоритму:
- Загрузите удаленный компьютер;
- Если загрузка прошла нормально, то зайдите в меню Пуск и наберите services.msc (этот вариант подойдет только для версий операционной системы 8, 8.1, 10);
- Если же версия операционной системы более старая, то зажмите клавиши Win+R на удаленном компьютере и вызовите окно Выполнить;
- В его поле ввода впечатайте необходимую (ту же) комбинацию;
- Нажмите Ввод;
- Откроется список служб на удаленном ПК – найдите в нем Удаленный реестр и кликните по нему дважды левой клавишей;

- Перейдите в открывшемся окне на вкладку Общие;
- Выберите Запустить;
- Таким образом вы запустили работу данной службы для текущего сеанса;
- Теперь вам необходимо настроить автоматический запуск этой службы при каждом запуске устройства;

- Для этого в поле Режим запуска разверните выпадающее меню и выберите в нем Автоматический;
- Нажмите ОК и закройте окно;
- Теперь снова вернитесь к списку служб на удаленном ПК и найдите в нем службу Terminal Service;
- Повторите для этой службы все пункты, начиная с 6 и заканчивая 12;
- Теперь основные службы готовы к удаленной работе, и вы сможете управлять вашим ПК на расстоянии.
Кроме того, проверьте, чтобы пользователь, с учетной записи которого вы работаете на физическом ПК, был добавлен в группу администраторов на удаленному компьютере, который вы пытаетесь перезагрузить. В противном случае перезагрузка не удастся.
Операция
После того как ваш компьютер будет настроен для удаленной работы (то есть включены две необходимые для этого службы, описанные в примере выше) вы сможете осуществить непосредственную перезагрузку.
Для этого следуйте по алгоритму:
- Запустите на физическом ПК, за которым работаете, программу для удаленного администрирования;
- Подключитесь к компьютеру, который хотите перезагрузить;
- Запустите командную строку комбинацией cmd, введенной в окне меню Выполнить или в поисковой строке;
- Откроется командная строка;
- В ней введите команду shutdown –r;

- После этого допишите соответствующие атрибуты, указывающие, какое именно устройство следует перезагрузить: /m\computer_name, где computer_name – имя устройства, которое вы хотите перезагрузить, написанное латиницей, без пробелов;
- Нажмите Ввод;
- После этого вы можете закрывать командную строку.
Перезагрузка происходит ровно через 60 секунд. Никаким образом настроить ее проведение раньше этого времени невозможно. При этом, если за удаленным компьютером кто-то работает, то для него тут же будет показано уведомление о перезагрузке для того, чтобы он успел сохранить свои данные, но отложить или вовсе отменить процесс перезагрузки он не сможет.
Есть еще один, более сложный, но более продвинутый вариант – вместо shutdown –rнабрать shutdown –i.
В этом случае откроется специальный отдельный терминал, с помощью которого можно настроить данные перезагрузки и сохранения записи о ней в журнале.
Но такой способ подойдет только тем, кто действительно понимает, что делает.
Программы
На практике не обязательно иметь установленные программы для удаленного администрирования и навыки работы с консолью командной строки. Это неудобно и достаточно долго.
Если же подобные манипуляции с ПК приходится проводить достаточно часто, то проще скачать и установить на него соответствующую программу, с помощью которой вы сможете осуществить ряд манипуляций.
LanShutDown 4.0 – простая утилита для выполнения элементарных функций удаленного администрирования, состоит всего из двух файлов – один помещается на удаленный компьютер, а другой на тот, с которого вы будете работать. С помощью данного софта вам потребуется сделать всего один клик мышью, чтобы включить или выключить удаленное устройство.
Также данный софт отлично работает в качестве дополнения к любой программе удаленного администрирования.
Если раньше в ней была недоступна возможность перезагрузки, то теперь достаточно запустить обе утилиты совместно и зажать Alt+F4.
После этого откроется стандартное окно для осуществления перезагрузки удаленного ПК.
Софт для удаленного администрирования
Выше много говорилось о программах для удаленного администрирования ПК, с помощью которых и можно осуществить загрузку, перезагрузку или выключение устройства.
Но что же это за программы?
Важно хотя бы немного ориентироваться в них в том случае, если удаленная перезагрузка периодически будет нужна, и их необходимо устанавливать.
В таблице ниже приведены основные эксплуатационные характеристики такого софта.
Таблица 1. Особенности и функционал программ для удаленного администрирования ПК| Название | Принцип работы | Язык меню | Установка на компьютер | Функционал | Особенности |
|---|---|---|---|---|---|
| Microsoft Remote Desktop | Интернет и локальная сеть | Русский | Скачивания никаких дополнительных программ не требуется | Базовый расширенный | Связываться можно только с компьютера, имеющего версию Windows Pro и выше |
| Remote Utilities | Интернет и локальная сеть | Русский | Требуется установка как на компьютер администратора, так и на администрируемые | Очень широкий, фактически, это самый мощный софт, представленный в настоящее время на русском языке | Позволяет осуществлять администрирование до 10 устройств. Сфот распространяется бесплатно даже для коммерческого использования |
| Ultra VNC | Интернет, локальная сеть | Русский | Требуется установка программы на администрируемом ПК | Широкий | Кроссплатформенность |
| Aero Admin | Интернет | Русский | Не требуется. Только использование небольшого исполнительного файла | Простой | Максимально простая |
От грамотного выбора программы для удаленного администрирования зависит удобство работы и ее эффективность, потому стоит ознакомиться с несколькими вариантами перед окончательным выбором.
Например, программа от Майкрософт, хотя и кажется лучшим выбором, имеет ряд существенных недостатков, и фактически, почти не применима на слегка устаревших устройствах.
3 проверенных способа выключить или перезагрузить компьютер через удаленный доступ по сети используя командную строку и программы
Если вы когда-нибудь задумывались, можно перезагрузить или выключить компьютер через удаленный доступ по сети (на расстоянии), я отвечу — да, это можно сделать как на windows 7, так и на windows 10, просто используя командную строку.

Первые шаги отключить или перезагрузить компьютер по сети
Чтобы правильно выполнить этот процесс, необходимо подключиться к той же локальной сети (LAN), к которой подключен компьютер, который вы хотите выключить или перезагрузить.
Кроме того, вам необходимо знать имя пользователя и пароль, назначенные на компьютере (если установлены). Без этой информации процесс будет невозможен.
Прежде чем предпринимать какие-либо действия, убедитесь, что TCP- порт 445 открыт в брандмауэре Windows на компьютере, который вы хотите отключить или перезагрузить.
Для этого перейдите в «Панель управления» и «Центр безопасности». Затем выберите параметр Брандмауэр Windows.
Перейдите на вкладку «Исключения». Как правило, опция, разрешающая совместное использование файлов и принтеров, уже выбрана.
Сегодня многие антивирусы функцию брандмауэра перебирают на себя, тогда нужно смотреть в них.
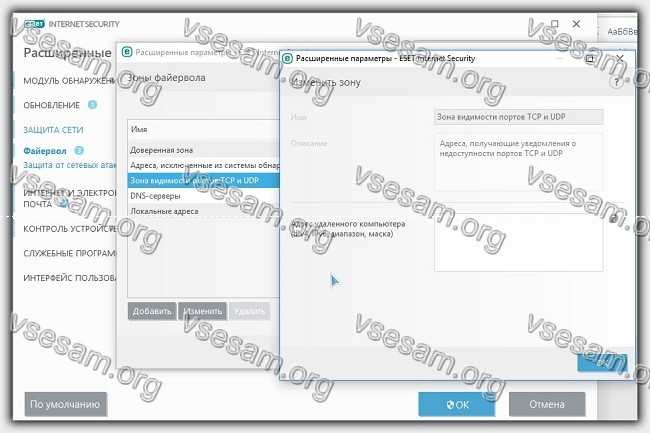
Если это не так, выберите его и нажмите «ОК». Если вы не видите строку «Доступ к файлам и принтерам», нажмите «Добавить порт» и выберите «445 TCP».
Затем снова откройте «Панель управления». Выберите команду «Система» и «Разрешить пользователям подключаться к этому компьютеру» на вкладке «Удаленная».
Чтобы выключить или перезагрузить компьютер по сети используйте команду — net use
Чтобы получить необходимые права, вы должны сначала использовать команду net use на целевом компьютере.
Перед началом всей операции вам также понадобится адрес компьютера назначения. Для того, чтобы ввести команду NET USE, запустите командную строку и ведите команду ниже:
- Net use \IP целевого ПК /user:administrator
Затем введите имя администратора и пароль — если операция прошла успешно, увидите соответствующую информацию на экране.
Выключить или перезагрузить компьютер используя команду Shutdown
Чтобы перезагрузить или выключить компьютер с помощью удаленного рабочего стола можете воспользоваться командной shutdown через командную строку.
После запуска командной строки в черном окне введите:
Далее используйте команду:
- /r – перезагрузить
- /f — принудительно перезагрузить (игнорировать мешающие процессы) процессов
После подтверждения с помощью Enter система сообщит вам, что компьютер или ноутбук будет перезагружен через мгновение.
Если хотите выключить и перезагрузить компьютер или ноутбук если он завис то зависший пробуйте через: /f – может получится.
В случае сбоя, я рекомендую запустить командную сроку в качестве админа, особенно если активирован контроль учетных записей.
Как перезапустить или выключить компьютер через — bat
Если вы часто перезагружаете компьютер через удаленный рабочий стол, то неплохо создать файл (.bat) на рабочем столе.
Для этого создайте «Текстовый документ» (txt) и назовите его «Restart.bat». При этом у вас должен быть включен показ расширений (иначе ничего не увидите).
Если вы не видите расширение .bat, вы должны в «Параметры папки» и снять отметку «Скрыть расширения известных типов файлов».
Теперь в созданном файле впишите команду (лучше это делать до переименования на «Restart.bat»), например — shutdown /r /f. Затем закрываем, сохраняя изменения и можем запустить файл.
Его можно использовать для автоматического перезапуска компьютера, например, каждую субботу. Просто установите его для запуска в определенное время в планировщике заданий.
Теперь вы можете перейти к основной команде, благодаря которой вы можете выключить или перезагрузить компьютер по сети.
Для тех, кто еще не полностью знаком с такими процедурами, приводу несколько команд, как пример: shutdown -a -f -t 30 — m \192.168.3.4/
На этом этапе я вам рекомендую в командной строке запустить: shutdown /? – вам будут сразу показаны все поддерживаемые команды.

- Так -a — команда «Завершение» может быть выполнена во время действия «Задержка выключения».
- -f: заставляет отключать приложения, запущенные в данный момент без предупреждения.
- -t xx: устанавливает обратный отсчет в секундах.
- -m \ xxx.xxx.xxx.xxx: IP-адрес целевого компьютера.
- Графика доступна после команды: Shutdown -i.
Самый простой способ перезагрузить компьютер удаленно по сети используя командную строку
Это отличный способ с помощью команды.
- Shutdown / r / t 000
После выполнения такой команды компьютер перезагрузится немедленно. Вместо нулей можно указать задержку. Например:
- Shutdown / r / t 60
После выполнения этой команды ПК перезагрузится с задержкой в 60 секунд. Пользователь при этом увидит предупреждения.
Как включить или перезагрузить компьютер с помощью команды Wake On Lan
Операция Wake On Lan включает в себя переключение системы по сети, отправив пакет Magic Packet на сетевую карту целевого компьютера.
Важно: не все сетевые адаптеры и BIOS совместимы с инструментом Magic Packet.
Для выполнения этой операции устройство, которое хотите использовать для выполнения, должно быть подключено к той же локальной сети (LAN), что и целевое, то есть то, которое хотите включить с расстояния.
Кроме того, вы должны знать физический адрес (MAC-адрес) и IP-адрес конечного ПК. Без этих элементов такая операция не может быть выполнена.
Как проверить MAC- и IP-адрес и совместимость карты для выключения или перезагрузки компьютера по сети
Для того, чтобы получить необходимые два адреса, перейдите на Пуск, затем выполнить или использовать сочетание клавиш «Win+R».
Введите cmd и нажмите кнопку «Ввод». В диалоговом окне введите ipconfig /all. В таблице вы увидите как физический MAC-адрес, так и IP-адрес. Запишите их или помните.
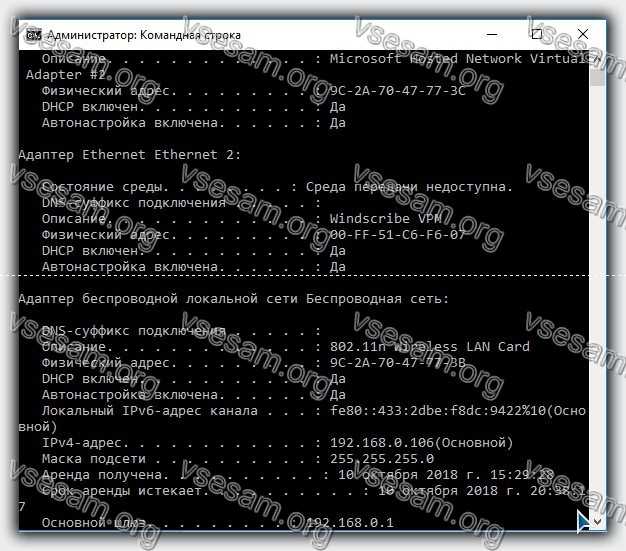
Чтобы проверить совместимость сетевой карты на вашем компьютере, щелкните значок «Мой компьютер» и выберите «Управление».
Выберите опцию «Диспетчер устройств», а затем вкладку «Сетевые адаптеры». Щелкните правой кнопкой мыши параметр «Сетевой адаптер», а затем «Свойства».
После открытия вкладки «Свойства» найдите слово «Magic Packet», «Wake on Magic Packet» или «Wake On Lan».
Название инструмента может отличаться в зависимости от модели. Если вы не нашли эту опцию нигде, скорее всего, вам необходимо обновить драйверы сетевой карты.
Вы можете искать отсутствующие драйверы в интернете на промежуточных страницах или непосредственно на веб-сайте производителя. Установив все необходимые элементы, перезагрузитесь.
Также следует проверить на совместимость BIOS. После входа перейдите к опции питания и активируйте опцию Wake-on-Lan или аналогичное имя. Имена могут различаться в зависимости от модели ПК.
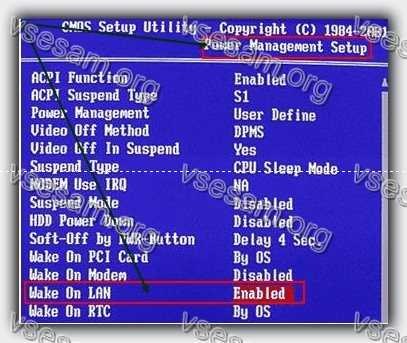
В брандмауэр откройте порт 8900 так же, как описано проверить открыт ли порт 445.
Как включить компьютер на расстоянии с помощью программы WOL
Вам нужно скачать программу Wake-on-LAN (WOL). Вот как она выглядит, когда вы ее открываете
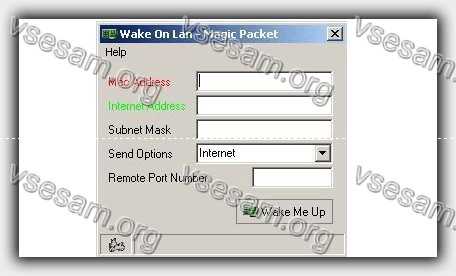
Затем заполните необходимые поля, используя ранее полученную информацию.
- Mac Адрес: MAC-адрес (целевой компьютер)
- Адрес в Интернете: Локальный IP-адрес (целевой компьютер)
- Маска подсети: 255.255.255.255
- Опции отправки: Местная подсеть
- Удаленный номер порта: 8900
- Нажмите кнопку «Wake Me Up».
Как включить компьютер удаленно по сети
Теоретически, после соответствующей конфигурации роутера можно включить компьютер через интернет.
Более конкретно, речь идет о перенаправлении пакета UDP из определенного порта для всех устройств, подключенных к сети.
Только на практике такое устройство допускает такие операции (IP-адрес xxx255 для сетей типа C).
Процесс выполняется путем отправки Magic Packet на ваш общедоступный IP-адрес и на соответствующий порт (как описано выше), который выключит компьютер.
Одна конфигурация обеспечивает доступ ко всем устройствам в данной сети, но благодаря соответствующим настройкам каждый из них может работать независимо от других.
Как включить компьютер удаленно с помощью телефона
Если вы хотите включить компьютер удаленно по сети с телефона, вам необходимо использовать внешний RTC-модем в порту RS-232.
Подключите модем к ПК, а в BIOS активируйте функцию пробуждения по модему. Таким способом, если модем включен, при вызове вашего телефона компьютер запустится.
Модем можно легко подключить к телефонной линии IP, а телефон будет подключен параллельно с модемом.
Только этот метод имеет один, но значительный недостаток, когда модем включен, ваш компьютер будет запущен с каждым входящим телефонным соединением.
Чтобы исправить это, вы можете использовать командную строку с запуском команды shutdown -s -t 300, благодаря которой компьютер выключится через 5 минут.
В свою очередь, ярлык на рабочем столе с командой shutdown -a позволит вам отменить процесс выключения компьютера, если вы работаете над нем.
Команда отмены процесса может выполняться удаленно с помощью скрипта VNC, PHP или любого другого метода удаленного запуска процессов по сети. Успехов.
2 комментария
Написан пост в пустую … все разбросанно и с большими ошибками









