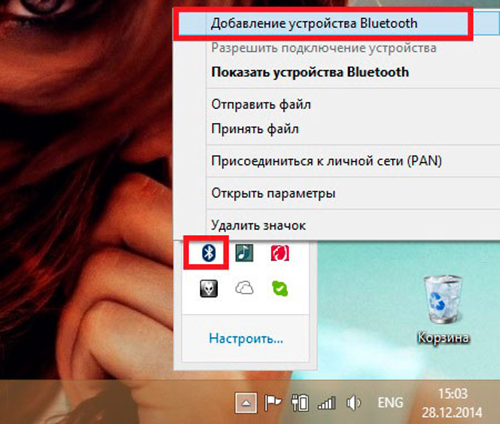Как установить блютуз на компьютер windows 10 если его нет
Bluetooth используется для подключения всех видов устройств к вашему компьютеру. Это может быть ваша клавиатура, мышь, телефон, наушники и многое другое. Однако пользователи могут иногда сталкиваться с проблемами Bluetooth в Windows 10. Иногда настройки Bluetooth нигде не найти. Если вы столкнулись с этой ситуацией, вы можете найти несколько способов исправить это в учебнике ниже.
Решено: на ПК отсутствуют настройки Bluetooth
Решение 1. Повторно включите программное обеспечение драйвера Bluetooth в диспетчере устройств
Прежде всего, вы собираетесь отключить драйвер Bluetooth с помощью функции диспетчера устройств, а затем снова включите его. Вот шаги, чтобы следовать:
- Нажмите клавишу Windows + X .
- Нажмите Диспетчер устройств .
- В разделе Bluetooth щелкните правой кнопкой мыши Программное обеспечение драйвера Bluetooth .
- Выберите Отключить устройство и нажмите да , чтобы подтвердить
- После его завершения снова щелкните правой кнопкой мыши на драйвере и выберите Включить устройство.
- СВЯЗАННЫЕ: ИСПРАВЛЕНИЕ: Windows 10 не удалось удалить устройство Bluetooth
Решение 2. Проверьте, включена ли служба поддержки Bluetooth
Если поддержка Bluetooth отключена, это может объяснить, почему на вашем компьютере отсутствуют настройки Bluetooth. Поэтому убедитесь, что поддержка Bluetooth активна. Если это не так, следуйте инструкциям, приведенным ниже, чтобы включить его вручную.
Решение 3. Установите драйверы по умолчанию
- Нажмите клавишу Windows + R .
- Введите devmgmt.msc и нажмите Enter .
- Разверните категорию Bluetooth .
- Нажмите правой кнопкой мыши на оборудовании Bluetooth и выберите Удалить .
- Щелкните правой кнопкой мыши на пустом месте и выберите Сканировать для изменений оборудования.
- Компьютер автоматически установит драйверы по умолчанию
- Перезагрузите компьютер
- Снова откройте категорию Bluetooth и проверьте, был ли драйвер успешно установлен
- ЧИТАЙТЕ ТАКЖЕ: полное исправление: драйвер перестал отвечать на запросы и восстановился в Windows 10
Решение 4. Проверьте, установлены ли последние версии драйверов
- Снова запустите диспетчер устройств> перейдите в Bluetooth
- Нажмите правой кнопкой мыши на устройстве>Обновить драйвер .
- Выберите Автоматически (автоматический поиск обновленного программного обеспечения драйвера).

Примечание . Если вы не можете найти драйверы автоматически, перейдите к Решению № 5, то есть попробуйте установить драйверы после загрузки их с веб-сайта производителя и перезагрузить компьютер.
Решение 5. Загрузите драйверы Bluetooth с сайта производителя.
- Скачать драйвер с сайта производителя для Windows 10
- Нажмите правой кнопкой мыши на файл установки драйвера и выберите Свойства .
- Перейдите на вкладку Совместимость и установите флажок Запустить эту программу в режиме совместимости, выберите Windows 10 в раскрывающемся меню и продолжите установку.
- Перезагрузите компьютер.
- СВЯЗАННЫЕ: Исправлено: «Bluetooth не включается» в Windows 10, 8.1
Решение 6 – Альтернативная загрузка в безопасном и нормальном режиме
Некоторые пользователи сказали, что чередование безопасного и обычного режима решило проблему. Если проблема не устранена, попробуйте эти предложения и дайте нам знать, если это сработало и для вас.

- Нажмите клавишу Windows + R .
- Введите msconfig и нажмите ОК .
- Перейдите на вкладку Загрузка и установите флажок Безопасная загрузка .
- Перезагрузите компьютер – в безопасном режиме драйверы должны быть установлены автоматически
- Нажмите клавишу Windows + R .
- Введите msconfig и нажмите ОК .
- Перейдите на вкладку Загрузка и снимите флажок Безопасная загрузка .
- Загрузитесь в обычный режим
- ЧИТАЙТЕ ТАКЖЕ: Исправлено: не удается загрузиться в безопасном режиме в Windows 10, Windows 8.1
Решение 7 – Включить Bluetooth на панели задач
- Нажмите клавишу Windows + S .
- Введите Bluetooth в диалоговом окне.
- Выберите Bluetoothи другие настройки устройства .
- Выберите Дополнительные параметры Bluetooth .
- Установите флажок Показывать значок Bluetooth в области уведомлений .
- Нажмите Применить , чтобы сохранить изменения.

Решение 8. Использование средства устранения неполадок Bluetooth
Windows 10 содержит ряд встроенных инструментов для устранения неполадок, которые могут помочь вам решить общие технические проблемы всего за пару минут. Поэтому, если ваши настройки Bluetooth по-прежнему недоступны, попробуйте запустить средство устранения неполадок с оборудованием и устройствами.

- Нажмите клавишу Windows , чтобы открыть меню «Пуск».
- Введите устранение неполадок в поле поиска
- Нажмите на вкладку Устранение неполадок .
- Выберите параметр Оборудование и устройство .
- Нажмите Далее , чтобы запустить средство устранения неполадок оборудования и устройства.
Я надеюсь, что одно из описанных выше решений помогло вам решить вашу проблему. Чтобы проверить, была ли проблема решена, нажмите клавишу Windows + I и проверьте, есть ли опция Bluetooth.
Найти адаптер Bluetooth
Получить адаптер Bluetooth для вашего ПК – самый простой способ добавить этот формат беспроводной связи. Вам не нужно беспокоиться об открытии компьютера, установке карты Bluetooth или о чем-либо подобном.
Адаптеры Bluetooth используют порт USB, поэтому они подключаются снаружи через открытый порт USB. Они недорогие, компактные и их легко найти в любом магазине.

Вообще говоря, если вы хотите получить самый быстрый передатчик Bluetooth, который будет поддерживать ваш ПК. Для большинства современных ПК это означает поддержку USB 3.0. Если вы посмотрите на USB-порты вашего ПК, и у них есть черные пластиковые вставки, вероятно, это USB 2.0, если они синего цвета или имеют маркировку SS (для SuperSpeed), это USB 3.0. Это важно, потому что, хотя устройства USB 3.0 работают в портах USB 2.0, они не будут работать так же быстро, как при подключении к портам USB 3.0.
Bluetooth адаптер
Адаптер – это портативное устройство, позволяющее открыть блютуз на компьютере и выглядещее, как стандартная карта памяти, встроенная в usb-флэшку. Подключается такой гаджет в гнездо USB, драйверы, необходимые для запуска, обычно уже записаны и начинают автоматически устанавливаться. Остается только активировать блютуз нажатием на появившейся в правом нижнем углу значок серого цвета. После активации значок становится синего цвета и это является сигналом к действию.

Что следует учитывать при выборе адаптера блютуз на ПК?
- Бюджетные модели выглядят, как обычные флэшки в доступном пластиковом корпусе, модели с расширенными функциями имеют внешнюю антенну, значительно расширяющую радиус действия устройства (с 3 до 30-ти метров),
- Некоторые модели позволяют беспрепятственно включить блютуз на компе, без лишних заморочек на установку драйверов, но существуют также базисные модели, не имеющие функции автоматической установки. В этом случае пользователю придется воспользоваться услугами производителя драйверов и, перекачав требуемое программное обеспечение, установить его вручную, что конечно-же не гарантирует правильной работы.
- Аппаратная версия, на рынке доступны модели с «начинкой» поколений от 2.0 до 5.0. Пятый стандарт самый современный, но погоня за самой свежей версией не всегда оправдана, ведь настроить блютуз на компьютере при помощи этого устройства будет проблематично, так как не все ПК могут поддержать аппаратное ускорение адаптера нового поколения.
- Корпус устройства, который в классическом случае пластиковый со степенью защиты IP3, этим и рекомендую довольствоваться.
Как включить Bluetooth в Windows 7
На ноутбуке с Windows 7 включить Bluetooth проще всего с помощью фирменных утилит от производителя или значка в области уведомлений Windows, который, в зависимости от модели адаптера и драйвера, по правому клику отображает разное меню для управления функциями BT. Не забудьте также про переключатель Wireless, если он есть на ноутбуке, он должен быть в положении «Включено».
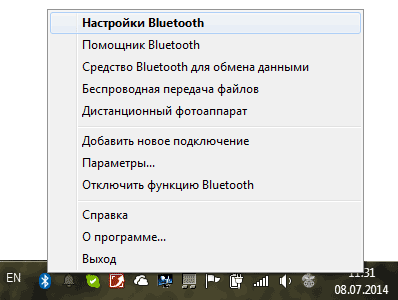
Если никакого значка Bluetooth в области уведомлений нет, но при этом вы уверены, что у вас установлены правильные драйвера, вы можете поступить следующим образом:
Вариант 1
- Зайти в Панель управления, открыть «Устройства и принтеры»
- Кликнуть правой кнопкой мыши по Bluetooth Adapter (он может называться по-другому, также его может вообще не быть, даже если драйвера установлены)
- Если такой пункт есть, вы можете в меню выбрать «Параметры Bluetooth» — там можно настроить отображение значка в области уведомлений, видимость для других устройств и другие параметры.
- Если такого пункта нет, то вы все равно можете подключить устройство Bluetooth, просто нажав «Добавить устройство». Если обнаружение включено, а драйвера на месте — оно должно найтись.
Вариант 2
- Кликните правой кнопкой мыши по значку сети в области уведомлений и выберите «Центр управления сетями и общим доступом».
- В меню слева нажмите «Изменение параметров адаптера».
- Кликните правой кнопкой мыши по «Сетевое подключение Bluetooth» и нажмите «Свойства». Если такого подключения нет, то у вас что-то не так с драйверами, а возможно, и что-то еще.
- В свойствах откройте вкладку «Bluetooth», а там — откройте параметры.
Если никаким из способов не получается включить Bluetooth или подключить устройство, но при этом есть абсолютная уверенность в драйверах, то я не знаю, чем помочь: проверьте, чтобы были включены необходимые службы Windows и еще раз убедитесь, что вы все делаете правильно.
Bluetooth на Пк
Если вы озадачились, можно ли установить блютуз на компьютер, ответ — безусловно, однако, надо для начала выяснить, стоит ли он у вас на ПК или на самом деле отсутствует изначально.
Обычно это пишется на материнской плате. Однако процесс ее извлечения довольно трудоемкий и небезопасный для вашего устройства, так что не спешите браться за отвертки.
Есть более простой способ проверить вашу “пекарню” на наличие поддержки данного вида передачи. Для этого:
- Нажимаем правой кнопкой мыши на иконку “Мой компьютер”.
- Во всплывающем окне выбираем “Свойства”.
- Далее заходим во вкладку “Оборудование” (для владельцев Windows), открываем “Диспетчер устройств”, и там ищем Bluetooth.
Ну а дальше очевидно: если не находим его там, значит — его на вашем устройстве нет.
Адаптер куплен и настроен, как включить?
Включение работающего адаптера значительно отличается в зависимости от установленной операционной системы. Например, на windows 7 он будет выглядеть следующим образом:
- Правом нижнем углу рабочего стола у вас отобразит значок беспроводного интерфейса.
Модуль готов к работе - Нажимаем на него один раз и появится меню, из которого можно выбрать необходимое действие для вашего адаптера.

Выбираем необходимое действие
Как мы уже говорили, в windows 10 этот процесс будет отличаться
- Жмем на значок центра обновлений. Находится он на панели задач, а выглядит, как небольшой прямоугольник.
- В появившемся окошке нажимаем на прямоугольник «Bluetooth». Он включится.

Нажимаем на прямоугольник «Bluetooth»
Чтобы отключить беспроводной интерфейс — просто нажмите на этот прямоугольник еще раз.
Важно! В не зависимости от операционной системы на некоторых ноутбуках блютуз может включаться с помощью кнопки на клавиатуре. На разных моделях устройств эта кнопка может отличаться, но найти ее несложно. На ней вы увидите характерный логотип Bluetooth.


Проверка включения Блютус
Проще всего разобраться с включением беспроводного модуля на ноутбуке, который комплектуется специальной кнопкой со схематическим изображением Bluetooth (значок, напоминающий литеру «B»). Если на ней загорелся светодиод, Блютус включен. Если нет, для решения проблемы обычно достаточно нажать соответствующую кнопку и функциональную клавишу «Fn». На некоторых моделях, как SonyVaio, те же действия выполняются с помощью переключателя Wireless на корпусе.
Также стоит проверить наличие иконки Bluetooth на панели уведомлений. С ее помощью можно открывать меню и совершать различные операции — просматривать подключённые и доступные устройства, подключаться к ним и выполнять отключение. Если такого значка на панели нет, причиной может оказаться отсутствие драйвера, проблемы с беспроводным модулем или его отключение.
Также стоит убедиться, есть ли вообще на ноутбуке такой модуль. Если на настольных ПК он почти всегда отсутствует, то на лэптопах может быть установлен, но не отображаться. Проверить наличие беспроводного модуля можно через «Диспетчер устройств» (Win + R, команда devmgmt.msc), где стоит обращать внимание на пункты «Сетевые адаптеры» или «Радиомодули Bluetooth».

Как установить?
Для установки Bluetooth вам понадобится специальный адаптер, который подключается к любому USB-разъему вашего компьютера. Это как флешка, только поменьше. Купить такой переходник можно практически в любом строительном магазине за 3-6 долларов. Буквальное название «Bluetooth-адаптер».

Перед покупкой обязательно обратите внимание на версию. Не стоит покупать версии 2.0, 3.0 и ранее, это устаревшие варианты. Лучше поискать что-нибудь на версии 4.1, 4.2 или даже 5.0.
После покупки адаптера и установки его в разъем на ПК появится Bluetooth.

Теперь эту штуку нельзя вынуть из компьютера, она всегда должна быть там, чтобы технология работала правильно. Поэтому лучше всего устанавливать его в задней части корпуса, где есть несколько разъемов USB. Но перед использованием еще нужно установить драйвера.
Как подключить новое устройство по Bluetooth
Для того что бы вам начать пользоваться устройством через канал Bluetooth, вам необходимо сначала связать устройства, а для этого в трее нажимаем по значку нашего блютуз правой кнопкой и выбираем добавить устройство. После это отроется окно поиска нового устройства, следовательно, после окончания сканирования устройств по близости вам предоставится список устройств к которым можно подключиться. После того как вы подключились к устройству, вам предложат «спарить» их, введя пароль на одном из устройств, пароль предоставляется чаще всего на самом компьютере, а на смартфоне или планшете его всего лишь нужно ввести для подтверждения.