Компьютер с Windows 10 сам выходит из спящего режима
Достаточно распространена ситуация, с которой могут сталкиваться пользователи Виндовс 10 – ноутбук или компьютер сам выходит из режима сна или сам включается. Этот процесс может произойти в самое неподходящее время, например, включение ноутбука ночью не подключенного к электросети.
Возможны такие сценарии:
- Ноутбук или компьютер включается непосредственно после выключения.
- Виндовс 10 самостоятельно включается в произвольное время. Часто это происходит, когда пользователь не использует «Завершение работы», а использует закрытие ноутбука. Также компьютер может быть настроен, чтобы спустя определенное время простоя засыпать, что может произойти после завершения рабочего процесса.
В данной статье мы рассмотрим второй вариант – самопроизвольный запуск ноутбука или компьютера с Windows 10 или выход из сна, без осуществления действий со стороны пользователя.


Вот так, вы сможете исправить ошибки, связанные с ACPI.sys
- Используйте программу Настройщик Windows, чтобы найти причину проблем, в том числе и медленной работы компьютера.
- Обновите программу ACPI драйвер для NT. Обновление можно найти на сайте производителя (ссылка приведена ниже).
- В следующих пунктах предоставлено описание работы ACPI.sys.
Описание: ACPI.sys важен для Windows. ACPI.sys находится в папке C:WindowsSystem32drivers. Известны следующие размеры файла для Windows 10/8/7/XP 274,304 байт (38% всех случаев), 187,776 байт, 188,288 байт или 265,688 байт.
Драйвер может быть включен и выключен из Панели Инструментов — Сервисы или другими программами. У процесса нет видимого окна. У процесса нет детального описания. Это заслуживающий доверия файл от Microsoft. ACPI.sys представляется сжатым файлом. Поэтому технический рейтинг надежности 5% опасности.
Если у вас возникли проблемы с ACPI.sys, Вы можете попросить разработчиков, www.microsoft.com, о помощи, или удалить программу Microsoft Windows в Панели управления Windows в разделе Программы и компоненты.
Важно: Некоторые вредоносные программы маскируют себя как ACPI.sys, особенно, если они расположены не в каталоге C:WindowsSystem32drivers. Таким образом, вы должны проверить файл ACPI.sys на вашем ПК, чтобы убедиться, что это угроза. Мы рекомендуем Security Task Manager для проверки безопасности вашего компьютера.
Как исправить ошибку ACPI_BIOS_ERROR
Обновить драйверы
. устаревшие или несовместимые драйверы могут вызвать появление ошибки ACPI_BIOS_ERROR, поэтому важно поддерживать их в актуальном состоянии. Драйверы обычно загружаются автоматически и устанавливаются через Центр обновления Windows. Но иногда могут быть драйверы, которые не обновлены, поэтому мы также можем проверить это вручную.
Для этого мы напишем «диспетчер устройств» в меню «Пуск» Windows и выберем его. Затем мы щелкаем правой кнопкой мыши устройство, которое хотим обновить. Выбираем опцию «Автоматический поиск обновленного программного обеспечения драйвера», а затем «Обновить драйвер». В случае, если Windows не может найти новый драйвер, мы можем выполнить поиск прямо на сайте производителя.
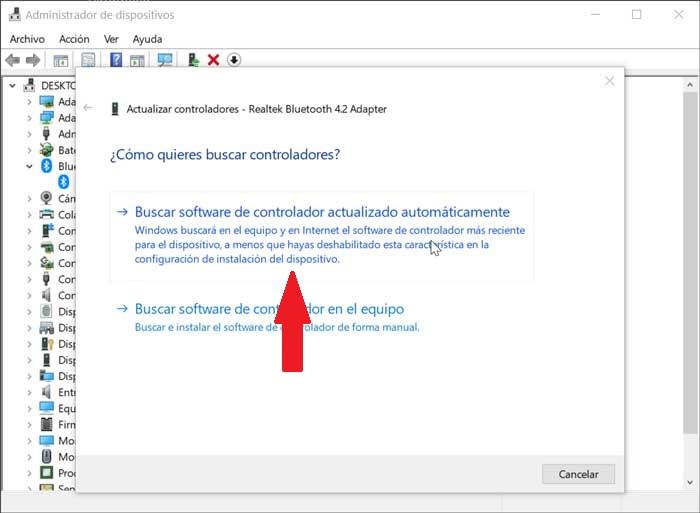
Вы также можете использовать программное обеспечение для загрузки драйверов, например Driver Genius Professional or IObit Driver Booster . Программа этого типа отвечает за поиск и загрузку всех обновлений драйверов для нашего оборудования, что избавляет нас от необходимости искать их самостоятельно.
Обновляйте Windows 10 до последней версии
Как и в случае с драйверами, очень важно обновлять Windows 10 до последней версии. Если у нас есть ожидающие обновления, они могут включать новое обновление для BIOS нашего компьютера, поэтому мы должны приступить к его установке как можно скорее.
Чтобы проверить, есть ли у нас ожидающие обновления, мы напишем обновление для Windows в меню «Пуск» Windows и выберите его. В верхней части нового окна мы найдем опцию «Проверить наличие обновлений». Нажимаем на кнопку и ждем, пока система поищет новое обновление. В таком случае мы перейдем к скачать и установить его .
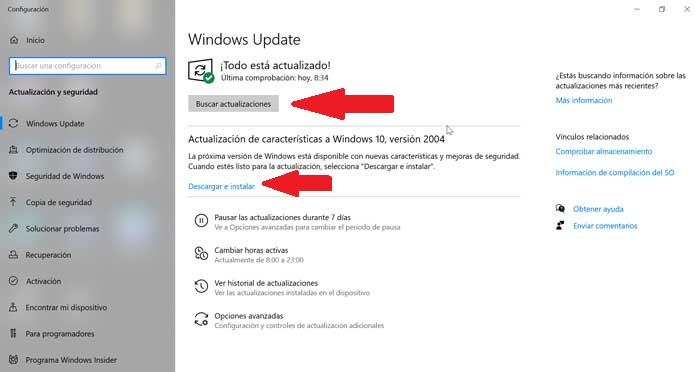
Проверить статус RAM
плохое состояние оперативной памяти также может вызвать появление ошибки ACPI_BIOS_ERROR. Чтобы проверить, находится ли оперативная память в хорошем состоянии, в Windows 10 есть собственный инструмент под названием Диагностика памяти Windows что позволяет нам проводить его диагностику.
Чтобы получить к нему доступ, мы должны написать диагностику памяти Windows в строке меню «Пуск», а затем выбрать инструмент. Когда мы запустим это приложение, появится окно с вопросом, хотим ли мы проверьте, нет ли проблем с оперативной памятью на нашем компьютере сейчас. Для этого мы должны перезагрузить компьютер, после чего мы увидим синий экран, который покажет нам ход процесса и проинформирует нас в случае обнаружения проблемы в оперативной памяти нашего ПК. Как только процесс будет завершен, компьютер снова перезагрузится, и он покажет нам полученные результаты. В случае проблем с оперативной памятью рекомендуется приступить к ее замене.
Проверьте наличие ошибок жесткого диска
An ошибка или плохое состояние жесткого диска нашего компьютера также может быть причиной ошибки ACPI_BIOS_ERROR, поэтому ее состояние удобно проверять. Для этого мы будем использовать собственный инструмент, который мы найдем в Windows 10, например «Чкдск» или «инструмент проверки ошибок».
Чтобы начать его обновление, мы должны открыть проводник Windows и нажать на этот компьютер в левом столбце. После выбора мы щелкаем правой кнопкой мыши по нашему жесткому диску, и появляется раскрывающееся меню. Теперь мы щелкнем по опции «Свойства».
Затем в новом окне щелкните вкладку «Инструменты», а затем кнопку «Проверить» в разделе «Проверить ошибки». Теперь проведем ручная проверка нажав на опцию «Обзор диска». После этого ПК начнет проверять жесткий диск на наличие ошибок. В случае обнаружения ошибки он попросит нас перезагрузить компьютер, чтобы продолжить решение обнаруженных проблем. В случае, если решить проблему не удастся, мы должны заменить жесткий диск чтобы избежать ошибок и проблем в работе.
Сбросить BIOS и отключить режим ACPI
Если мы не можем запустить Windows из-за сообщения об ошибке ACPI_BIOS_ERROR, это может быть связано с Проблема с конфигурацией BIOS , поэтому мы должны перейти к сбросу BIOS до значения по умолчанию и деактивировать режим ACPI. Для этого мы должны получить доступ к BIOS . Чтобы получить подробные инструкции по входу в BIOS, удобно просмотреть свой материнская плата руководство и если сомневаетесь, лучше ничего не трогать и пропустите этот шаг.
Иногда бывает достаточно нажать и удерживать клавишу F2 или Delete, в зависимости от каждой марки, во время запуска компьютера. Как только мы получили доступ к экрану BIOS, мы должны выбрать Восстановить значения по умолчанию вариант. Как только мы это сделаем, настройки BIOS нашего компьютера вернутся к значениям по умолчанию. Отсюда мы также можем отключить режим ACPI. Для этого из BIOS необходимо получить доступ к настройки питания и оттуда отключить режим ACPI .
Перезагрузите компьютер
Если ничего из вышеперечисленного не помогло устранить ошибку ACPI_BIOS_ERROR, мы должны рассмотреть возможность выполнения сброс всего компьютера . Таким образом, система позаботится о форматировании компьютера и выполнении чистой установки Windows, что должно помочь решить проблему.
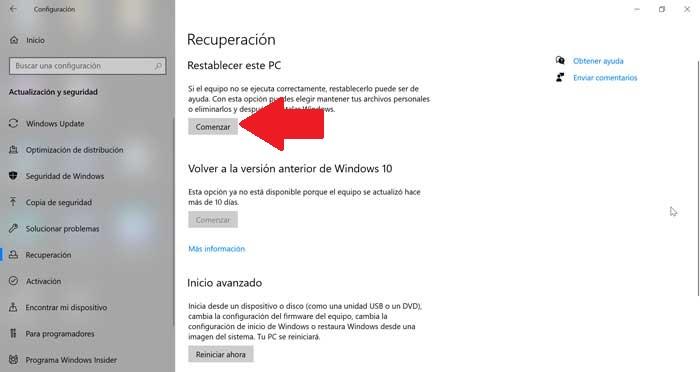
Для этого мы нажмем сочетание клавиш Win + I, чтобы получить доступ к меню «Настройки». Позже нажимаем «Обновление и безопасность». Затем мы выбираем «Восстановление» и, наконец, «Сбросить этот компьютер».
Состояния системы
Теперь несколько слов о том, как это все работает. Принято считать, что компьютерная система может находиться в четырех основных состояниях:
- G0 – нормальное функционирование;
- G1 – состояние сна;
- G2 – мягкое выключение системы без полного обесточивания с готовностью включиться в любой момент (автоматически или по требованию);
- G3 – полное отключение (применительно к стационарным ПК с обесточивание и корпуса ATX).
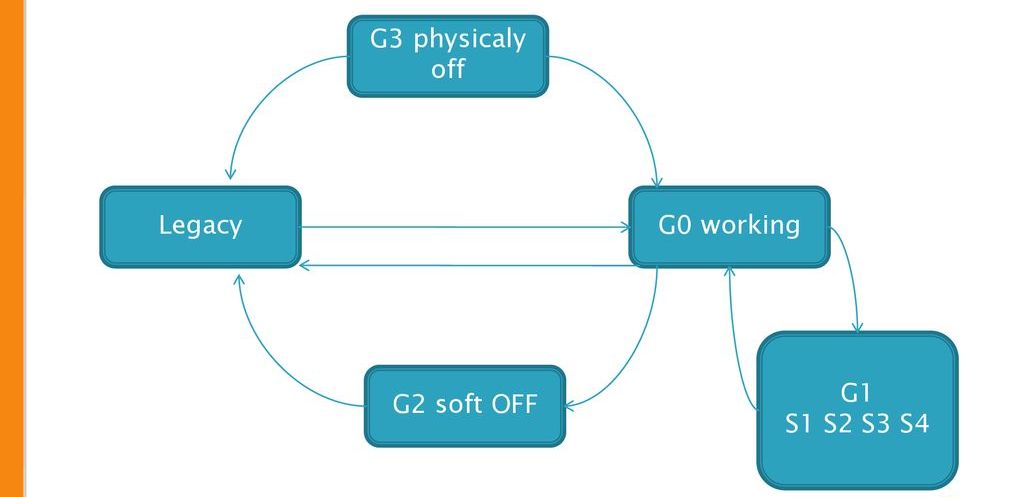
Второе состояние (G1) создатели технологии и попытались несколько расширить, внедрив дополнительные варианты:
- S1 – отключение всех процессоров и незаданных в спецификации устройств со сбросом кэша и остановкой выполнения задач, но с подачей питания на все ЦП и ОЗУ.
- S2 – более глубокое состояние сна с отключением центрального процессора (обычно не используется).
- S3 – состояние сна, когда активной остается только оперативная память, и пользователь может возобновить работу без потери данных в том состоянии, в котором они находились при засыпании.
- S4 – аналог S3 в виде гибернации, когда оперативная память отключается, а данные сохраняются в энергонезависимой памяти.
Альтернативные способы решения проблемы
В некоторых ситуациях появление ошибки – следствие поломки аппаратных модулей. Вероятнее всего, что перегорела материнка. Чтобы протестировать работоспособность системной платы, используйте специальное программное обеспечение. Например, утилиту AIDA64. Тестирование также можно провести без дополнительного софта:
- Откройте командную строку.
- Пропишите «devmgmt.msc».
- В появившемся перечне выберите вкладку «Системные устройства».
- Кликните ПКМ по своей материнке, а потом зайдите в свойства.
- Здесь отображается актуальная информация о состоянии модуля.
Если здесь также отображается код ошибки, значит, вам нужно заменить материнскую плату.
Windows 7
Ждущий режим на компьютере на Windows 7 практически отсутствует. Здесь он полностью заменён гибернацией и сном.
Гибернация — состояние ПК, разработанное специально для ноутбуков. В нём лэптоп также создаёт специальный файл, но не выключается. Он просто потребляет наименьшее количество энергии. Поэтому, во-первых, гибернация — своего рода замена ждущему состоянию Виндовс XP, во-вторых, выход из неё осуществляется быстрее. Она рекомендована для тех случаев, когда подзарядить батарею возможно будет только позднее, а ноутбук должен находиться в активном состоянии. Например, вы с небольшими перерывами работаете на нём в течение дня — самый лучший вариант — поставить лэптоп на гибернацию.
Отключить или активировать параметры можно через настройки электропитания.
- Через «Панель управления» открываем настройки электропитания. На ноутбуке это удобно делать, нажав на значок батареи на панели задач и выбрав соответствующий пункт.
- Выбираем используемый план и нажимаем на «Настройка плана электропитания».
- Здесь есть две важные графы: отключение дисплея и сон. Отключение дисплея можно рассматривать как альтернативу ждущему режиму на Windows 7 — с чёрным экраном компьютер будет потреблять мало энергии и, отчасти, отдыхать. Для обоих состояний можно выставить время «Никогда», чтобы ПК не отключался и не гас самостоятельно.

Настройка плана электропитания в Windows 7
Диспетчер электропитания
За управление питанием отвечает диспетчер электропитания и отдельные драйверы устройств.
Этот диспетчер принимает решение о переходе в другие состояния основываясь на:
- уровне активности системы;
- уровне заряда аккумулятора;
- наличие запросов приложений на переходы в другие состояния;
- действия пользователя, например нажатие кнопки выключения;
- настройках схемы эл. питания в “Панели управления“.
Драйвер устройства сообщает этому диспетчеру какие он поддерживает состояния (D0 — D3). А драйверы шины возвращают таблицу соответствий между системными состояниями (S0 – S6) и состояниями устройства.
Управляет эл. питанием оборудования обычно функциональный драйвер (FDO). О драйверах поговорим в следующей статье. Делает он это через диспетчер электропитания, вызывая соответствующую функцию.
Этот диспетчер также следит за тем, чтобы устройства, которым нужно много энергии на включение не включались одновременно.
Драйвер может не только отвечать на команды диспетчера питания, но и сам управлять питанием своего устройства. Он может снижать эл. потребление если устройство какое-то время неактивно. Например, есть мониторы, поддерживающие уменьшение яркости. Драйвер либо сам распознает что устройство неактивно, или запрашивает эту информацию у диспетчера электропитания.
Процессы приложений также могут получать от диспетчера команды. Но при этом, процессы ни чем управлять не могут, у них просто есть 2 секунды на выгрузку памяти, для перехода в спящий режим.
Состояние ожидания подключения
В Windows 10/8 есть новое состояние, которое называется Подключенное состояние ожидания .
Connected Standby переносит модель питания смартфона на ПК. Он обеспечивает мгновенное отключение взаимодействия с пользователем, которого пользователи ожидают от своего телефона. Как и в случае с телефоном, Connected Standby позволяет системе оставаться свежей, современной и доступной, когда доступна подходящая сеть. Windows 8 поддерживает Connected Standby на ПК с низким энергопотреблением, которые соответствуют определенным требованиям сертификации Windows. В режиме ожидания подключения состояние S3 отключено, и включено дополнительное состояние питания, известное как S0 Low Power Idle. К подключенным резервным системам относятся системы Windows RT, а также некоторые другие системы Windows 8.
Функция «Сдвинуться к завершению» в Windows 8.1/10 будет работать только в том случае, если оборудование поддерживает состояние ожидания подключения.

Чем Connected Standby отличается от Sleep и Hibernate
Sleep и Hibernate являются скоординированными для всей системы состояниями сна. Когда операционная система входит или выходит из одного из этих состояний, она должна координировать передачу системы между приложениями, службами, драйверами, устройствами и встроенным программным обеспечением. Эти переходы требуют координации и обработки на многих уровнях системы, многие из которых предоставляются третьими сторонами. Следовательно, эти переходы могут быть относительно трудоемкими и препятствовать тому, чтобы переходы были почти мгновенными для пользователя.
Подключенный режим ожидания не является ни спящим состоянием, ни полностью скоординированным общесистемным переходом состояния питания. В режиме ожидания с подключением система все еще включена, но дисплей выключен, и система находится в режиме ожидания, насколько это возможно. Цель состоит в том, чтобы обеспечить беспроблемное включение/выключение и постоянное подключение, одновременно обеспечивая длительное время автономной работы. Системы, которые поддерживают режим ожидания с подключением, не поддерживают режим ожидания (или ACPI S3), поскольку режим ожидания с подключением эффективно заменяет режим ожидания. Подключенные Stand-совместимые системы, работающие на платформах x86, поддерживают Hibernate. Hibernate не поддерживается на платформах на основе ARM.
Этот документ от Microsoft расскажет вам больше о подключенном состоянии ожидания.
Узнайте, поддерживает ли ваш компьютер Windows состояние подключения в режиме ожидания.
Решение 10 – Изменить идентификатор образа ОС в BIOS
Если на вашем ПК установлен ACPI_BIOS_ERROR, возможно, проблема в настройках BIOS. Иногда определенные настройки могут мешать работе вашей системы, что может вызвать возникновение этой и других проблем. Чтобы устранить проблему, вам нужно войти в BIOS и изменить одну настройку. Для этого выполните следующие действия:
- Введите свой BIOS. Чтобы увидеть, как это сделать, обязательно ознакомьтесь с руководством по материнской плате для получения подробных инструкций. В большинстве случаев вам нужно нажать определенную клавишу, например F2 или Del во время загрузки.
- После входа в BIOS перейдите в раздел Дополнительно> Компонент системы .
- Теперь установите для идентификатора образа ОС значение Windows .
Сохраните изменения и перезагрузите компьютер. Помните, что не на всех компьютерах эта опция доступна, и если у вас нет этой опции в BIOS, то это решение вам не подходит.
Примечание редактора . Этот пост был первоначально опубликован в июне 2016 года и с тех пор был полностью переработан и обновлен для обеспечения свежести, точности и полноты.












