Как включить виртуализацию (или почему тормозят и не работают виртуальные машины и эмуляторы, BlueStacks, например)
Всех приветствую!
За последние пару недель получил несколько вопросов однотипного содержания: «почему дико тормозит BlueStacks. « ( прим. : это эмулятор среды Android, запускаемый в Windows) .
Сначала подумал, что проблема на стороне BlueStacks, но потом, как оказалось, — тормоза возникали из-за откл. виртуализации . ?
Собственно, что это такое?
Виртуализация — это спец. технология, позволяющая на одном физическом компьютере запускать несколько операционных систем. То есть эта «штука» позволяет в вашей Windows запускать эмуляторы Android, Windows, iOS и пр.
Разумеется, если она отключена — то всё это «добро» будет либо тормозить (либо, что более вероятно, просто зависнет или при запуске возникнет ошибка!).
Ниже несколько советов о том, как проверить задействована ли эта самая виртуализация, и как ее включить. ?

Arch4ever
Поставь рач, fedora — тестовый полигон хреношляпы, там ничего никогда не работает нормально.
Ну или альфу бубна 19.04, если она работает — ставишь 18.04 и притягиваешь бета-ядра из PPA. Советую также мадоку подключить для новой месы и llvm
Ещё мощнее: обновленные игровые ноутбуки Acer Nitro 5 уже в продаже
Москва (25 сентября 2018 года) — Компания Acer обновила линейку игровых ноутбуков Nitro 5, зарекомендовавших себя как отличное сбалансированное решение для заядлых онлайн-геймеров и любителей ААА-игр. Новые 15-дюймовые Nitro 5 получили современные процессоры Intel ® Core™ 8-го поколения (Coffee Lake H), видеокарты NVIDIA вплоть до GeForce GTX 1060 и уникальную систему мониторинга и управления охлаждением Acer Nitro Sense. Обновленные ноутбуки уже поступили в продажу в различных конфигурациях с рекомендованной ценой от 57 990 рублей.
Максимальное ускорение
Ноутбуки Nitro 5 раскрывают в играх всю мощь новейших 6-ядерных процессоров Intel Core i7 и четырехъядерных Intel Core i5 8-го поколения. Одно из важных обновлений — доступность высокопроизводительной видеокарты GeForce GTX 1060 с 6 ГБ GDDR5 памяти. Этот видеоадаптер, в сочетании с оперативной памятью DDR4 объемом до 32 ГБ, гарантирует отличную производительность при высоком качестве графики во всех современных онлайн-играх и новейших ААА-тайтлах. В Nitro 5 можно установить твердотельный накопитель NVMe PCIe емкостью до 512 ГБ совместно с HDD емкостью до 2 ТБ, что обеспечит почти мгновенную загрузку системы и предоставит достаточно места для игр, приложений и пользовательского контента.
Приложение Acer Nitro Sense позволяет контролировать параметры процессора и видеокарты, а также управлять системой охлаждения ноутбука. Технология CoolBoost обеспечит высокоэффективное охлаждение даже в самых жарких виртуальных баталиях.
Спорткар в мире ноутбуков
Узнать новый Nitro 5 легко по карбоновому рисунку на крышке, нанесенному лазером. Текстура говорит окружающим, что в руках геймера не просто красивый ноутбук, а настоящий спорткар среди ноутбуков.
Черный Nitro 5 получил алые акценты и красную подсветку клавиатуры. Но все внимание игрока приковывает 15,6-дюймовый IPS-экран с разрешением Full HD. Веб-камера с разрешением HD поможет вам обсудить стратегию со своей командой перед тем, как разгромить противника, и вместе отпраздновать победу после игры.
Высокое качество звука и гигабитная беспроводная связь
Качественный звук стал важной составляющей современных игр, поэтому специально настроенные динамики Nitro 5 и технологии Dolby Audio™ Premium и Acer TrueHarmony™ помогут игроку заранее засечь потенциального противника. В Nitro 5 установлен адаптер Intel ® Wireless-AC 9560 с поддержкой 2×2 MU-MIMO 802.11ac, обеспечивающей скорость передачи данных до 1733 Мбит/с, так что в онлайн-играх, при потоковой трансляции видео и во время видеоконференций связь всегда будет стабильной и качественной. Большой выбор портов, включая скоростной USB Type-C, HDMI 2.0 и Gigabit Ethernet поможет подключиться к любому нужному устройству дома или в дороге.
Цена и доступность в продаже
Обновленные игровые ноутбуки Acer Nitro 5 уже доступны в российской рознице в разных конфигурациях по рекомендуемой цене от 57 990 рублей.
Заключение
Господа, мне кажется мы главное выяснили:
- Nitro Pro 8 — читалка PDF-документов, может поддерживать и другие форматы электронных книг.
- Прога платная, но оно и понятно — ведь можно не только просматривать PDF, но и создавать, редактировать.
- Если она вам не нужна — то удалите. Но если читаете электронные книги то лучше оставить или удалить и потом установить другую читалку.
На этом все. Надеюсь информация была полезной. Удачи и добра, до новых встреч господа!
Добавить комментарий Отменить ответ
Этот сайт использует Akismet для борьбы со спамом. Узнайте как обрабатываются ваши данные комментариев.
Удаление проблемного драйвера, который не поддерживается процессором
Если по каким-либо причинам перечисленные способы не помогли, компания «Интел» рекомендует делать следующее:
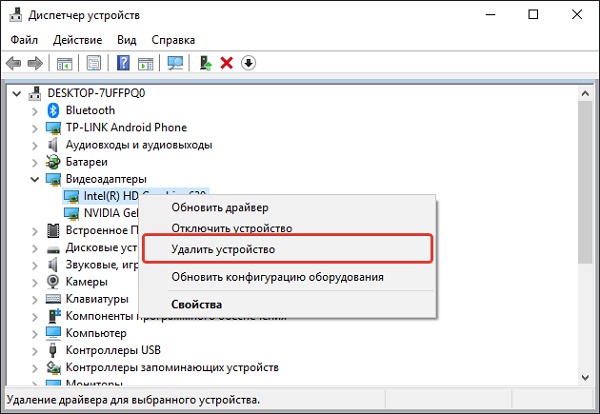
- Скачайте свежий драйвер для вашей графической карты с сайта Интел;
- Отключите ваш ПК от сети Интернет (это необходимо с целью избежания автоматической установки драйверов);
- Удалите драйвер видеокарты Intel в Диспетчере устройств. Наведите курсор на данный драйвер, кликните ПКМ, выберите « Удалить устройство »;
- Удалите панель управления Интел из перечня установленных программ;
- Перезагрузите операционную систему;
- Запустите Диспетчер устройств и убедитесь, что драйвер вашего видеоадаптера отображается как базовый видеоадаптер Майкрософт;
- Установите скачанный вами ранее драйвер. Сообщение об ошибке может не возникнуть;
- После установки драйвера перезагрузите систему.
Попробуйте эти исправления
Вот решения, которые помогли людям устранить ошибку. Необязательно пробовать их все, просто двигайтесь вниз по списку, пока все снова не заработает.
- Устранение неполадок подключения монитора
- Измените настройки дисплея
- Обновите драйвер монитора и драйвер видеокарты
Исправление 1. Устраните неполадки подключения монитора.
Вы можете увидеть ‘ Вход не поддерживается ‘Ошибка, если что-то не так с подключением монитора. Поэтому вам следует проверить кабель монитора, чтобы убедиться, что он работает правильно. Или вы можете перейти на новый кабель монитора.
Кроме того, убедитесь, что порты подключения работают правильно.
Исправление 2: измените настройки дисплея
Как ты можешь знать, ‘ Вход не поддерживается »На мониторе из-за неправильного разрешения экрана, поэтому вы можете изменить разрешение экрана и частоту обновления, чтобы решить проблему.
Вот что вы можете сделать:
Запись : вам нужно будет войти в Windows, чтобы выполнить эти шаги. Если вы не можете войти в свой компьютер, загрузите его в Безопасный режим а затем следуйте инструкциям.
Если вы используете Windows 10:
Если вы используете Windows 8 и Windows 7:
Если у вас неправильное разрешение экрана, вы увидите такое уведомление:
Вы должны исправить ошибку и загрузить компьютер в обычном режиме.
Исправление 3. Обновите драйвер монитора и драйвер видеокарты.
Отсутствующие или поврежденные драйверы устройств (особенно драйвер монитора и драйвер видеокарты) вызовут ошибку «Вход не поддерживается» на мониторах. Поэтому вам следует обновить эти драйверы на своем компьютере.
Запись : вам нужно будет войти в Windows, чтобы выполнить эти шаги. Если вы не можете войти в свой компьютер, загрузите его в Безопасный режим а затем следуйте инструкциям.
Обновить драйверы можно двумя способами: вручную и автоматически :
Обновление драйверов вручную — Вы можете зайти на сайт производителя вашего устройства, найти последнюю версию драйвера, затем загрузить и установить ее на свой компьютер. Это требует времени и навыков работы с компьютером.
Автоматическое обновление драйверов — Если у вас нет времени или терпения, вы можете сделать это автоматически с помощью Водитель Easy .
Driver Easy автоматически распознает вашу систему и найдет для нее подходящие драйверы. Вам не нужно точно знать, на какой системе работает ваш компьютер, вам не нужно рисковать, загружая и устанавливая неправильный драйвер, и вам не нужно беспокоиться о том, чтобы сделать ошибку при установке.
Вы можете автоматически обновлять драйверы с помощью СВОБОДНЫЙ или За версия Driver Easy. Но с версией Pro это займет всего 2 клика (и вы получите полную поддержку и 30-дневная гарантия возврата денег ):

- Скачать и установите Driver Easy.
- Откройте Driver Easy и щелкните Сканировать сейчас . Затем Driver Easy просканирует проблемные драйверы на вашем компьютере.
- Щелкните значок Обновить рядом с отмеченным монитором и видеокартой, чтобы автоматически загрузить правильную версию их драйвера (вы можете сделать это с помощью СВОБОДНЫЙ версия). Затем установите его на свой компьютер.
Или нажмите Обновить все для автоматической загрузки и установки правильной версии всех драйверов, которые отсутствуют или устарели в вашей системе (для этого требуется Pro версия — вам будет предложено выполнить обновление, когда вы нажмете Обновить все ).
Итак, у вас есть три простых способа исправить вход монитора не поддерживается вопрос. Если у вас есть какие-либо вопросы, не стесняйтесь оставлять комментарии ниже, и мы увидим, что еще мы можем сделать.












