
При работе с формулами в программе Microsoft Excel пользователям приходится оперировать ссылками на другие ячейки, расположенные в документе. Но, не каждый пользователь знает, что эти ссылки бывают двух видов: абсолютные и относительные. Давайте выясним, чем они отличаются между собой, и как создать ссылку нужного вида.
Определение абсолютных и относительных ссылок
Что же представляют собой абсолютные и относительные ссылки в Экселе?
Абсолютные ссылки – это ссылки, при копировании которых координаты ячеек не изменяются, находятся в зафиксированном состоянии. В относительных ссылках координаты ячеек изменяются при копировании, относительно других ячеек листа.
Пример относительной ссылки
Покажем, как это работает на примере. Возьмем таблицу, которая содержит количество и цену различных наименований продуктов. Нам нужно посчитать стоимость.

Делается это простым умножением количества (столбец B) на цену (столбец C). Например, для первого наименования товара формула будет выглядеть так «=B2*C2». Вписываем её в соответствующую ячейку таблицы.

Теперь, чтобы вручную не вбивать формулы для ячеек, которые расположены ниже, просто копируем данную формулу на весь столбец. Становимся на нижний правый край ячейки с формулой, кликаем левой кнопкой мыши, и при зажатой кнопке тянем мышку вниз. Таким образом, формула скопируется и в другие ячейки таблицы.

Но, как видим, формула в нижней ячейке уже выглядит не «=B2*C2», а «=B3*C3». Соответственно, изменились и те формулы, которые расположены ниже. Вот таким свойством изменения при копировании и обладают относительные ссылки.

Ошибка в относительной ссылке
Но, далеко не во всех случаях нам нужны именно относительные ссылки. Например, нам нужно в той же таблице рассчитать удельный вес стоимости каждого наименования товара от общей суммы. Это делается путем деления стоимости на общую сумму. Например, чтобы рассчитать удельный вес картофеля, мы его стоимость (D2) делим на общую сумму (D7). Получаем следующую формулу: «=D2/D7».
В случае, если мы попытаемся скопировать формулу в другие строки тем же способом, что и предыдущий раз, то получим совершенно неудовлетворяющий нас результат. Как видим, уже во второй строке таблицы формула имеет вид «=D3/D8», то есть сдвинулась не только ссылка на ячейку с суммой по строке, но и ссылка на ячейку, отвечающую за общий итог.

D8 – это совершенно пустая ячейка, поэтому формула и выдаёт ошибку. Соответственно, формула в строке ниже будет ссылаться на ячейку D9, и т.д. Нам же нужно, чтобы при копировании постоянно сохранялась ссылка на ячейку D7, где расположен итог общей суммы, а такое свойство имеют как раз абсолютные ссылки.
Создание абсолютной ссылки
Таким образом, для нашего примера делитель должен быть относительной ссылкой, и изменяться в каждой строке таблицы, а делимое должно быть абсолютной ссылкой, которая постоянно ссылается на одну ячейку.
С созданием относительных ссылок у пользователей проблем не будет, так как все ссылки в Microsoft Excel по умолчанию являются относительными. А вот, если нужно сделать абсолютную ссылку, придется применить один приём.
После того, как формула введена, просто ставим в ячейке, или в строке формул, перед координатами столбца и строки ячейки, на которую нужно сделать абсолютную ссылку, знак доллара. Можно также, сразу после ввода адреса нажать функциональную клавишу F7, и знаки доллара перед координатами строки и столбца отобразятся автоматически. Формула в самой верхней ячейке примет такой вид: «=D2/$D$7».

Копируем формулу вниз по столбцу. Как видим, на этот раз все получилось. В ячейках находятся корректные значения. Например, во второй строке таблицы формула выглядит, как «=D3/$D$7», то есть делитель поменялся, а делимое осталось неизменным.

Смешанные ссылки
Кроме типичных абсолютных и относительных ссылок, существуют так называемые смешанные ссылки. В них одна из составляющих изменяется, а вторая фиксированная. Например, у смешанной ссылки $D7 строчка изменяется, а столбец фиксированный. У ссылки D$7, наоборот, изменяется столбец, но строчка имеет абсолютное значение.

Как видим, при работе с формулами в программе Microsoft Excel для выполнения различных задач приходится работать как с относительными, так и с абсолютными ссылками. В некоторых случаях используются также смешанные ссылки. Поэтому, пользователь даже среднего уровня должен четко понимать разницу между ними, и уметь пользоваться этими инструментами.
 Мы рады, что смогли помочь Вам в решении проблемы.
Мы рады, что смогли помочь Вам в решении проблемы.
Добавьте сайт Lumpics.ru в закладки и мы еще пригодимся вам.
Отблагодарите автора, поделитесь статьей в социальных сетях.
 Опишите, что у вас не получилось. Наши специалисты постараются ответить максимально быстро.
Опишите, что у вас не получилось. Наши специалисты постараются ответить максимально быстро.
Помогла ли вам эта статья?
Поделиться статьей в социальных сетях:
Еще статьи по данной теме:
Итог часы:минуты образован формулой =СЦЕПИТЬ(ЛЕВСИМВ(H1764;2);»:»;ПРАВСИМВ(H1764;ДЛСТР(H1764)-2))
03:26
05:15
06:01
04:03
04:21
10:59
Задача: как сложить время в данном столбце с учетом, что Excel считает 24 часа за 1, а мне надо общее количество часов или количество дней, часов и минут.
Спасибо,
Валерий
Здравствуйте, Валерий. Попробуйте в той ячейке, в которую будет выводится общая сумма, установить формат «[ч]:мм». Просто откройте окно форматов, перейдите в раздел «Все форматы» и в поле «Тип» пропишите вышеуказанное значение. Затем жмите «OK».
Спасибо за отзыв, но это я пробовал. Не помогло. В сумее получаются нули.
Валерий, можете тогда приложить два скриншота:
1. На одном скриншоте должна быть выделена одна из ячеек слагаемых, чтобы я мог увидеть, какая формула содержится там.
2. На втором скриншоте выделите ячейку, в которой производится общее суммирование.
Отправьте каждый скриншот в отдельном сообщении.
Максим, в наименовании файлов ответ на Вашу просьбу
Ответ на второй вопрос
Валерий, к сожалению, в таком формате сложить не получится, так как в содержащих формулу ячейках, значения не воспринимаются, как время. Но есть, один вариант.
1. Выделите все ячейки столбца, в которых содержится формула «=СЦЕПИТЬ(ЛЕВСИМВ(H1764;2);»:»;ПРАВСИМВ(H1764;ДЛСТР(H1764)-2))»
2. Кликните по выделению правой кнопкой мыши и выберите вариант «Копировать».
3. Тут же не снимая выделение опять кликайте правой кнопкой мыши по выделению. На этот раз в контекстном меню в параметрах вставки выберите «Значения». У разных версий Эксель этот пункт может выглядеть по-разному. У меня он выглядит, как на прикрепленном скриншоте.
4. После этого все данные в ячейках превратятся из формул в значения. После этого. чтобы сработало суммирование, нужно их всех перекликать, применив последовательное нажатие F2 и Enter. Но я вас советую просто удалить формулу в общей ячейке и вписать её заново. Так будет гораздо быстрее. И не забывайте в ячейке вывода общей суммы установить формат «[ч]:мм». Иначе корректно считать не будет.
Но данный способ содержит один недостаток, о котором вам нужно знать. Вы уберете форму, а это значит, что при изменении данных в связанных ячейках, данные в ячейках, в которых содержится время автоматически изменятся не будут, так как связь фактически будет разорвана. Но если таблица статическая и никаких изменений в тех ячейках, откуда тянет данные функция «=СЦЕПИТЬ(ЛЕВСИМВ(H1764;2);»:»;ПРАВСИМВ(H1764;ДЛСТР(H1764)-2))» не предвидится, то и никаких негативных последствий не будет. А вот если данные в ячейке H1764 и др. будут постоянно изменятся, то тогда этот вариант не подойдет. Но вы можете поступить по другому. Справа от столбца с датами добавить ещё один столбец, и скопировав содержимое с формулами, вставить его, как значения, не в ту же колонку, а в соседний только что созданный столбец. Правда, опять же, данные автоматически обновляться не будут в этом столбце, но вы всегда сможете отследить изменения в соседнем столбце и скопировать из него данные, как значения в тот столбец, где будет производиться суммирование.
Респект, все получилось! Большое спасибо!
Здравствуйте, а почему вы пишете при задании абсолютной ссылки нажать F7? Она мне ничего не выдает, а вот F4 делает ссылку абсолютной, может у вас опечатка?
Примеры сложные полегче нельзя
Там скажем а1 это 2 б1 5 чё нето не сложное
Задайте вопрос или оставьте свое мнение Отменить комментарий
Абсолютные и относительные ссылки в Excel
В Excel существует два типа ссылок: абсолютные и относительные. Эти ссылки ведут себя по-разному при копировании и заполнении ячеек. Относительные ссылки изменяются когда вы копируете формулу из одной ячейки в другую, а абсолютные ссылки, напротив, не меняются вне зависимости от того, куда бы вы их ни скопировали.
- Относительные ссылки в Excel
- Как создать и скопировать формулу с относительными ссылками
- Абсолютные ссылки в Excel
- Как создать и скопировать формулу с абсолютными ссылками
- Как создать ссылки на другие листы в Excel
Относительные ссылки в Excel
По умолчанию, все ссылки в Excel относительные. Когда вы копируете ссылку из одной ячейки в другую, она автоматически изменяется относительно позиции столбца и строки новой ячейки к ячейке, из которой вы скопировали ссылку. Например, если вы скопируете формулу =A1+B1 из строки 1 в строку 2, то формула изменится на =A2+B2 . Относительные ссылки полезны в том случае, когда нам нужно повторить один и тот же расчет на несколько столбцов и строк.
Как создать и скопировать формулу с относительными ссылками
На примере ниже мы хотим создать формулу, которая поможет в калькуляции итогового счета за заказ в ресторане. Мы хотим в колонке “Итог” рассчитать сумму к оплате за каждое блюдо, в зависимости от его стоимости за единицу и количества. Для этого, мы создадим одну формулу с относительной ссылкой и скопируем ее на все строки таблицы. Для этого проделаем следующие шаги:
- Выделим первую ячейку, в столбце “Итог” в которой будет создана наша формула:

- Вставим в ячейку D2 формулу, которая перемножает цену за блюдо и количество: =B2*C2 .
- Нажмите клавишу “Enter” на клавиатуре. Формула произведет расчет и его результат вы увидите в ячейке D2 .

- Зажав левую клавишу мыши, протяните ячейку D2 за правый нижний угол по всему диапазону ячеек D3:D12 . Таким образом, вы скопируете формулу из ячейки D2 и перенесете ее на каждую ячейку диапазона.

- Для того, чтобы удостовериться, что формулы скопированы правильно, дважды кликните на любой ячейке диапазона, в котором была протянута формула и вы увидите формулу перемножения ячеек.

Абсолютные ссылки в Excel
Часто, при расчетах нам нужно, чтобы при копировании формул, ссылки на ячейки не изменялись. В отличие от относительных ссылок, абсолютные позволяют зафиксировать при расчетах ячейки в определенных строках и столбцах, что делает процесс вычисления в таблицах более простым и эффективным.
Для создания абсолютной ссылки используется знак доллара “$”. С его помощью вы можете зафиксировать от изменений столбец, строку или всех вместе:
$A$2 – столбец и строка не изменяются при копировании формулы;
A$2 – при копировании формулы не меняется только строка;
$A2 – столбец не изменяется при копировании формулы .
Используя абсолютные ссылки в Excel, вы можете быстро изменять настройки фиксации столбца и строки, с помощью клавиши F4. Для этого нужно дважды кликнуть на ячейку с формулой, затем, левой клавишей мыши поставить курсор на значение ячейки и с помощью клавиши F4 настроить фиксацию строки и столбца.
Как создать и скопировать формулу с абсолютными ссылками
В нашем примере мы будем использовать в ячейке E1 – 18% как значение НДС для расчета налога на товары в колонке D . Для правильного расчета нам потребуется использовать абсолютную ссылку $E$1 в нашей формуле, так как нам важно, чтобы стоимость каждого товара перемножалась на ставку НДС, указанную в ячейке E1 . Ниже рассмотрим как мы, будем это делать:
- Выделим ячейку, в которую мы хотим вставить формулу для расчета налога. В нашем примере это ячейка D3 .

- Напишем формулу, рассчитывающую сумму налога для каждого товара, с учетом его стоимости и количества =(B3*C3)*$E$1 .

- Протянем полученную формулу на все ячейки в диапазоне D4:D13 .

- Дважды кликните на любой ячейке из диапазона D4:D13 и убедитесь, что формула сработала корректно. Важно убедиться, что вы правильно указали ссылку на ячейку $E$1 в абсолютном формате.
Как создать ссылки на другие листы в Excel
Зачастую, нам в расчетах требуется задействовать данные с разных листов файла Excel. Для этого, при создании ссылки на ячейку из другого листа нужно использовать название листа и восклицательного знака на конце ( ! ). Например, если вы хотите создать ссылку на ячейку A1 на листе Sheet1, то ссылка на эту ячейку будет выглядеть так:
ВАЖНО! Если в название листа, на ячейку с которого вы ссылаетесь есть пробелы, то название этого листа в ссылке должно быть заключено в кавычки (‘ ‘). Например, если название вашего листа Бюджет Финал, то ссылка на ячейку A1 будет выглядеть так:
На примере ниже, мы хотим добавить в таблицу ссылку на ячейку, в которой уже произведены вычисления между двумя листами Excel файла. Это позволит нам использовать одно и то же значение на двух разных листах без перезаписи формулы или копирования данных между рабочими листами. Для этого проделаем следующие шаги:
- Выберем ячейку, на которую мы хотим сослаться и обратим внимание на название листа. В нашем случае это ячейка E14 на вкладке “Меню”:

- Перейдем на лист и выберем ячейку, в которой мы хотим поставить ссылку. В нашем примере это ячейка B2 .

- В ячейке B2 введем формулу, ссылающуюся на ячейку E14 с листа “Меню”: =Меню!E14
- Нажмем клавишу “Enter” на клавиатуре и увидим в ячейке B2 значение ячейки E14 с листа “Меню”.
Если, в дальнейшем, вы переименуете лист, на который вы ссылались, то система автоматически обновит формулу.
Еще больше полезных приемов в работе со списками данных и функциями в Excel вы узнаете в практическом курсе “От новичка до мастера Excel“. Успей зарегистрироваться по ссылке!
Абсолютная ссылка в Excel фиксирует ячейку в формуле
Преимущества абсолютных ссылок сложно недооценить. Их часто приходится использовать в процессе работы с программой. Относительные ссылки на ячейки в Excel более популярные чем, абсолютные, но так же имеют свои плюсы и минусы.
В Excel существует несколько типов ссылок: абсолютные, относительные и смешанные. Сюда так же относятся «имена» на целые диапазоны ячеек. Рассмотрим их возможности и отличия при практическом применении в формулах.
Абсолютные и относительные ссылки в Excel
Абсолютные ссылки позволяют нам зафиксировать строку или столбец (или строку и столбец одновременно), на которые должна ссылаться формула. Относительные ссылки в Excel изменяются автоматически при копировании формулы вдоль диапазона ячеек, как по вертикали, так и по горизонтали. Простой пример относительных адресов ячеек:
- Заполните диапазон ячеек A2:A5 разными показателями радиусов.
- В ячейку B2 введите формулу вычисления объема сферы, которая будет ссылаться на значение A2. Формула будет выглядеть следующим образом: =(4/3)*3,14*A2^3
- Скопируйте формулу из B2 вдоль колонки A2:A5.

Как видите, относительные адреса помогают автоматически изменять адрес в каждой формуле.
Так же стоит отметить закономерность изменения ссылок в формулах. Данные в B3 ссылаются на A3, B4 на A4 и т.д. Все зависит од того куда будет ссылаться первая введенная формула, а ее копии будут изменять ссылки относительно своего положения в диапазоне ячеек на листе.
Использование абсолютных и относительных ссылок в Excel
Заполните табличку, так как показано на рисунке:

Описание исходной таблицы . В ячейке A2 находиться актуальный курс евро по отношению к доллару на сегодня. В диапазоне ячеек B2:B4 находятся суммы в долларах. В диапазоне C2:C4 будут находится суммы в евро после конвертации валют. Завтра курс измениться и задача таблички автоматически пересчитать диапазон C2:C4 в зависимости от изменения значения в ячейке A2 (то есть курса евро).
Для решения данной задачи нам нужно ввести формулу в C2: =B2/A2 и скопировать ее во все ячейки диапазона C2:C4. Но здесь возникает проблема. Из предыдущего примера мы знаем, что при копировании относительные ссылки автоматически меняют адреса относительно своего положения. Поэтому возникнет ошибка:

Относительно первого аргумента нас это вполне устраивает. Ведь формула автоматически ссылается на новое значение в столбце ячеек таблицы (суммы в долларах). А вот второй показатель нам нужно зафиксировать на адресе A2. Соответственно нужно менять в формуле относительную ссылку на абсолютную.
Как сделать абсолютную ссылку в Excel? Очень просто нужно поставить символ $ (доллар) перед номером строки или колонки. Или перед тем и тем. Ниже рассмотрим все 3 варианта и определим их отличия.
Наша новая формула должна содержать сразу 2 типа ссылок: абсолютные и относительные.
- В C2 введите уже другую формулу: =B2/A$2. Чтобы изменить ссылки в Excel сделайте двойной щелчок левой кнопкой мышки по ячейке или нажмите клавишу F2 на клавиатуре.
- Скопируйте ее в остальные ячейки диапазона C3:C4.

Описание новой формулы . Символ доллара ($) в адресе ссылок фиксирует адрес в новых скопированных формулах.
Абсолютные, относительные и смешанные ссылки в Excel:
- $A$2 – адрес абсолютной ссылки с фиксацией по колонкам и строкам, как по вертикали, так и по горизонтали.
- $A2 – смешанная ссылка. При копировании фиксируется колонка, а строка изменяется.
- A$2 – смешанная ссылка. При копировании фиксируется строка, а колонка изменяется.
Для сравнения: A2 – это адрес относительный, без фиксации. Во время копирования формул строка (2) и столбец (A) автоматически изменяются на новые адреса относительно расположения скопированной формулы, как по вертикали, так и по горизонтали.
Примечание. В данном примере формула может содержать не только смешанную ссылку, но и абсолютную: =B2/$A$2 результат будет одинаковый. Но в практике часто возникают случаи, когда без смешанных ссылок не обойтись.
Полезный совет. Чтобы не вводить символ доллара ($) вручную, после указания адреса периодически нажимайте клавишу F4 для выбора нужного типа: абсолютный или смешанный. Это быстро и удобно.
Абсолютные и относительные ссылки в Excel
В большинстве формул excel используются ссылки на ячейки. Это позволяет автоматически пересчитывать формулы в случае, если значения в этих ячейках меняются. В excel есть три вида ссылок:
1. Относительные ссылки . При копировании формулы такие ссылки меняют свои координаты.
2. Абсолютные ссылки . Эти ссылки не меняются при копировании формулы. Выглядят такие ссылки следующим образом: $А$1. Знак доллара обозначает, что значения строки и столбца «закреплены».
3. Смешанные ссылки . В этих ссылках закреплен либо столбец (доллар стоит возле буквы), либо строка (доллар стоит возле номера строки). Выглядят они так: либо $A1, либо A$1.
Простановка абсолютной или смешанной ссылки имеет смысл лишь в том случае, если формулу планируется копировать.
Я приведу несколько примеров использования разных видов ссылок. Предположим, у нас есть вот такая таблица:
Для того, чтобы подсчитать сумму заказа по каждому клиенту необходимо ввести в ячейку D2 формулу =В2*С2 и протянуть ее до конца таблицы. Ссылки на ячейки в этой формуле будут относительными . В итоге получим вот такую таблицу.
Если в ячейку D2 ввести формулу с абсолютными ссылками и протянуть ее вниз до конца таблицы, то мы увидим другой результат.
Чтобы ссылку сделать абсолютной, необходимо при вводе формулы после ввода каждой ссылки на ячейку нажать F4 (либо вручную проставить знаки доллара):
Мы видим, что в ячейке D2 формула рассчитала сумму заказа корректно , однако при протягивании вниз формула не меняется, соответственно, и расчеты оказались неверными.
Если речь идет о смешанных ссылках , то ситуация еще интереснее. Для того, чтобы ссылку сделать смешанной, необходимо нажать F4 несколько раз и выбрать закрепление либо столбца либо строки. Для примера, закрепим столбец:
Как вы видите, расчеты остались корректными, т.к. значения в формуле берутся из одних и тех же столбцов.
Если закрепить строку, то результаты расчета окажутся некорректными, т.к. сдвига по строке вниз не будет:
В случае, если вы планируете использовать смешанные ссылки, будьте внимательны и лучше перепроверяйте результат получившейся формулы.
✔ Ищите ответы на свои вопросы в статье Фишки excel — подборка статей . Там я перечислила все свои статьи по разбору работы функций excel.
✔ Вот здесь есть подборка видео о том, как строить необычные диаграммы — Фишки Excel — подборка видеороликов .
Относительные, абсолютные и смешанные ссылки в Excel
Одна из основных функций Эксель – работа с формулами, которые могут содержать как конкретные числовые значения, так и ссылки на другие ячейки таблицы. При этом ссылки могут быть как относительные, так и абсолютные. В этой статье мы разберемся, в чем их различия, и для чего они нужны.
Относительная ссылка – ссылка, в которой координаты ячейки меняются при копировании формулы в другую ячейку.
Абсолютная ссылка – ссылка, в которой координаты ячейки зафиксированы и не меняется при копировании.
Относительные ссылки
Чтобы было нагляднее, давайте разберем примеры, и начнем мы с относительных ссылок, как более распространенных.
Допустим, у нас есть таблица, в которой заполнены столбцы с ценой за единицу товара и количеством реализованной продукции. Наша задача – вычислить сумму по каждому наименованию в соответствующей колонке.

Вот что нам нужно сделать:
- Переходим в самую верхнюю ячейку результирующего столбца (не считая шапки таблицы), ставим знак “равно” (“=”) и пишем в ней формулу: = B2*C2 .

- Когда выражение готово, нажимаем клавишу Enter на клавиатуре, после чего получаем результат в ячейке с формулой.



 Т.е. при копировании изменились координаты ячеек, участвующих в исходной формуле, которую мы записали в ячейку D2. Это результат того, что ссылки были относительными.
Т.е. при копировании изменились координаты ячеек, участвующих в исходной формуле, которую мы записали в ячейку D2. Это результат того, что ссылки были относительными.Возможные ошибки при работе с относительными ссылками
Безусловно, благодаря относительным ссылкам существенно упрощаются многие расчеты в Эксель. Однако, они не всегда помогают решить поставленную задачу.
Допустим, нам нужно посчитать долю каждого наименования в общих продажах.
- Встаем в первую ячейку столбца для расчетов, где пишем формулу: =D2/D13 .

- Нажимаем Enter, чтобы получить результат. После того, как мы скопируем формулу на оставшиеся ячейки столбца, вместо результатов увидим следующую ошибку: #ДЕЛ/0! .

Дело в том, что из-за того, что все ссылки на ячейки в формуле, которую мы скопировали, относительные, координаты в последующих ячейках сдвинулись. Т.е. для ячейки E3 формула выглядит следующим образом: =D3/D14 . Но, как мы видим, ячейка D14 – пустая, из-за чего программа и выдает ошибку, информирующую о том, что делить на цифру 0 нельзя.

Следовательно, мы должны написать формулу таким образом, чтобы координаты ячейки с итоговой суммой (D13) оставались неизменными при копировании. В этом нам помогут абсолютные ссылки.
Абсолютные ссылки
Как мы уже выяснили ранее, абсолютные ссылки позволяют зафиксировать координаты ячейки. Давайте посмотрим, как это работает на нашем примере.
По умолчанию, все ссылки в формулах Эксель относительные, поэтому, чтобы сделать их абсолютными, выполняем следующие действия:
- Для начала пишем формулу в привычном виде в требуемой ячейке. В нашем случае она выглядит так: = D2/D13 .

- Когда формула готова, не спешим нажимать клавишу Enter. Теперь нам нужно зафиксировать координаты ячейки D13. Для этого перед названием столбца и порядковым номером строки печатаем символ “$”. Или же можно просто после ввода адреса сразу нажать клавишу F4 на клавиатуре (курсор может находиться до, после или внутри координат). В итоге формула должна выглядеть следующим образом: D2/$D$13 .

- Теперь можно нажать Enter, чтобы вывести результат в ячейку.

- Остается только скопировать формулу с помощью маркера заполнения на нижние строки. На этот раз, благодаря тому, что мы зафиксировали ячейку с итоговой суммой, результат появится и в других ячейках.

Смешанные ссылки
Помимо ссылок, рассмотренных выше, в Excel также предусмотрены смешанные ссылки – когда при копировании формулы меняется одна из координат ячейки (столбец или номер строки).
- Если мы напишем ссылку как “$G5”, это означает, что будет меняться строка, а столбец будет зафиксирован.
- Если мы укажем “G$5”, в этом случае, фиксироваться будет номер строки, в то время, как столбец будет меняться.
Т.е. по сути, решить задачу выше с определением доли каждого наименования в общих продажах можно будет путем фиксации лишь номера строки, так как столбец в любом случае, даже при относительной ссылке, не менялся.

Примечание: вместо ручного ввода символов “$” можно задать тип ссылок (абсолютные, относительные, смешанные) с помощью функциональной клавиши F4. При это курсор должен находится в пределах координат ячейки, в отношении которой мы хотим выполнить данное действие.
Заключение
Благодаря относительным, абсолютным и смешанным ссылкам в Эксель выполняется огромное количество различных расчетов. Поэтому для успешной работы в программе, следует тщательно разобраться в них, чтобы максимально эффективно и рационально выполнить очередную задачу.
Абсолютные относительные и смешанные ссылки в Excel с примерами
Microsoft Excel – это универсальный аналитический инструмент, который позволяет быстро выполнять расчеты, находить взаимосвязи между формулами, осуществлять ряд математических операций.
Использование абсолютных и относительных ссылок в Excel упрощает работу пользователя. Особенность относительных ссылок в том, что их адрес изменяется при копировании. А вот адреса и значения абсолютных ссылок остаются неизменными. Так же рассмотрим примеры использования и преимущества смешанных ссылок, без которых в некоторых случаях просто не обойтись.
Как вам сделать абсолютную ссылку в Excel?
Часто вам необходимо разбить общую сумму на доли. В таком случае ссылка на ячейку, которая содержит общую сумму, не должна меняться в формулах при копировании. Сделать это помогает абсолютная ссылка. Помогает она и в других случаях, когда необходимо сохранить адрес ячейки при копировании. Как выглядит абсолютная ссылка?
Абсолютная ссылка выглядит следующим образом: знак «$» стоит перед буквой и перед цифрой.

Несмотря на копирования в другие ячейки и даже на другие листы, книги, абсолютная ссылка всегда будет ссылаться на один и тот же адрес столбца и строки.
Полезный совет! Чтобы не вводить символ «$» вручную, при вводе используйте клавишу F4 как переключатель между всеми типами адресов.
Например, если нужно изменить ссылку с относительной на абсолютную:
- Просто выделите ячейку, формулу в которой необходимо выполнить замену.
- Перейдите в строку формул и поставьте там курсор непосредственно на адрес.
- Нажмите на «F4». Вы заметите, так программа автоматически предлагает вам разные варианты и расставляет знак доллара.

- Выбирайте подходящую вам ссылку, периодически нажимая F4 и жмите на «Enter».
Это очень удобный способ, который следует использовать как можно чаще в процессе работы.
Относительная ссылка на ячейку в Excel
По умолчанию (стандартно) все ссылки в Excel относительные. Они выглядят вот так: =А2 или =B2 (только цифра+буква):
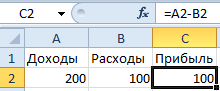
Если мы решим скопировать эту формулу из строки 2 в строку 3 адреса в параметрах формулы изменяться автоматически:
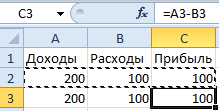
Относительная ссылка удобна в случае, если хотите продублировать однотипный расчет по нескольким столбцам.
Чтобы воспользоваться относительными ячейками, необходимо совершить простую последовательность действий:
- Выделяем нужную нам ячейку.
- Нажимаем Ctrl+C.
- Выделяем ячейку, в которую необходимо вставить относительную формулу.
- Нажимаем Ctrl+V.
Полезный совет! Если у вас однотипный расчет, можно воспользоваться простым «лайфхаком». Выделяем ячейку , после этого подводим курсор мышки к квадратику расположенному в правом нижнем углу . Появится черный крестик. После этого просто «протягиваем» формулу вниз. Система автоматически скопирует все значения. Данный инструмент называется маркером автозаполнения.
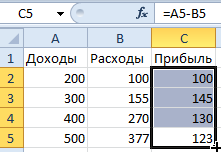
Или еще проще: диапазон ячеек, в которые нужно проставить формулы выделяем так чтобы активная ячейка была на формуле и нажимаем комбинацию горячих клавиш CTRL+D.
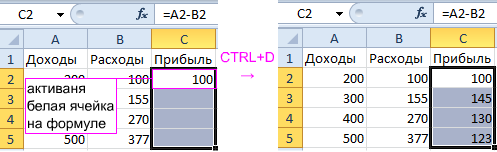
Часто пользователям необходимо изменить только ссылку на строку или столбец, а часть формулу оставить неизменной. Сделать это просто, ведь в Excel существует такое понятие как «смешанная ссылка».
Как поставить смешанную ссылку в Excel?
Сначала разложим все по порядку. Смешанные ссылки могут быть всего 2-х видов:
| Тип ссылки | Описание |
| В$1 | При копировании формулы относительно вертикали не изменяется адрес (номер) строки. |
| $B1 | При копировании формулы относительно горизонтали не меняется адрес (латинская буква в заголовке: А, В, С, D…) столбца. |
Чтобы сделать ссылку относительной, используйте эффективные способы. Конечно, вы можете вручную проставить знаки «$» (переходите на английскую раскладку клавиатуры, после чего жмете SHIFT+4).
Сначала выделяете ячейку со ссылкой (или просто ссылку) и нажимаете на «F4». Система автоматически предложит вам выбор ячейки, останется только одобрительно нажать на «Enter».
Microsoft Excel открывает перед пользователями множество возможностей. Поэтому вам стоит внимательно изучить примеры и практиковать эти возможности, для ускорения работы упрощая рутинные процессы.












