Программы для редактирования сканированных документов
*Обзор лучших по мнению редакции expertology.ru. О критериях отбора. Данный материал носит субъективный характер, не является рекламой и не служит руководством к покупке. Перед покупкой необходима консультация со специалистом.
Производители сканеров в абсолютном большинстве случаев снабжают свою продукцию комплектом специализированного программного обеспечения для собственно сканирования, обработки полученных изображений, сохранения в разных форматах, различными допфункциями вроде распознавания текста. Некоторые виды ПО для сканера предоставляет даже сама операционная система. Однако, беда очень многих программных средств от производителя – ограниченный функционал, нелогичность структуры, неудобство пользования. Именно поэтому для полноценного использования сканера (как для общих целей, так и для узкой специализации) есть смысл установить дополнительные утилиты. Сегодняшний рейтинг от Expertology посвящён пяти лучшим программам для сканера, которые решают большую часть задач там, где «недотягивает» штатное ПО.
При помощи программы Файн Ридер можно:
Сканировать любой документ через ваш сканер и после распознать и сохранить для дальнейшего редактирования на компьютере, отправить по электронной почте, сохранить на флешке и т.д. Так же можно переводить изображения, сканы, PDF-файлы, фотографии в другие форматы, например, конвертировать их в таблицы и тексты без необходимости набирать текст заново. При этом распознаются многие форматы изображений, а форматирование текста часто остаётся не тронутым.
Файн Ридер программа для сканирования документов умеет работать со всеми сканерами включая самые популярные такие как Canon (Кэнон), HP, Kyocera (Куосера), Samsung (Самсунг) и другие.

Программа для сканирования может сохранить документ в редакторы — Word (Ворд), Excel (Эксель), OpenOffice, Adobe Acrobat а так же экспортировать файлы в облачные хранилища по вашему выбору.
| Название | Язык | Рейтинг: | Загрузки | |
| Abbyy FineReader 10 | На Русском | Хорошо 8/10 |
Скачать бесплатно >> | |
| Abbyy FineReader 11 | На Русском | Очень хорошо 9.7/10 |
Скачать бесплатно >> | |
| Abbyy FineReader 12 | На Русском | Очень хорошо 9.7/10 |
Скачать бесплатно >> | |
| Abbyy FineReader 14 | На Русском | Очень хорошо 9.8/10 |
Скачать бесплатно >> | |
| Abbyy FineReader 15 | На Русском | Очень хорошо 9.8/10 |
Скачать бесплатно >> |
Помимо широкого функционала эта программа для скана выпускается более, чем на 170 языках мира, в том числе и на русском. Скорость и эффективность работы, особенно в самой новой версии Abbyy FineReader, удивительны. А улучшенный редактор изображений позволяет сделать предварительную обработку сканов и фотографий.
Можно по своему желанию добавить или снизить яркость и контрастность, скорректировать погрешности, допущенные камерой. Это позволит как можно точнее распознать текст и области рисунков. Удобный и понятный даже впервые столкнувшемуся с программой человеку интерфейс, делает её незаменимым помощником как на рабочем месте, так и дома.
OCR CuneiForm скачать
Приложение для точной идентификации сфотографированных и сканированных документов. Легко анализирует и распознает документацию благодаря интеллектуальной системе и качественным алгоритмам, также экспортирует распознанный материал для корректировки и редактирования.
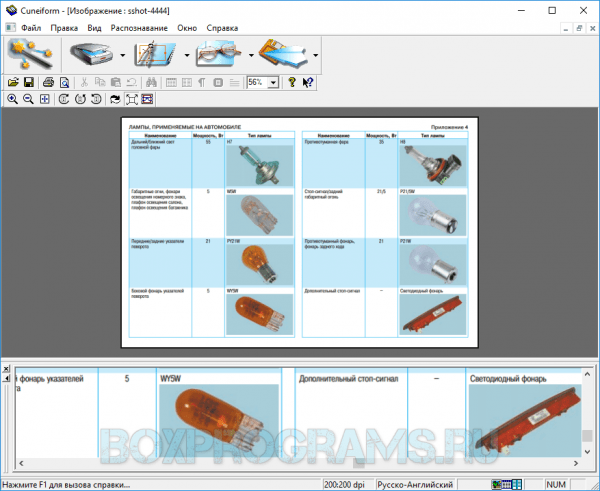
ОЦР работает с разными шрифтами и некачественными картинками, проверяет ошибки и опознает несколько языков в тексте, при этом, не меняя структуру содержимого. Прога также проводит пакетную обработку, распознает таблицы и изображения.
 PDF24 Creator
PDF24 Creator

Тоже небольшая, но очень многофункциональная программа для работы с ПДФ-файлами. Это бесплатный софт от создателей из Германии, его можно использовать без ограничений. Она переведена на множество языков, включая русский. Если вы часто работаете с pdf-файлами, то эта утилита вам будет просто необходима, она позволяет:
- Создавать файлы
- Редактировать
- Конвертировать в pdf и обратно из множества форматов
- Сканировать документы
- Вывод на печать на принтер
- Разделение и объединение файлов
Как сканировать документы?
Запустите PDF24 Creator, зайдите в этот раздел создания файла:

А затем нужно выбрать источник для создания файла — импорт со сканера:

Требования к системе
| Версия Windows | 7, 8, 10 (32 и 64 bit) |
| Место на диске | 30 Mb |
| Память ОЗУ | 1 Gb |
| Частота процессора | 1 GHz |
Scanitto Pro скачать
Многофункциональная комплексная утилита, которая проводит сканирование, распознавание и копирование документации. В один клик Сканитто проведет все необходимые операции с материалом, загрузит созданную работу в «облако» и социалки, сохранит проекты в многостраничный PDF/ TIFF, а также оцифрует рукописи.

Юзер может точно настроить все процедуры, изменить яркость и контраст, вывести документ на печать и поменять разрешение. Прога работает практически со всеми сканерами и разными языками. Бесплатный период активен 30 дней.

A4ScanDoc 2.0.9.4 + ключ
A4ScanDoc представляет собой полезный виртуальный инструмент, который поможет пользователям более эффективно и качественно управлять сканирующим оборудованием. С помощью встроенных функций выполнить сканирование можно будет с помощью нескольких простых кликов. Что касается возможностей, то тут имеется пакетная обработка, стандартизирование файлов, наличие нескольких профилей, поддержка командной строки, и многое другое. Несмотря на большое разнообразие инструментов, работа тут производится очень легко и удобно. Скачать бесплатно A4ScanDoc 2.0.9.4 + crack Пароль ко всем архивам:…
Сканирование документов [инструкция по шагам]
Если сканер (МФУ) у вас уже подключен к компьютеру — этот шаг вы можете пропустить.
Обычно, непосредственно само подключение не представляет ничего сложного: достаточно включить сканер/принтер в сеть и соединить его USB-кабелем с ПК (как на схеме ниже).
Если светодиоды на корпусе устройства загорелись, возможно послышался слабый скрежет — значит устройство начало работать.

Подключение сканера к ПК
Проблемы, чаще всего, возникают с установкой и настройкой драйверов. Рассмотрю несколько возможных случаев.
1) У вас есть драйвер и программы для сканирования на компакт диске
Пожалуй, самый благоприятный вариант. Если у вас есть такой диск, с него все устанавливается, и ПК/ноутбук видит сканер — скорее всего, моя статья вам не нужна (по крайней мере, первые ее 2 части).
2) Windows автоматически смогла определить устройство
Если компакт-диска нет, но при подключении сканера к Windows она автоматически подобрала и установила для него драйвер — уже неплохо! (см. скрин ниже ?, как выглядит окно, когда для подключенного устройства были поставлены «дрова»)
Примечание!
Кстати, современная Windows 10 в этом плане достаточно неплохая система — автоматически находит драйвера даже для довольно старых устройств. Кстати, также здесь порекомендую утилиты для авто-обновления драйверов.

Устройство CanoScan подключено и готово к использованию
Тем не менее, я вам порекомендую все равно зайти в диспетчер устройств и проверить, нет ли каких-нибудь желтых восклицательных значков (сигнализирующих об проблемных драйверах/их отсутствии) напротив сканера. Об этом см. чуть ниже.
3) Ищем и ставим драйвер «вручную»
Самый неблагоприятный сценарий. Итак, сначала открываем диспетчер устройств (для этого нажмите Win+R , и в открывшееся окно введите команду devmgmt.msc ). См. пример ниже.

Запуск диспетчера устройств — devmgmt.msc
Далее обратите внимание на вкладки «Другие устройства» , «Устройства обработки изображений» . Если драйвер на сканер не установлен, вы должны увидеть одно устройство с желтым восклицательным знаком (как в примере ниже ).
Щелкните по нему правой кнопкой мышки и откройте его свойства.

Затем во вкладке «Сведения» : в графе «Свойства» выберите «ИД оборудования» и скопируйте первую строчку из значений (см. скрин ниже ).
В этой строчке содержится VID и PID (уникальные идентификаторы «железки», у каждого оборудования они свои, уникальные). Зная их, можно вручную найти драйвер для этого оборудования.

Поиск драйвера по VID, PID
После чего, вставьте скопированную строчку в любую из поисковых систем (Google, Yandex и пр.) и произведите поиск. Почти наверняка на первых найденных 3-5 сайтах можно будет загрузить искомый драйвер. Осталось скачать/установить. Этот шаг я опускаю.
Кстати, если имеете дело со старым оборудованием , возможно, что авто-установщика драйвера у него не будет (т.е. все драйвера на сканер будут просто сжаты в архиве).
В этом случае вам нужно будет разархивировать этот архив, затем снова открыть диспетчер устройств, найти сканер, и запустить обновление драйвера (см. пример ниже ).

Обновить драйвер / диспетчер устройств
Далее в окне указать, что обновление будет произведено в ручном режиме.

Выполнить поиск на этом ПК (кликабельно)
Указать папку, куда вы разархивировали файлы, и нажать «Далее» .

Указываем папку с драйверами (кликабельно)
Windows задумается на несколько секунд, и, если был загружен тот драйвер, что нужен — вы увидите окно об успешной установке.
После этого, в диспетчере устройств вы должны увидеть название своего сканера без всяких восклицательных знаков и красных крестиков (см. скриншот ниже).
Когда драйвера установлены — будет так.
ТОП-5 программы для преобразования изображений в PDF для Linux (в том числе Андройд), Mac OS
Почти все представленные далее программы также прекрасно работают на Windows, просто их было решено вынести в отдельную главу, так как подобный функционал предлагают далеко не все разработчики.
Abbyy Finereader
Это однозначно лучшая программа для сканирования документов в pdf от сторонних разработчиков формата, и сделана она российской компанией.
Программа умеет производить высокоточное распознавание текста и его сканирование с бумажных носителей, в том числе газет и текста, который был набран на печатной машинке.
Умеет работать со всеми популярными форматами, а в версии 11 получил возможность сохранять файлы в формате djvu – ближайший конкурент PDF.
Программа переведена на 192 языка и умеет распознавать их, за что и получила широкое распространение в мире. Имеет, по меньшей мере, 20 миллионов активных пользователей.
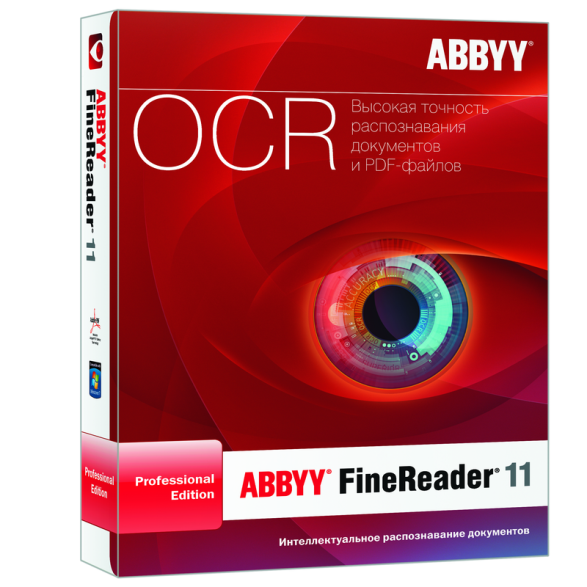
Распространяется программа платно, имеет доступную для тестирования демо-версию, которая работает 30 дней или 100 страниц. Работает на Windows, Linux и MAC OS.
Adobe Acrobat Reader
Официальный софт от компании Adobe, выпущенный для работы с PDF файлами. Имеет очень широкий функционал и распространяется условно-бесплатно, с пробным периодом, имеет две версии (Pro и Standart) с разным функционалом.












