15 лучших программ для тестирования видеокарт
Теоретически какая то конкретная видеокарта может показаться идеальной, но могут быть определенные задачи, которые другие видеокарты могут выполнять лучше.
Следовательно, существует необходимость в точном методе тестирования графических процессоров. В этом отношении может помочь программное обеспечение для тестирования видеокарт.
Способы тестирования производительности видеокарт
- Синтетический или искусственный сравнительный анализ
Синтетический бенчмаркинг — это тестирование производительности графического процессора в идеальных условиях, чтобы проверить, совпадает ли частота выполнения с частотой запросов по заданным параметрам. Результаты будут общими и будут представлены в виде баллов / баллов.
Хотя он может дать вам четкое представление о производительности графического процессора, он в значительной степени игнорирует важный аспект, который ищут геймеры, — частоту кадров (FPS).
Бенчмаркинг в реальном времени или сравнительный анализ в реальном мире
Тестирование в реальном времени выполняется для конкретных игр, чтобы определить точный FPS. Это позволяет геймерам узнать, как видеокарта работает в реальных игровых условиях, со всеми ее проблемами, такими как интернет-трафик, задержки, настройки игр и т. д.
Это больше похоже на тестирование производительности видеокарт во время игры. Следовательно, такой тест представляет более реалистичную картину.
Несмотря на использование обоих методов тестирования, высококачественная видеокарта все же может обеспечивать низкую частоту кадров. Проблема может заключаться в другом месте, например, в небольшой памяти, несовместимом процессоре и т. д.
Давайте обсудим некоторые из лучших доступных сегодня программ для тестирования видеокарт.
AIDA64 Extreme Edition
Это профессиональное ПО, благодаря которому осуществляется мониторинг рабочего процесса видеокарты. Ключевая особенность —можно провести диагностическое исследование таких составляющих ПК, как материнская плата, оперативная память, центральный процессор, блок питания, а также жёсткий диск. Можно найти неполадки, сбои в самом устройстве через поисковую систему.

Есть возможность вычислить частоту кадров в секунду (FPS) в 3D-играх и приложениях. Доступно вычисление скорости, с которой вращаются вентиляторы, температурного показателя и напряжения графического адаптера. Важный момент — такое тестирование займёт до 10-ти минут. Очень жаль, но бесплатно пользоваться приложением можно не более одного месяца, далее за лицензионный ключ придётся заплатить 40$.
Возможности AIDA64 Extreme Edition:
- Отслеживание установленных драйверов;
- Проверка, в каком положении находятся модули памяти;
- Исследование, насколько софт сочетается с Windows 10, 8.1, 8 и 7 (32-bit, 64-bit);
- Просмотр температурного графика, скорости рендеринга GPU;
- Обработка материнской платы на чипсете Intel Cannon Lake;
- Выявление разных неполадок всех комплектующих ПК;
- Вывод полноценных сведений про все аппаратные составляющие компьютера;
- Отличная сочетаемость практически с любой нынешней видеокартой NVIDIA и AMD Radeon;
- Оперативное выявление любого сбоя, касающегося аппаратной части.
Проверяем нагрузку на видеокарту
Для того, чтобы проверить видеокарту на работоспособность при нагрузках рекомендуется запустить игру и включить утилиту GPU Z.
Программа автоматического скачивается с расширением *.exe. Кликаем по нему ЛКМ дважды и приложение запускается.

Здесь отображается температура графического процессора, скорость вращения кулера и остальные параметры адаптера. При включении игры необходимо поиграть в нее в течении 5-10 минут, свернуть окно экрана игры с помощью кнопок «Alt+Tab» и посмотреть, как изменились значения температурного режима. Если незначительно повысилось, то все нормально. Если же температура превышает 80 градусов, то это говорит о проблеме с охлаждением. Вероятно высохла термопаста между радиатором и графическим процессором.
AIDA64

Эта утилита — целый комбайн, собирающий информацию о вашей системе, не только об аппаратных средствах, но и о программных. Хотите узнать, когда установлена ваша Windows или все параметры вашего монитора — AIDA64 покажет все. Есть и тесты производительности, в которых можно сравнить вашу систему с другими, и тесты стабильности, довольно щадящие, что позволяет использовать их на любой системе. Но не думайте, что AIDA64 — для новичков, оверклокеры при разгоне ОЗУ на нашем форуме меряются силами именно с помощью AIDA64 Cache & Memory Benchmark.

Казалось бы, если на ПК установлены такие мощные утилиты, как AIDA64 и HWiNFO, больше никаких утилит мониторинга не нужно. Однако, у многих оверклокеров установлен CPU-Z, компактная утилита показывающая данные о процессоре. Преимущество ее в наглядном отображении информации о процессоре, которую можно вывести поверх других окон при разгоне. И конечно же, для создания наглядных скриншотов, показывающих состояние системы. Есть в ней и удобный встроенный бенчмарк, который стал активно использоваться «оверами» последнее время.

GPU-Z занял ту же нишу, что и CPU-Z, но для видеокарт. Он выдает необходимый минимум информации и позволяет быстро понять, что за видеокарта установлена в системе, на каких частотах работает, и видеопамять какого производителя имеет. Есть и встроенный нагрузочный тест, позволяющий увидеть частоты под нагрузкой.
Сравнительная оценка производительности в 3D Mark
Определив характеристики видеокарты, вам, наверное, хочется узнать, на что она способна в сравнении с другими. Удовлетворить любопытство поможет классика жанра — набор синтетических тестов для видео любых моделей 3D Mark.

3D Mark хорош тем, что позволяет проверить на производительность всю структуру видеоподсистемы компьютера. Кстати, в состав его последней (12) версии входит модуль проверки на работоспособность нового DirectX 12.
Программа выпускается в нескольких редакциях, среди которых одна бесплатная. В нее входит тот же набор тестов, что и в основные — платные, но пользователь лишен возможности изменять их настройки и запускать по отдельности. Оценка результатов в бесплатной редакции производится не в приложении, а онлайн на сайте разработчика (Futuremark).
Обладатели платных лицензий избавлены от этих неудобств. Однако самая бюджетная версия 3D Mark стоит сегодня около $30, а на обновление одной из предыдущих придется потратить примерно $10. При постоянном использовании программы это оправданно, но для одно-двухразового запуска, например, до и после разгона видеокарты, можно обойтись и бесплатной версией.
Кстати, с помощью 3D Mark вы не только узнаете истинную производительность вашей видеокарты, но и проверите ее на перегрев и скрытые дефекты. При появлении мерцания, ряби, выпадения текстур, подергиваний картинки во время теста следует определить температуру графического чипа, процессора и других компонентов ПК. Если она явно стремится к максимальной, остановите тестирование и обеспечьте устройствам надлежащее охлаждение. Недостаточный теплоотвод может приводить и к тому, что во время прогона 3D Mark компьютер будет выключаться. Этого лучше не допускать, поскольку от внезапного прекращения подачи энергии может пострадать жесткий диск.
Если появление артефактов не сопровождается чрезмерно высокой температурой или имеют место другие неполадки — синие экраны смерти (BSoD), зависания, пропадания сигнала на монитор и т. п, можно заподозрить аппаратную неисправность компонентов видеосистемы. В первую очередь — графического чипа, видеопамяти, элементов в цепях формирования питающих напряжений этих узлов или самого блока питания. В самых благоприятных случаях подобное оказывается ошибкой видеодрайвера.
Возможности программы МСИ Афтербернер
- регулировка напряжения питания графического ядра, видео памяти и AUX
- установка пределов потребления питания и температуры ядра
- регулировка частоты ядра и памяти видеокарты
- регулировка скорости вращения вентилятора системы охлаждения видеокарты
- мониторинг с построением графика температуры, загрузки, частоты ядра, частоты памяти, загрузки памяти видеокарты
- мониторинг текущих значений с построением графиков температуры, загрузки и частоты ядра, загрузки и частоты видеопамяти для трех графических процессоров одновременно
- мониторинг текущих значений с построением графиков загрузки для двух центральных процессоров, загрузки оперативной памяти и файла подкачки операционной системы Windows
- поддержка 5 настраиваемых профилей
- возможность смены тем оформления с дополнительными настройками прозрачности и масштаба скина
- переключения отображения показаний температуры в градусах Цельсия или по Фаренгейту
- встроенные возможности для захвата видео и создания снимков экрана, с настройкой форматов выходных файлов и горячих клавиш
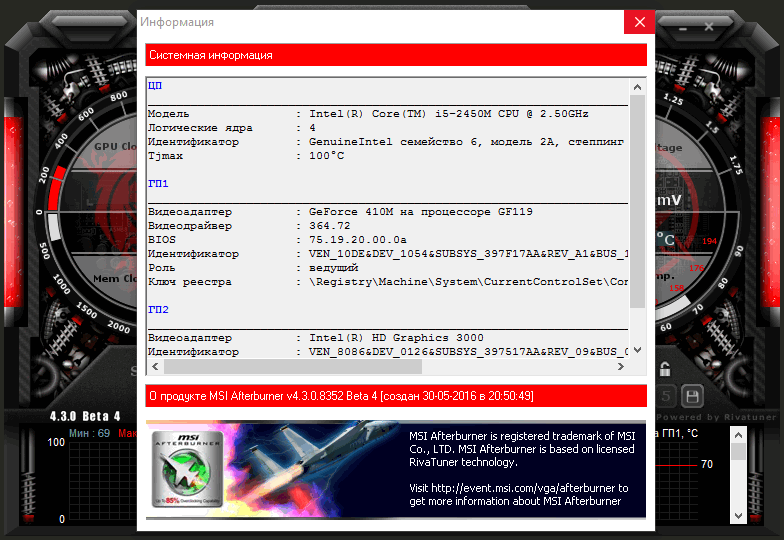
МСИ Афтербернер — информация о системе
Из дополнительных функций стоит отметить поддержку отображения значений МСИ Афтербернер на дисплеях игровых клавиатур Logitech и наличие автоматической проверки обновлений, избавляющей пользователей от необходимости следить за выходом новых версий программы вручную.
Начало работы (общая информация, рекомендации, первые действия)
Информация, которой я поделюсь в этом разделе обязательна к прочтению каждому, кто тестит свое железо. Если вы не ознакомитесь с ней, не примените рекомендации, то ваше оборудование может выйти из строя и вернуть его к жизни, вряд ли получится.
Итак, вот рекомендации, которые желательно выполнить:
- Обновите драйвера. Расскажу как это делать правильно. Сначала нужно скачать актуальную версию ПО с официального сайта (чтобы не подхватить вирусы). Вот ссылка на сайт NVIDIA, а вот на AMD. Там все просто, выбираете модель видеоадаптера, систему и скачиваете. После этого нужно удалить старые драйвера через специальные программы. Затем устанавливаем новые драйвера и перезагружаем ПК.
- Визуально осмотрите видеокарту на целостность. Убедитесь, что нет физических повреждений (поломок, вздувшихся конденсаторов и прочего). Почистите систему охлаждения всего компьютера (если у вас ноутбук, то придется полностью разобрать его), замените термопасту. Если заметили, что некоторые вентиляторы не работают или плохо крутятся, можно их смазать машинным маслом (обслужить), а еще лучше сразу поменять. Это крайне важно, так как во время проверки видеокарты создается максимальная нагрузка программами тестирования (это значит, что температура увеличивается до предела), и если имеются какие-то проблемы с охлаждением, то риск добить карточку существенно повышается.
- Для пользователей ноутбуков. При проведении теста видеокарты ни в коем случае не ставьте устройство на впитывающие и хранящие тепло поверхности. Также убедитесь, что вентиляционные отверстия не закрыты и не забиты пылью. Можно поднять устройство, поставив его на спичечные коробки (если нет охлаждающей подставки), чтобы обеспечить выход горячего воздуха из-под ноутбука.
- Под разгоном. Если есть желание поднять производительность карты, увеличив скорость работы и ФПС, то рекомендую обзавестись утилитой «MSI Afterburner» и прочитать подробную статью на эту тему. Далее мы протестим разогнанную карточку, чтобы убедиться что с ней все в порядке.
- Как правильно выполнять стресс тесты. Какой бы программой вы не пользовались, я рекомендую находиться рядом с компом или хотя бы периодически на него поглядывать. Важно следить за процессом и не допускать чрезмерного перегрева. К счастью, такие показатели как температура, FPS (количество кадров в секунду), скорость работы вентиляторов, загрузка памяти и все остальное отображается в любом нормальном приложении. Если видеоадаптер нагревается до 90-95 градусов, нужно прекращать процесс и разбираться с причинами перегрева.
- Простые варианты тестирования. Не любителям стороннего софта подойдут обычные методы. Первый — открыть видео на Ютуб в качестве 2к+ и подождать полчаса или час. Второй — поиграть в требовательную игру на высоких или ультра настройках графики. Третий — начать рендеринг видео, например, через «Adobe Premiere». Создайте любой проект, накидайте видео, чтобы процесс длился не менее 30 минут, сядьте за компьютер или ноутбук и наблюдайте за процессом. Это самые лучшие варианты определения исправности видеокарты, поскольку тестирование происходит в режиме выполнения реальных задач. Одновременно полезно иметь запущенный «GPU-Z» (Sensors) для детального мониторинга (просмотра частоты, шины, оборотов кулера и т.д.).
Но иногда простые варианты не подходят, малоинформативны, сложны или неудобны, поэтому я расскажу о специальных инструментах для проверки работоспособности видеокарты. Рассматривать буду только бесплатные, которыми пользовался сам.
Какие программы можно использовать?
Программы для разгона видеокарты NVIDIA на современном рынке программного обеспечения представлены в широком разнообразии. Но специалисты рекомендуют пользоваться только проверенными вариантами, поскольку некоторые отдельные утилиты могут существенно снизить срок службы, быстро выводить из строя компоненты ПК.
Обратите внимание! Эксперты рекомендуют работать только с теми видеокартами, в которых разгон предусмотрен производителем. Тогда процесс будет проходить безопасно. Но даже в этом случае разгон видеокарты приводит к ее ускоренному износу. Если действовать правильно и придерживаться рекомендаций, можно снизить износ до минимального значения.
Программы для разгона видеокарты NVIDIA geforce имеют разный интерфейс. Некоторые из них понятны для пользователя, с остальными могут работать только специалисты со специфическими знаниями. Но если следовать установленным инструкциям, то можно выбрать одну из ТОП-5 утилит, и наслаждаться улучшенной графикой без серьезных потерь в долговечности.
Passmark Performance Test
Комплексный подход к оценке стабильности и производительности компьютера. Состоит из ряда сценариев для различных компонентов ПК, в том числе для видеокарты с 2D и 3D режимах — в программе они называются 2D и 3D Mark соответственно.
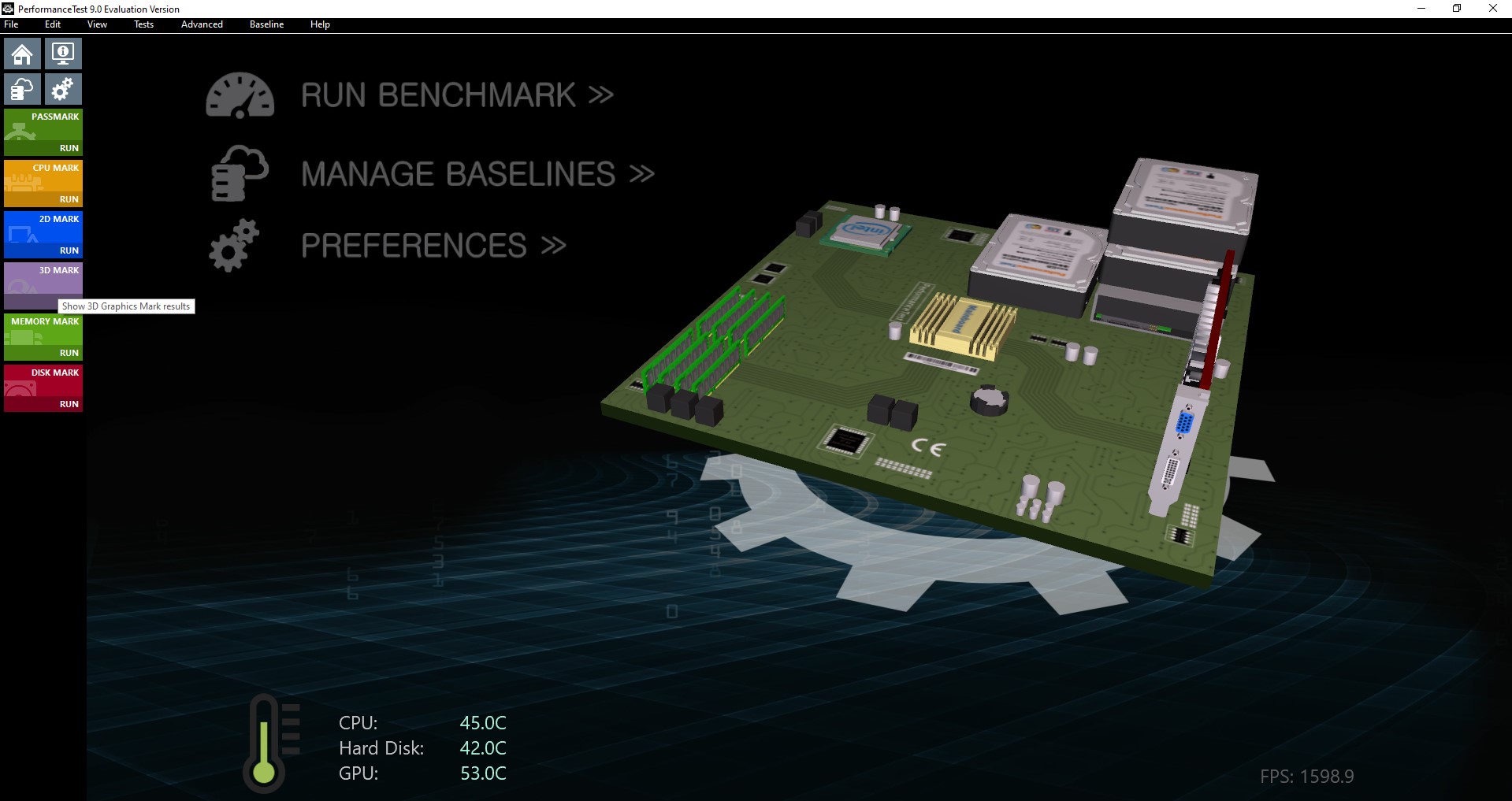
Сценарии Passmark Performance Test

Для оценки производительности видеокарты и выявления ошибок в ее работе существует много приложений и алгоритмов. При этом ни один не является истинным, более правильным или точным. Самый надежный способ тестирования видеокарты – современная игра.
Если после прочтения статьи у вас остались вопросы напишите их в комментарии или воспользуйтесь рубрикой Вопрос — ответ
Пожалуйста, оцените статью.
- 63 ПОДЕЛИЛИСЬ
Если после прочтения статьи у вас остались вопросы, напишите их в комментарии или воспользуйтесь рубрикой Вопрос — ответ.












