Удалённое управление телефоном с помощью компьютера
О наличии возможности управлять телефоном через компьютер знает далеко не каждый. Между тем работать с SMS, задачами в органайзере, файлами и контактами на экране ноутбука или ПК куда удобнее. Для этого используется специальный софт, который мы разберём в данной статье. Начнём мы с универсального приложения MyPhoneExplorer для смартфонов на Андроид и старых телефонов Sonу Ericsson с возможность установления модемного соединения.
Для начала рассмотрим возможности этой небольшой, но функциональной программы:
- Работа со списком вызовов – просмотр исходящих, входящих, пропущенных.
- Работа с контактами – причём не только из телефонной книги, но и из других приложений (например, Telegram).
- Просмотр и редактирование дел в органайзере (календаре).
- Добавление, редактирование и просмотр заметок.
- Полноценная работа с SMS и MMS – от просмотра до отправки.
- Работа с файлами – просмотр, удаление, копирование, перемещение.
- Работа с мобильными приложениями – удобная инсталляция APK-файлов.
- Снятие скриншотов и трансляция экрана.
- Резервное копирование данных.
- Управление телефоном мышью.
Таким образом, функционал у программы достаточно большой. Можно просматривать сообщения и пропущенные вызовы, отправлять SMS, редактировать контакты в телефонной книге, загружать изображения и приложения, мониторить состояние памяти и даже работать с пользователями. При необходимости, можно активировать зеркалирование дисплея смартфона и управлять содержимым мышкой.

MyPhoneExplorer – это приложение из двух частей, первая часть устанавливается непосредственно на смартфон, вторая – на компьютер. После установки софта осуществляется подключение. Делается это через USB-кабель, Wi-Fi или через Bluetooth. Ловите подробные инструкции по подключению и синхронизации.
Максимальная функциональность достигается только при подключении через USB – например, в этом режиме доступно полное управление смартфоном мышью.
Подключение через USB-кабель
Чтобы подключить смартфон через кабель, необходимо активировать функцию «Отладка по USB». Делается это в меню «Для разработчиков» в операционной системе Android. По умолчанию данное меню скрыто, попасть в него можно следующим образом – заходим в «Настройки – О телефоне» и от 5 до 10 раз кликаем по полю «Версия ядра» или «Номер сборки». После этого появится пункт «Для разработчиков» – заходим и включаем отладку через USB. Далее открываем на компьютере приложение MyPhoneExplorer, при подключении выбираем USB-кабель.
Подключение по Wi-Fi
Проще всего подключить устройства через Wi-Fi. Для этого компьютер и смартфон должны находиться в одной сети – это реализуется посредством подключения через роутер. Запускаем приложение на ПК, дожидаемся автоматического поиска смартфона, ожидаем установления подключения – готово. Обратите внимание, если вы уже подключали телефон другим способом, зайдите в настройки приложения для ПК и выберите там другой способ подключения.
Подключение по Bluetooth
Управление через Bluetooth начинается с сопряжения устройств. Заходим в настройки программы, выбираем нужный тип подключения. В это же время активируем Bluetooth на телефоне. Выполняем поиск телефона в настройках программы, подтверждаем соединение и приступаем к работе над программой.
В процессе проведения тестов мы выяснили, что самое стабильное подключение осуществляется через USB-кабель и Wi-Fi.
Vysor (Android — Windows, macOS)
Как и большинство приложений из статьи, Vysor работает с помощью комбинации из приложений для Android и Windows/macOS. С его помощью можно видеть и управлять Android-смартфоном, запускать Android-приложения и игры на ПК.

Приложение отлично работает в качестве инструмента для презентаций. Также можно поделиться содержимым экрана с другими людьми. Например, для удалённой техподдержки.
Для работы нужно установить приложение на смартфон и ПК. Включить на телефоне режим отладки по USB, и подключить его по проводу.
Способ 3: AirDroid
AirDroid — популярное средство управления мобильными девайсами с десктопов и ноутбуков, функционирующее по тем же принципам, что и вышеописанный ApowerMirror. Важнейшим моментом эффективной эксплуатации решения считается внимательное проведение подготовки к сеансу связи между Windows и Android, то есть установка десктопного и мобильного программных модулей системы, а также их конфигурирование.
-
Инсталлируйте на компьютер настольный клиент AirDroid и подготовьте его к работе:
Перейдите в «Центр загрузок» на официальном сайте сервиса AirDroid (ссылка перед этой инструкцией), пролистайте веб-страницу,

щёлкните «Windows» в области «Для компьютера» — это приведёт к началу скачивания инсталлятора программы.


«Установить» в окнах Мастера инсталляции софта.

и подтвердите учётную запись в сервисе,

затем вернитесь в программу.


Получив АПК-пакет приложения, разверните его на мобильном девайсе.

По желанию разрешите ЭирДроиду работать в фоне. Под предложением осуществить активацию дополнительных разрешений, коснитесь «Спасибо, не нужно» (это можно сделать позднее).
-
В «Настройках» Android активируйте режим «Отладка через USB» и подсоедините телефон к компьютеру ЮСБ-кабелем.

Действия мышью при нахождении её курсора в показывающей экран смартфона области окна программы интерпретируются таким образом:
- Одиночный щелчок ЛКМ действует как однократное нажатие на экран Андроид-устройства и в первую очередь задействуется, когда нужно вызвать функцию или открыть приложение.
- Клик ПКМ работает аналогично тапу по кнопке «Назад» в меню навигации «зелёного робота».
- Нажатие и удерживание ЛКМ отрабатывается софтом как удерживание пальца на экране телефона
- Прокрутка с помощью колёсика мыши – действует аналогично прокрутке экрана смартфона пальцами.

подтвердите запрос программы.
Что делать если разбит экран телефона? Полезные советы.

Инструкции
Разбили свой любимый телефон, а приобрести новый нет возможности? Если вы попали в такую ситуацию — не унывайте, есть некоторые ухищрения, которые позволят использовать даже слегка побитый телефон.
Mi Phone Manager — управление с помощью ПК
Управление смартфоном будет осуществляться при подключении USB кабеля к компьютеру.

Можно использовать USB OTG кабель в сочетании с беспроводной мышью

В этом случае управление будет осуществляться следующим образом:

Приложение Mi Key
В этом случае нам потребуется приобрести кнопочку Mi Key и скачать приложение для того, чтобы ей пользоваться.

С ее помощью вы сможете не только запускать приложения, но и эмулировать использование клавиш и экрана.

Если дисплей в определенной области остался рабочим, то поможет приложение Easy touch
Качаем Easy touch в Google Play, устанавливаем.
В качестве примера: допустим эта часть экрана уцелела и функционирует нормально

Вы сможете настроить управление смартфоном именно на рабочей области экрана. Выглядеть это будет так:

Может случиться и так, что большая часть дисплея осталась в рабочем состоянии. Для этого в приложении есть One Hand Mode (управление одной рукой).
Подключение через кабель USB
Для очередного способа подключения и вывода экрана используется шнур USB и специальная программа и приложение MyPhoneExplorer. Десктопную версию программы можно скачать на сайте . Приложение есть в Плэй Маркет и так же на сайте разработчиков.
Запускаете программу на компьютере и на смартфоне. Подключаете кабель USB.

При первом соединении MyPhoneExplorer попросит ввести имя пользователя (вводите любое имя или ник). Далее, “Файл” – “Подключиться”.
В дальнейшем устройства будут соединятся после подключения кабеля с условием, что на обоих устройствах запущены программы.
Все настройки разбирать не будем, только интересующую вас. Для проецирования экрана смартфона переходите в раздел программы “Разное” и кликаете по функции “Зеркалирование экрана”. В новом окне вы увидите экран телефона.


Программа MyPhoneExplorer, помимо соединения через USB кабель, может подключиться посредством Bluetooth и Wi-Fi. Для этого в настройках десктопной программы нужно переключить способ связи.

Четвертый способ управлять андроид телефоном через компьютер и USB кабель если не работает сенсор
В этом разделе буду использовать другую программу чтобы через компьютер управлять телефоном.
Она называется VNC. Это не идеальное решение, но проблем нет, и работа идет довольно комфортно.
Просто ставите программу на компьютер / ноутбук и подключаете телефон через кабель USB.
После этого на компьютере увидите интерфейс андроид и можете приступать к управлению с помощью компьютерной мыши и клавиатуры.
Vysor
Этот инструмент является расширением, работающем в браузере Гугл Хром. Именно поэтому он актуален для вас операционных систем, на которых можно поставить соответствующий браузер (в том числе Windows, Mac и другие). Для тех, кто не хочет работать через Гугл Хром, предлагается приложение на рабочий стол.
Visor можно использовать как клиент для рабочего стола, через который открываются мобильные приложения смартфона. Также с помощью этой программы можно организовать удаленное управление телефоном через браузер. Правда, для этого придется сделать подключение через кабель: понадобится обычный провод для заряда батареи, который вставляется и в телефон, и в usb-порт компьютера. Вместе с передачей данных смартфон также будет заряжаться от компьютера (если у вас ноутбук, то рекомендуется включить его в сеть). После подключения смартфона может потребоваться загрузка ADB (если у вас операционная система Виндоус) и отладка устройства через usb (делается в настройках). Далее установите расширение Vysor в браузер Гугл Хром.
Когда программа запустится, нажмите «ок», и она начнет соединение с телефоном. Выберете из появившегося списка свое устройство, и оно откроется на экране вашего компьютера. С помощью этой программы вы также можете поделиться доступом с другими пользователями: они тоже смогут взаимодействовать с вашим смартфоном. Такая функция пригодится в тех случаях, если вам, например, требуется дистанционно устранить неполадки.
Отзывы

Часть 2. Включение отладки по USB на разбитом экране через OTG и мышь
Чтобы включить отладку по USB с разбитым экраном, вам понадобится USB OTG и USB-мышь. С помощью этого метода вы можете извлечь данные со своего сломанного Android-устройства.
USB-мышь позволит вам перемещать курсор на вашем телефоне. USB-мышь и OTG помогут вам управлять поврежденным устройством.
Кроме того, если у вас есть проблемы с Последнее USB-устройство неисправно в Windows 10? щелкните, чтобы исправить их сейчас.
Действия по включению отладки по USB на разбитом экране:

Чтобы включить USB-отладку с разбитым экраном, выполните следующие действия, как указано ниже:
Шаг 1. Проверьте возможность поддержки
Вам нужно проверить, поддерживает ли ваше устройство мышь и OTG, в разделе COMMS вашего устройства.
Шаг 2: Загрузите приложение для обнаружения OTG
Вам необходимо загрузить любое приложение для обнаружения OTG из магазина Google Play, чтобы контролировать сломанное устройство.
Он помогает управлять экраном мобильных телефонов, но не работает на сломанных или черных экранах из-за проблем с видимостью. Убедитесь, что ваше устройство полностью заряжено, прежде чем опробовать этот метод, чтобы включить поврежденный экран отладки USB.
Кроме того, давайте узнаем, как исправить USB-аксессуары отключены. Отключите аксессуар, потребляя слишком много энергии, чтобы без труда повторно включить проблему с USB-устройствами.
Расширения/приложения для Chrome
ADB очень хорош как консольный инструмент доступа к устройству, однако иногда его удобнее использовать через графический интерфейс. Таковых существуют десятки, если не сотни, однако самые удобные, а главное универсальные созданы в виде расширений для всем известного браузера Chrome.
ADB for Chrome от знаменитого Koush (Koushik Dutta — один из разработчиков Cyanogen и создатель CWM recovery) позволит запускать терминал, делать скриншоты устройства, а также записывать видео с телефона, что может быть полезно для видеообзоров, инструкций и так далее. Скрины открываются сразу в браузере, а записанное видео можно найти в корне /sdcard.
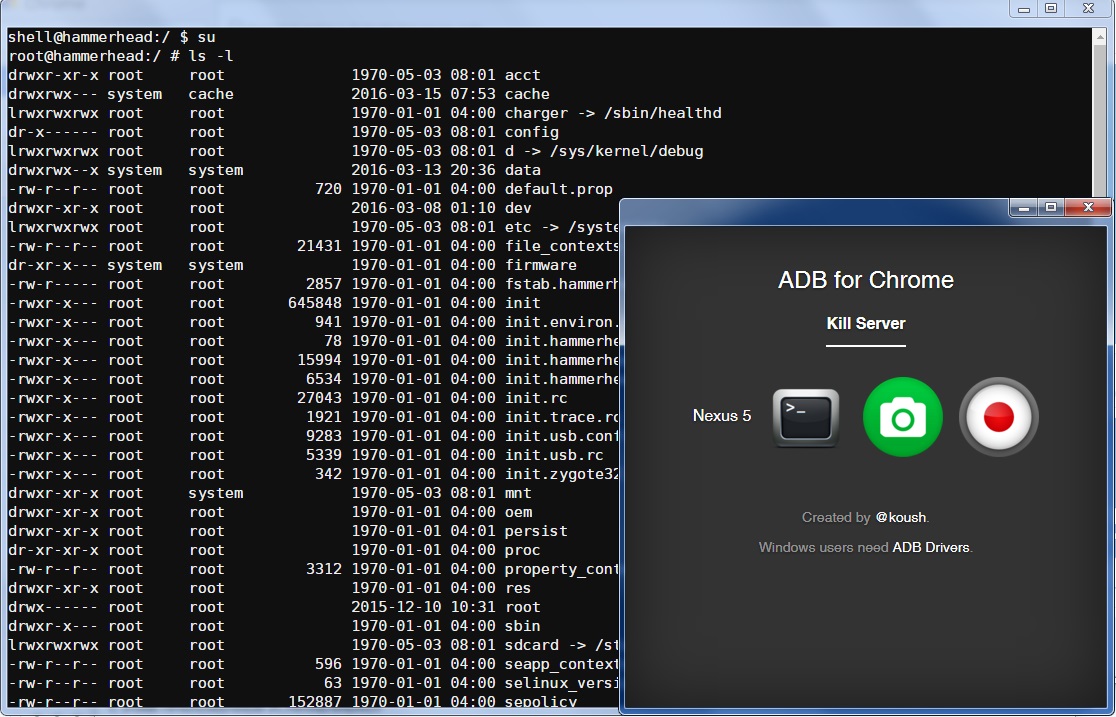
ADB for Chrome
Vysor (Beta) от того же разработчика имеет более богатый набор функций. Позволяет видеть экран устройства в отдельном окне и управлять им с помощью мышки, что также может быть полезно при подготовке видеоинструкций с захватом экрана компа или для игр. Есть и минусы. Например, при вводе с клавиатуры понимает только английский язык, поэтому переписываться в мессенджерах или писать СМС не получится. При первом запуске на устройство автоматически ставится необходимая для работы программа.
В верхней части окна есть кнопки для снятия скриншота, регулировки громкости, поворота экрана устройства, управления питанием. Правда, меню это появляется автоматически после активации окна в течение нескольких секунд, и для повторного вызова нужно убрать фокус с окна и активировать его заново. Можно скопировать любой текст с телефона и вставить его на компе, но в обратную сторону работает опять-таки только с английскими символами.
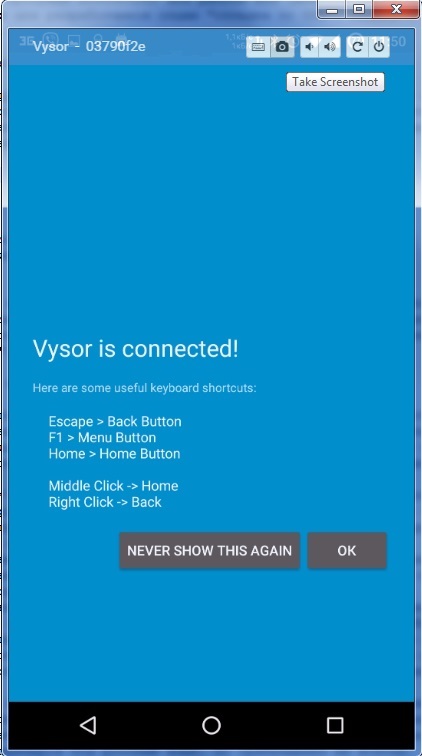
Vysor. Экран телефона на компе при запуске
ChromeADB — еще одно приложение для Chrome, с помощью которого можно управлять устройством, установленными приложениями и просматривать объем доступной памяти. Для установленных на устройстве прог можно очистить данные, удалить их и принудительно остановить. Также можно установить APK, который находится на компе. На вкладке Controller можно эмулировать нажатие кнопок питания, громкости, управления медиа, стрелок и так далее. Если установить на устройстве дополнительно прогу ChromeADB, то на экране появится курсор, но использовать его затруднительно, так как на комп изображение не выводится, а просто появляется MousePad с координатами курсора. И пока не кликнешь мышкой, на самом устройстве курсор не переместится, что вообще ставит под сомнение смысл данной функции. На вкладке App Memory Info полезным может стать отображение потребляемых ресурсов конкретным процессом в реальном времени.
ChromeADB. Главное окно
ChromeADB. Управление устройством
ChromeADB. Загрузка ресурсов телефона на примере Facebook












