Как быстро продублировать экран android на ПК или планшет – кроссплатформенность двух популярных методов + необходимый плагин, а также источник звука
Вывод экрана смартфона или планшета на операционной системе Android на монитор компьютера может потребоваться в процессе просмотра фильмов, фотографий, а также работы с исходными материалами, изменение которых должно производиться одновременно на обеих устройствах. Стоит отметь, что 80% пользователей прибегают к такому методу в процессе рендера видео на компьютере, но с учетом моментов отснятых на телефон.
По большому счету, это обычное зеркало, которое занимает на мониторе компьютера определенную область и дублирует действия со смартфона. Применений такому методу может быть достаточно много, от развлекательного характера до рабочего. Первый же позволяет оптимизировать игровой процесс путем вывода изображения с телефона на большой дисплей, при этом мощность самого ПК не имеет никого значения.
Стоит также сразу отметить, что существует несколько методов реализации такой задачи, как по беспроводному соединению, используя Wi-Fi, так и через кабель USB. Выбор более подходящего – самостоятельное решение пользователя. Оба варианта передают точную картинку, без каких-либо задержек.

Vysor (Android — Windows, macOS)
Как и большинство приложений из статьи, Vysor работает с помощью комбинации из приложений для Android и Windows/macOS. С его помощью можно видеть и управлять Android-смартфоном, запускать Android-приложения и игры на ПК.

Приложение отлично работает в качестве инструмента для презентаций. Также можно поделиться содержимым экрана с другими людьми. Например, для удалённой техподдержки.
Для работы нужно установить приложение на смартфон и ПК. Включить на телефоне режим отладки по USB, и подключить его по проводу.
Процесс подключения (через USB-кабель)
Несмотря на то, что приложение MyPhoneExplorer позволяет работать и по Wi-Fi, и по Bluetooth, все же рекомендую использовать именно USB подключение. Дело в том, что, если использовать другие варианты подключения — программа будет работать в режиме ограниченной функциональности (и не будет некоторых опций).
Теперь, собственно, о процессе.
1) И так, ПК (ноутбук) соединен с телефоном USB-кабелем. Теперь запускаем на телефоне и ПК приложение MyPhoneExplorer (обратите внимание, что в приложение на телефоне напротив USB у вас не должно гореть красного крестика) .

Приложение запущено — USB кабель подключен
2) Далее в приложении на компьютере — нажмите по меню «Файл -> Подключить» (или клавишу F1).

3) Следом укажите тип телефона и способ подключения (Андроид, USB-кабель). См. пример ниже.

Телефона на Android
4) После программа еще раз предупредит вас о минимальных требованиях — просто нажмите «Далее» .

Рекомендации от ПО
5) На телефоне должно всплыть окно с разрешением отладки по USB. Нажмите OK.

6) Далее в приложении на компьютере укажите имя для этого аппарата (может быть любым). Вообще, это больше актуально для тех случаев, когда вы собираетесь подключать 2 и более телефонов (чтобы не запутаться среди них ?).

Имя устройства может быть любым
7) Собственно, всё. Подключение завершено (кстати, вы сразу же заметите это по номерам телефонов, которые появятся в окне MyPhoneExplorer).
AirDroid — Соединяем смартфон и ПК без проводов
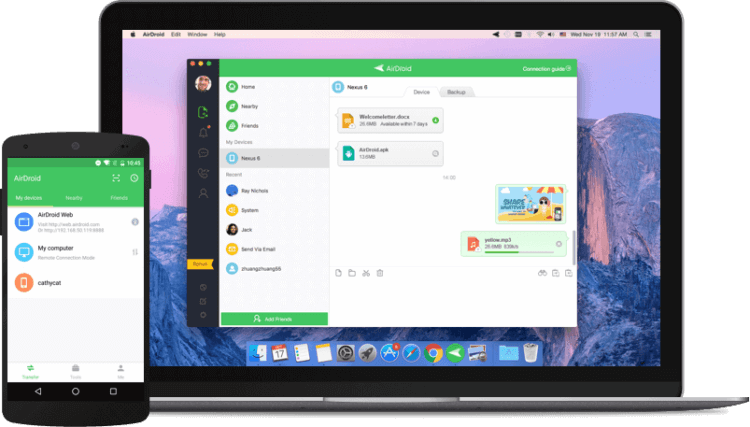
AirDroid идеален почти во всех отношениях. Помимо зеркального отображения экрана для Android, программное обеспечение также позволяет обмениваться файлами. Функция передачи файлов позволяет обмениваться данными между устройствами без дополнительных программ по синхронизации. С другой стороны, вы можете удаленно работать с любыми параметрами смартфона: от набора текста до включения камеры и создания снимков. Однако в начале абзаца не зря было упомянуто слово «почти». Запускать игры AirDroid, увы, не умеет. Зато для синхронизации не нужен USB-кабель.
2. ApowerMirror
ApowerMirror — более удобное приложение, которое можно использовать для трансляции экрана мобильного устройства в Windows 7, 8, 10, и это одно из наиболее часто используемых приложений для скринкастинга.


- Шаг 1. Прежде всего, установите приложение ApowerMirror на свой телефон и версию для ПК на ПК, затем разрешите все запрашиваемые разрешения.
- Шаг 2. На телефоне перейдите в «Настройки», а затем в «О телефоне». Нажмите количество раз, указанное на вашем мобильном телефоне, на «Номер сборки», чтобы включить опцию «Разработчик».
- Шаг 3: Подключите телефон к компьютеру через USB.
- Шаг 4: Разрешите отладку по USB. Нажмите на имя вашего устройства.
- Шаг 6: Нажмите «Начать сейчас», и все готово для отображения экрана мобильного устройства на ПК по беспроводной сети.
Трансляция экрана смартфона на ПК с помощью адаптера
Если вы не можете подключиться с помощью MyPhoneExplorer или трансляция тормозит, попробуйте передавать картинку с экрана вашего смартфона на компьютер с помощью адаптера. Для этого требуется гаджет на Android 4.1 или выше.
Приобретите соответствующий MHL или HDMI адаптер для вывода экрана смартфона на ПК. Установите прилагаемое производителем программное обеспечение и подключите адаптер к компьютеру. Программа начнет поиск новых устройств. После обнаружения смартфона содержимое его экрана будет выведено на компьютер.
Кстати, здесь вы найдете 10 способов подключить мобильный гаджет к телевизору.









