Трансляция с Android на монитор ПК или ТВ по Wi-Fi – как организовать?
Если требуется просмотреть фотографии с отдыха или запустить мобильное приложение на большом экране, то пригодится трансляция со смартфона по Wi-Fi. Современные технологии позволяют передать изображение на ТВ-приставку, современные телевизоры (с функцией SmartTV) или ПК.
Вначале нужно начать трансляцию без дополнительных программ. Если на телевизоре имеется Wi-Fi-модуль, то можно воспользоваться технологией Miracast или Intel WiDi. Даже если встроенного передатчика связи на ТВ-устройстве нет, то данную процедуру можно реализовать при помощи приемника, если ТВ подключен к домашнему роутеру.
Для реализации трансляции нужно сделать следующее:
- Проверить, что в настройках ТВ Miracast полностью активирован. Обычно функция располагается в разделе «Сеть».
- На смартфоне открыть настройки. На странице « Беспроводные сети » кликнуть по пункту « Дополнительно » и перейти в раздел « Беспроводной дисплей ». Потребуется активировать тумблер и в поиске отыскать домашний телевизор.
- Подтвердить сопряжение на ТВ, после чего на его экране начнется показ. Пункты меню в разных версиях андроид систем могут отличатся и не на всех присутствуют.
Также встроенные системы передачи имеются и на компьютерах, которые работают под управлением операционной системы Windows 10. Для активации трансляции нужно сделать следующее:
- Включить функцию отображения через систему уведомлений.
- Активировать режим видимости и сопутствующие настройки.
- Найти на смартфоне функцию шэринга. Она может называться Wi-Fi Display или немного иначе (зависит от версии операционной системы и марки мобильного устройства).
- Отыскать необходимый ПК и начать привязку устройства.
- Подтвердить соединение на ноутбуке и проверить качество отображения.
Кроме того операционная система Windows 10 позволяет начать трансляцию через Bluetooth или при помощи кабелей USB-HDMI. Все зависит от функций конкретного устройства, которое принимает сигнал.
Vysor (Android — Windows, macOS)
Как и большинство приложений из статьи, Vysor работает с помощью комбинации из приложений для Android и Windows/macOS. С его помощью можно видеть и управлять Android-смартфоном, запускать Android-приложения и игры на ПК.

Приложение отлично работает в качестве инструмента для презентаций. Также можно поделиться содержимым экрана с другими людьми. Например, для удалённой техподдержки.
Для работы нужно установить приложение на смартфон и ПК. Включить на телефоне режим отладки по USB, и подключить его по проводу.
ApowerMirror — Самое функциональное приложение
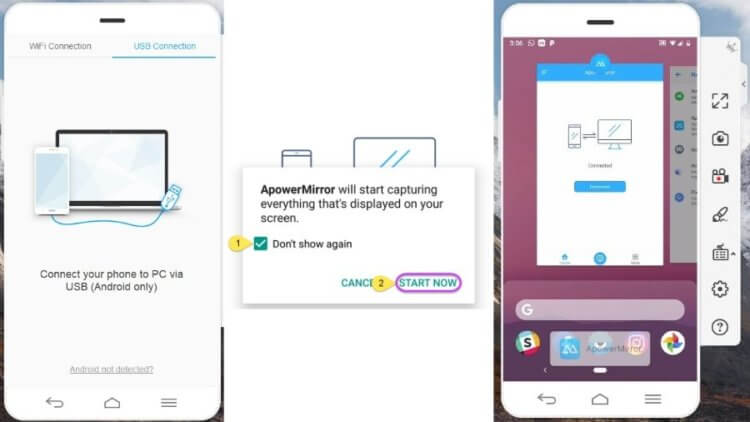
ApowerMirror — это еще одно удобное приложение для транслирования содержимого экрана Android на ПК и, что самое интересное в данном случае, программа работает и в «обратном направлении». Не совсем понятно, зачем отзеркаливать изображение с ПК на смартфоне, но вот Android-планшет отлично подойдет в качестве дублирующего экрана. Из отличительных особенностей ApowerMirror также хочется отметить «игровую клавиатуру», которая позволит вам управлять смартфоном при помощи клавиш реальной клавиатуры. Причем можно не только набирать текст, но и играть в игры.
Вывод экрана
Собственно, начинается с использования веб-браузера Google Chrome, о котором говорилось ранее. В поисковой строке необходимо ввести ссылку сгенерированную программой, например, 192.168.1.2.8888. Последняя отображается для пользователя на главной странице Screen Cast.
Вводить ссылку необходимо всю, вплоть до адреса порта. В нашем случае это 8888.
Именно адрес порта является тем уникальным идентификатором каждого отдельно пользователя. После разрыва соединения с сервисом и прекращения передачи данных, каждому новому соединению будет присваиваться новый адрес порта.
После ввода ссылки и нажатия по «Enter», в окне браузера откроется зеркальное отображение экрана Вашего Android. Стоит еще раз отметить, что это исключительно вывод изображения, управлять самим устройством не получится.
Такой метод поддерживает любые повороты экрана, например, при работе с программами или просмотре фильмов в горизонтальном положении.
Программа исключает задержки в отображении содержимого, даже если это медиафайл, размер которого превышает 12 Гб.

Возможные проблемы при использовании передачи изображения на Windows 10
Помимо уже указанных проблем с возможностью ввода, во время тестов заметил следующие нюансы:
- Иногда первое подключение работает исправно, затем, после отключения, повторное становится невозможным: беспроводный монитор не отображается и не ищется. Помогает: иногда — ручной запуск приложения «Подключить» или отключение возможности трансляции в параметрах и повторное её включение. Иногда — только перезагрузка. Ну и обязательно убедитесь, что на обоих устройствах включен Wi-Fi модуль.
- Если подключение не удается установить никаким способом (не происходит подключение, не виден беспроводный монитор), большая вероятность, что дело в Wi-Fi адаптере: причем, судя по отзывам, порой это происходит и для полностью поддерживающих Miracast Wi-Fi адаптеров с оригинальными драйверами. В любом случае, попробуйте ручную установку оригинальных драйверов, предоставленных производителем оборудования.
Как итог: функция работает, но не всегда и не для всех сценариев использования. Тем не менее, быть в курсе такой возможности, думаю, будет полезно. Для написания материала использовались устройства:
- ПК Windows 10 2004 Pro, i7-4770, Wi-Fi адаптер TP-Link на Atheros AR9287
- Ноутбук Dell Vostro 5568, Windows 10 Pro, i5-7250, Wi-Fi адаптер Intel AC3165
- Смартфоны Moto X Play (Android 7.1.1), Nokia 4.2 (Android 10) и Samsung Galaxy Note 9 (Android 10)
А вдруг и это будет интересно:
20.12.2018 в 11:16
Здравствуйте! У меня ноутбук Acer v5 551G, была ос 8, сейчас установлена ос 10 версия 1809. Блютуз не подключено, Запустила командную строку, она выдала-поддерживается на беспроводной дисплей-нет, графический драйвер-нет, драйвер вай фай-да. Я зашла на офсайт эйсер скачала программу аппаратного определения, результат: Если вы не можете включить блютуз или 3 джи устройство перечисленные ниже, но в компьютере они есть, включите эти устройства: Bluetooth-Atheros Lan-Atheros Wireless Lan-Atheros. Драйвера проверяла — все драйвера установлены и работают нормально в диспетчере устройств. В Службах я их не нашла, кроме вирелес, там их очень много. Нажимая проецирование отображается тоже самое, что у вас на снимке в начале странице. Посоветуйте, какие еще действия сделать?
09.08.2020 в 02:37
Возможно, сначала стоит обновить Windows 10 с версии 1809 до версии 1909 или 2004
02.11.2019 в 05:14
А как передать изображение с Android, компьютера или ноутбука на Windows 8,1 по Wi-Fi .
02.11.2019 в 12:38
С помощью сторонних программ, одна из них, например, вот здесь описывается: https://remontka.pro/apower-mirror-cast-android-iphone-screen/
15.08.2020 в 03:32
Еще одна сторонняя программа для передачи изображений и вообще чего угодно с Андроида на домашний компьютер с Win10 (в моем случае) — Send Anywhere. Пользуюсь уже несколько лет, пересылает что угодно с чего- и на куда-угодно, процесс облегчен до примитива, никогда не подводит, бесплатной версии хватает за глаза (мне) — от души рекомендую! Оба устройства должны быть в одной и той же сети WiFi, это единственное условие.
23.09.2020 в 13:07
Добрый день!
Подскажите пожалуйста, у меня такая проблема: трансляция экрана с телефона на ноут исправно работает, но почему-то открывается сразу на весь экран (а не в оконном режиме, как у вас на скриншоте).
При этом, всё управление, включая мышку и клавиатуру, автоматически перехватывается андроидом. То есть, пока идёт трансляция, я не могу ничего делать на компьютере, только лишь могу использовать его как монитор, и не более того 🙁 Ни переключаться между рабочими столами, ни открывать другие приложения, ни свернуть трансляцию экрана не могу.
Единственное — получается открыть диспетчер задач при помощи ctrl+alt+del, но от этого сразу же отваливается трансляция экрана.
Можно ли как-то сделать, чтобы передача изображения с телефона велась в оконном режиме, чтобы параллельно с этим можно было пользоваться ноутбуком?
23.09.2020 в 15:17
Здравствуйте. А Alt+Tab пробовали?
Саму проблему воспроизвести у себя не могу, чтобы точнее проверить. А в параметрах такой опции и не нашел (полный — не полный экран).
23.09.2020 в 16:30
Если нажимаю Alt+Tab, то запускается режим многозадачности на телефоне) Все сочетания клавиш отправляются на телефон, ноутбук на них никак не реагирует. Например, если нажимаю Win, чтобы открыть меню Пуск — вместо этого на телефоне запускается Google Assistant и так далее. То есть телефон полностью перехватывает управление, и не знаю, как это отключить
23.09.2020 в 22:06
В общем, копался весь день, и случайно решилась проблема с оконным режимом! Оказывается, если сразу сходу подключать телефон к ноуту, то проецирование автоматом разворачивается во весь экран. А вот если сначала запустить на ноуте программу «Подключить» (она открывается в окне), и только потом подключать телефон, тогда оно и остаётся в окне. Теперь могу пользоваться ноутом одновременно с проецированием Может кому-то поможет
18.11.2020 в 23:05
Огромное спасибо! Перерыл сотню сайтов в части поиска решения по проблеме обнаружения телевизора Samsung компьютером. Помог именно шаг, при котором устанавливается дополнительный компонент «Беспроводной дисплей». До обновления до версии 2004 всё работало. Понимал, что дело в Windows, но никак не мог найти в чем проблема. Спасибо за решение проблемы.
13.12.2020 в 22:29
Спасибо за помощь, очень помогли, хорошая и подробная статья одна из сотни!
23.12.2020 в 19:57
У меня Samsung galaxy j5 и у меня нет такой функции что мне делать?
24.12.2020 в 09:55
Использовать сторонние приложения, наподобие «Ваш телефон», сторонние в духе вот этого: https://remontka.pro/apower-mirror-cast-android-iphone-screen/ или, если на телефоне есть опция «связь с Windows», то её https://remontka.pro/link-to-windows-samsung-galaxy/
15.02.2021 в 17:22
А как в обратную сторону ? демонстрировать с компьютера на планшет(ы)
16.02.2021 в 13:00
Ну, например, вот такие варианты: https://remontka.pro/android-as-2nd-monitor/
Или удаленный доступ к компьютеру с планшета настроить.
05.07.2021 в 23:55
Добрый день. Есть в наличии десять нетбуков с виндовс 10. Любой из этих десяти соединяется с любым по «проецирование на этот компьютер». Но нужно чтобы девять из них подключались к одному — главному. Если пытаться подключиться вторым, то он не подключается — ошибка подключения.
Возможно ли по этой технологии подключить несколько устройств к одному?
06.07.2021 в 19:58
Здравствуйте. Нет, одновременное подключение невозможно.
10.07.2021 в 04:10
Здравствуйте. Не могу установить компонент «Беспроводной дисплей». При попытке установки выбивает сбой с комментарием «Проверьте параметры предварительной оценки Windows». Не могу найти в тех параметрах ничего по поводу дисплея.
10.07.2021 в 10:53
Здравствуйте.
А у вас Insider Preview? Если да, быть может, с этим как-то связано (например, в ней не ставится…)
24.09.2021 в 18:42
Путь «Параметры — Приложения — Дополнительные компоненты — Добавить компонент» непонятен. «Параметры — Приложения» показывает вот это: (скриншот) и как добраться до Добавления компонентов не понятно.
Нашел только через поиск в винде по словосочетанию «добавить дополнительный компонент», но там в списке не оказалось компонента «Беспроводной монитор»…
На вкладке «Проецировать на этот компьютер» красным говорится «Это устройство не поддерживает получение сигнала стандарта miracast».
24.09.2021 в 19:54
На вашем скриншоте это «Дополнительные возможности» (в предыдущих версиях Windows 10 так называлось).
При этом может оказаться, что беспроводный монитор вы там не обнаружите (в предыдущих версиях Windows он уже был установлен и настраивался как раз там, где у вас указано, что устройство не поддерживает получение сигнала).
21.12.2021 в 05:50
Здравствуйте! Возникла проблема при работе трансляции. Всё подключается и работает, но минут 10 и потом трансляция самостоятельно отключается и приходится подключать всё заново. ПК новый. Видеокарта NVIDIA GeForce RTX 3060, процессор AMD Ryzen 5 3600 6-core. Вай фай и блютус внешние установлены со всеми драйверами, работают исправно.
Screen mirroring : 8 комментариев
Здраствуйте. Если я подключу свой смартфон на тв через screenmirrоring, и смотреть фильм онлайн, расход иниернет трафика увеличиться? Вообще, как это работает с интернетрасходом, искал не нашёл ответов. Заранее спасибо.
Добрый день. Я пользуюсь скрин мирором уже пару недель с момента её покупки, а именно ue55ru 7100uxce. Вот теперь появилась новая проблема. При подключении экран стоит в режиме тёмный экран, и нечего не меняется. Что делать и как быть?
Чтобы не темнел — выключи в телефоне функцию «отладка по USB»
После покупки телевизора lg screen mirroring прекрасно работал ( телефон Samsung ). Через месяц или пишет сбой или показывает видео , но с большой задержкой. Не пойму в чем дело. В телевизоре или телефоне.
Добрый день. Я пользуюсь скрин мирором уже пару недель с момента её покупки, а именно Samsung ue55ru 7100uxce. Вот теперь появилась новая проблема. При подключении экран стоит в режиме тёмный экран, и нечего не меняется. Что делать и как быть?
ШАГ 2
Далее на компьютере (ноутбуке) необходимо открыть параметры Windows 10 (это можно сделать через ПУСК (как на скрине ниже ), а можно просто нажать на сочетание Win+i).

После перейти в раздел «Система / Проецирование на этот компьютер» — скорее всего, все опции у вас будут серыми и переключить их будет пока нельзя.
Если так — нажмите по ссылке «Доп. компоненты» .

Проецирование на этот компьютер — доп. компоненты
После, кликните по кнопке «Добавить компонент» , выберите «Беспроводной дисплей» и нажмите «Установить» . См. пример ниже.

Установить беспроводной дисплей
Затем задайте настройки как показано в примере ниже:
- разрешить проецирование (например, указать «Доступно везде» );
- поставить в режим «При каждом подключении» (чтобы если кто-то захочет транслировать на ваш экран — вас спросили об этом);
- ПИН-код я бы порекомендовал отключить (при его включении в некоторых случаях появляется ошибка невозможности соединения).
После запустите приложение для проектирования на этот компьютер (см. стрелку-3 ).

Запуск приложения для проектирования на этот ПК
На экране компьютера должно появиться уведомление, что он готов для беспроводного подключения. Теперь можно его оставить и перейти к настройкам телефона.

Готово для беспроводного подключения
Вывод экрана через браузер
Этот способ наиболее простой, но не у каждого может работать. У каждого пользователя свой набор устройств с разными операционными системами и возможностями. Получается такая связка, смартфон + ПК + браузер.
Для вывода экрана телефона на компьютер потребуется приложение Android Screencast . Подключение двух устройств будет осуществляться с помощью IP адреса.
Запускаете приложение на телефоне и выбираете Screen.

Ниже в окне Status ссылка с IP адресом.
Открываете браузер на компьютере и в адресную строку вводите цифры IP адреса и жмете кнопку Enter.

На смартфоне даете разрешение на подключение, ожидаете до 30 секунд и появляется экран телефона в браузере.


В приложении имеется еще пару кнопок, с помощью которых можно выводить изображение внешней и внутренней камер смартфона в окне браузера.
В заключении
Еще раз хочется сказать, что не все способы вывода экрана телефона на ПК могут подойти каждому пользователю. Здесь нужно учитывать, модели смартфонов с операционной системой, ПК и ОС, установленную на нем, и уровень владения ПК пользователя соответственно.












