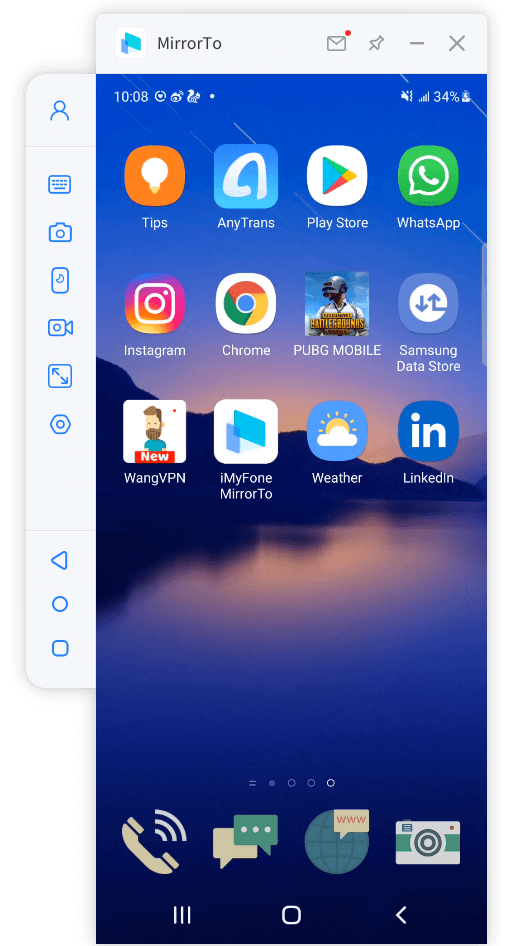Как перенести экран компьютера или смартфона на телевизор
Не все владельцы современных Smart TV и Android смартфонов или планшетов знают, что существует возможность передать изображение с телефона на телевизор по Wi-Fi, используя технологию Miracast. Есть и другие способы, например, использование кабеля MHL или Chromecast (отдельное устройство, подключаемое к HDMI порту телевизора и принимающее изображение по Wi-Fi) или использование DLNA при подключении к одной сети.
В этой инструкции — подробно о том, как использовать возможность трансляции изображения со звуком с вашего телефона Android 9, 8, 7 и более ранних на телевизор, поддерживающий технологию Miracast (Screen Mirroring). При этом, несмотря на то, что подключение выполняется по Wi-FI, наличие дома роутера не требуется, во всяком для прямой передачи, о которой ведется речь в первой части руководства. Также может быть интересно: Как использовать телефон Android и iOS как пульт для телевизора.
Часть 1: 9 лучших зеркальных приложений для Android
Топ 1: Зеркало телефона Aiseesoft
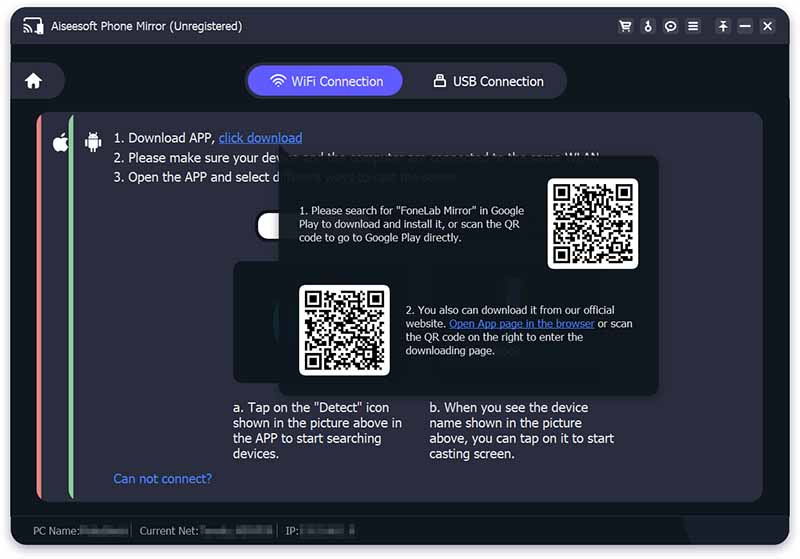
Лучшее приложение-зеркало для Android должно быть простым в использовании. Кроме того, он должен предоставлять как можно больше способов создания соединения. С этого момента Зеркало телефона Aiseesoft появляется вверху списка.
- Зеркалируйте телефоны Android на компьютеры.
- Поддерживает как беспроводное соединение, так и Wi-Fi.
- Доступно для широкого спектра устройств Android.
- Простой в использовании;
- Требуется лицензия.
Топ 2: LetsView
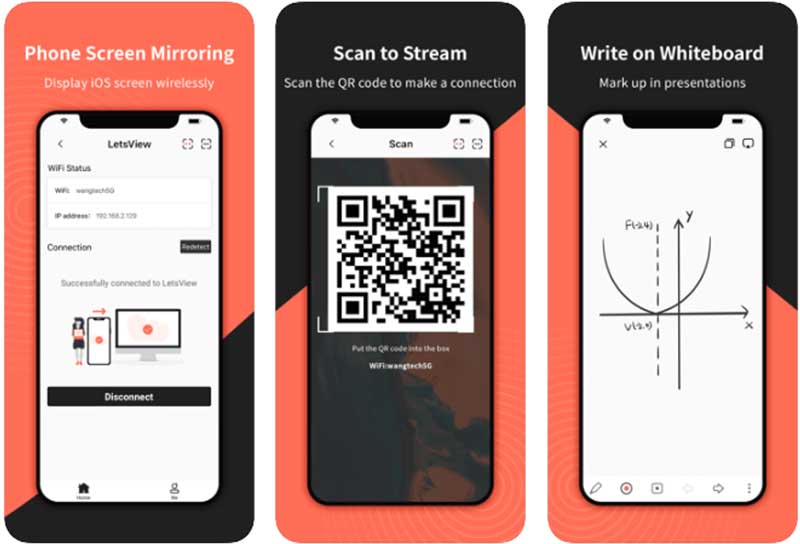
LetsView — одно из лучших приложений для дублирования экрана AirPlay для Android на ПК, Mac, другое устройство Android, iOS или смарт-устройства по беспроводной сети. Кроме того, он позволяет вам записывать экран, отражая экран Android на большом экране.
- Транслируйте Android на ПК/Mac.
- Доступно для приложений, видео, фотографий и т. д.
- Поддерживает Miracast, AirPlay и многое другое.
- Включите несколько способов подключения.
- Он не поддерживает USB-подключение.
- Нет возможности управлять устройством.
Топ 3: Зеркалирование 360
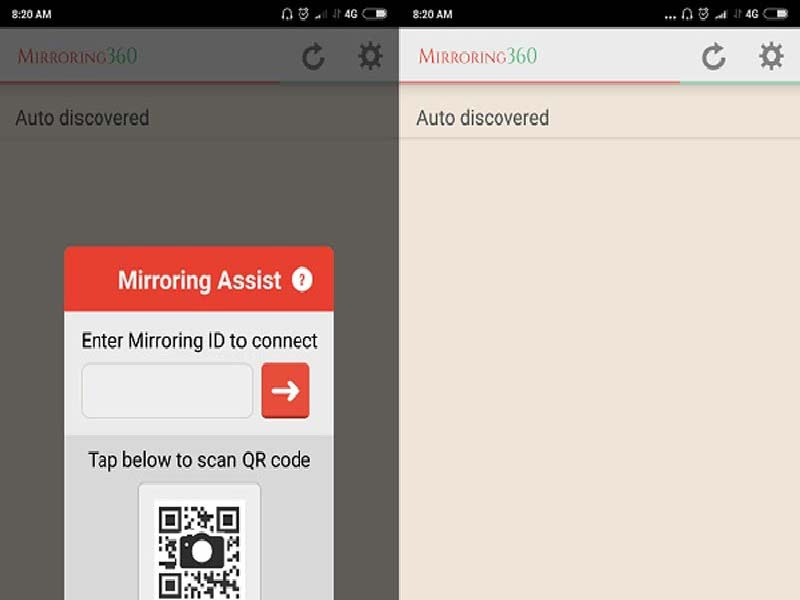
Как следует из названия, Mirroring 360 — это приложение для беспроводного зеркалирования Android на Firestick, ПК или Mac. Он показывает мобильные приложения и игровой процесс на большом дисплее точно так же, как вы видите их на своих телефонах. Кроме того, он также может отображать экран ПК на вашем телефоне Android.
- Зеркальный экран до 40 устройств.
- Поддержка записи экрана.
- Простота установки и настройки.
- Работайте быстро на старых устройствах.
- Это не свободно использовать.
- Чтобы отразить экраны с несколькими людьми, вы должны использовать Pro.
Топ 4: Удаленный рабочий стол Chrome
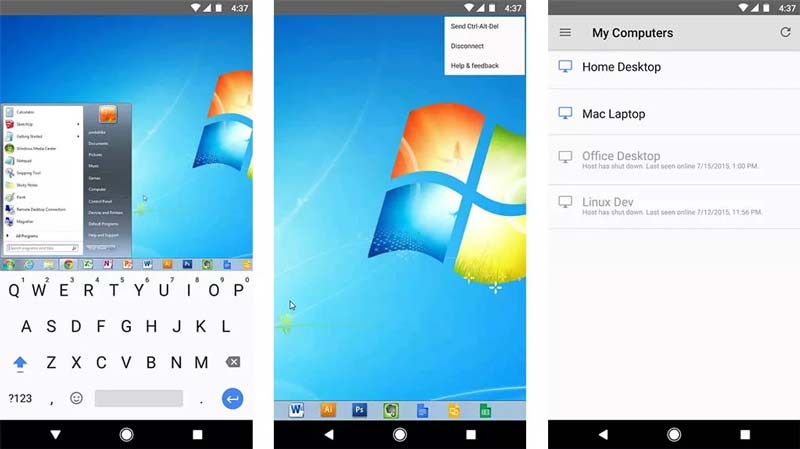
Chrome Remote Desktop — еще одно бесплатное зеркальное приложение для Android, разработанное Google. Он построен на безопасной инфраструктуре Google, в которой используются новейшие открытые веб-технологии, такие как WebRTC.
- Бегайте быстро, просто и бесплатно.
- Оборудовать удобный интерфейс.
- Удаленное зеркальное отображение экрана на нескольких устройствах.
- Зеркальное отображение экрана Android по беспроводной сети.
- Для этого требуется браузер Chrome и расширение.
- Он не поддерживает передачу файлов.
Топ 5: Удаленный рабочий стол Microsoft
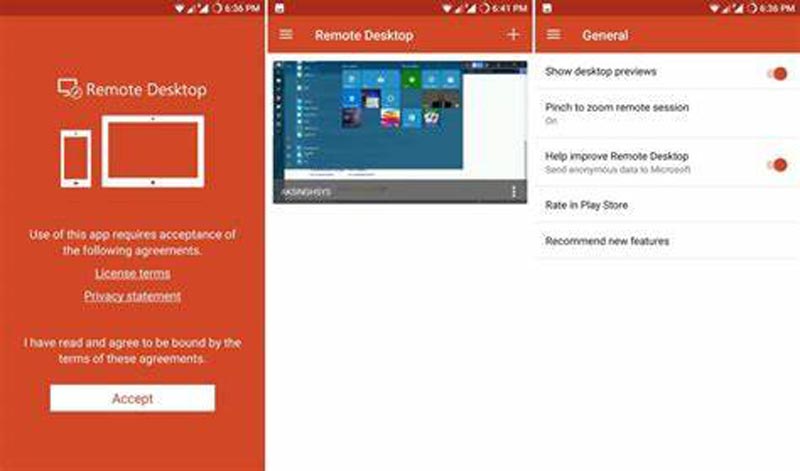
Microsoft Remote Desktop — это приложение для Android, дублирующее Windows 10. Оно очень похоже на Chrome Remote Desktop. Помимо приложений, это приложение хорошо работает для потокового видео и звука. Таким образом, вы можете бесплатно отразить экран своего телефона на своем компьютере.
- Бесплатно, без рекламы, встроенных покупок или ограничений.
- Удаленное зеркальное отображение экрана через шлюз удаленных рабочих столов.
- Поддержка жестов.
- Создайте безопасное соединение.
- Доступно только для Windows.
Топ 6: TeamViewer
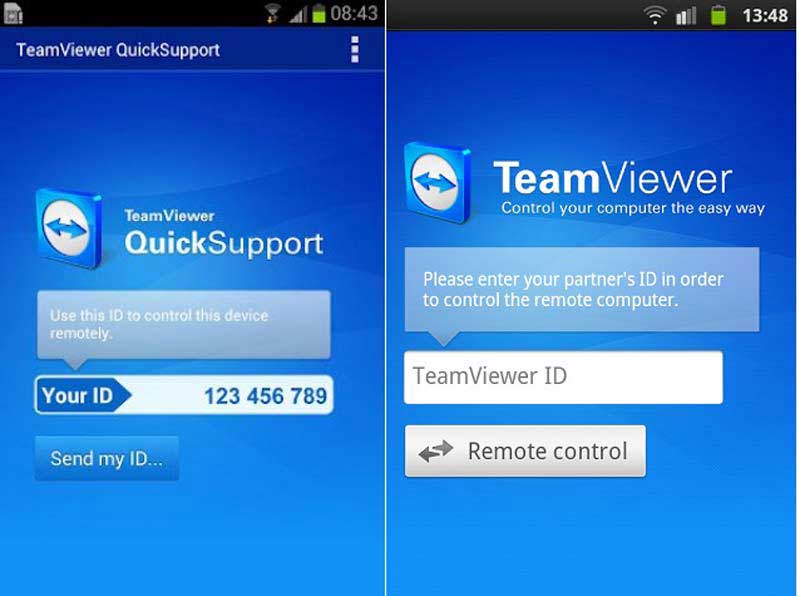
TeamViewer — еще одно лучшее приложение для зеркалирования для пользователей Android, позволяющее обмениваться экранами с компьютерами или смарт-телевизорами. Кроме того, доступна трансляция контента с одного смартфона на другой. Для личного использования вы можете получить приложение бесплатно.
- Быстро подключите устройство-получатель.
- Поддержка нескольких операционных систем.
- Предложите бесплатную версию.
- Передача файлов с обеих сторон.
- Он недоступен для загрузки в Play Store.
- Требуются дополнительные драйвера для разных типов подключения.
Топ 7: AirDroid
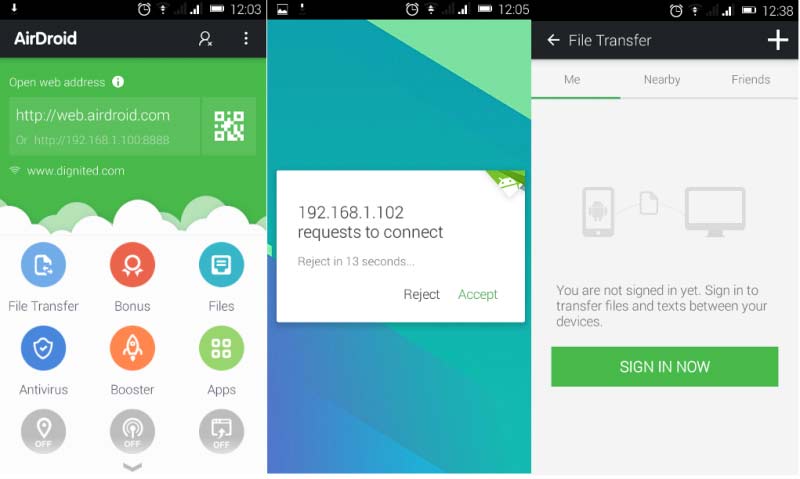
AirDroid — это мобильное приложение-зеркало для устройств Android. Он предлагает несколько вариантов зеркалирования и удаленного управления телефонами или планшетами Android с помощью компьютера. Кроме того, он позволяет передавать фотографии, видео и файлы между устройствами.
- Трансляция экрана Android на ПК.
- Передавайте файлы без ограничений.
- Управление фотографиями, видео, музыкой и т. д.
- Читать уведомления и смс на компьютере.
- Необходимо установить приложение с официального сайта.
Топ 8: второй экран
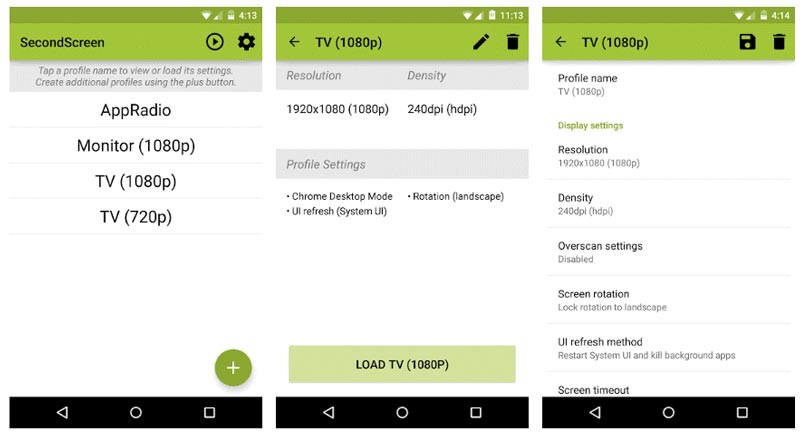
Если вам нужно простое приложение для дублирования экрана с Android на Roku или другие устройства, SecondScreen — хороший выбор. Он может подключить ваш телефон к большому экрану по беспроводной сети. Что еще более важно, вы можете выбрать разрешение при подключении.
- Отрегулируйте разрешение экрана.
- Предложите расширение для Chrome.
- Блокировка ориентации экрана при зеркальном отображении экрана.
- Запуск профиля одним нажатием.
- Интерфейс выглядит устаревшим.
Топ 9: Главная страница Google
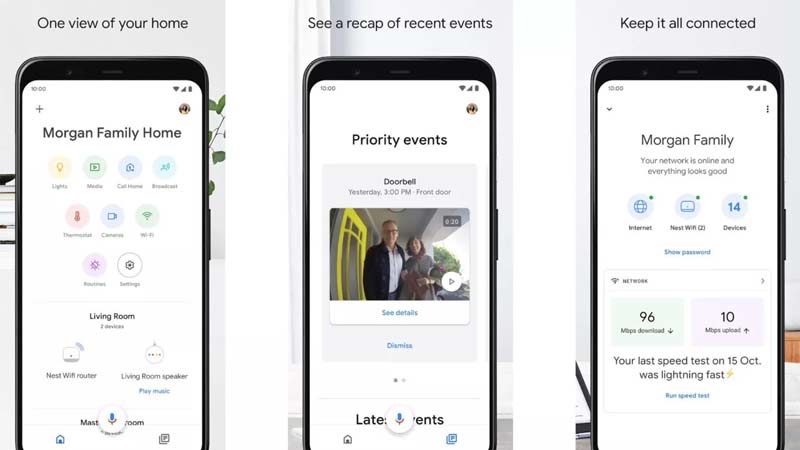
Google Home — одно из лучших приложений для зеркалирования экрана с Android на телевизор. Он позволяет транслировать экран со смартфона на Chromecast или Google Home с поддержкой Smart TV. Кроме того, он может управлять вашими интеллектуальными устройствами.
- Бесплатно скачать в Play Store.
- Потоковая передача видео с Android на телевизор.
- Доступно для Android 5 и выше.
- Включить функции костей.
- Он работает только с Google Chromecast.
Лучшие приложения Android Mirror Cast
Сегодня мы собираемся показать вам 8 лучших приложений для зеркального отображения экрана или поместить их в список 8 лучших приложений для зеркального отображения для Android. Используйте эти приложения для потоковой передачи музыки и видео, играйте в игры и показывайте свои великолепные фотографии на большом экране.
Здесь следует отметить, что большинство телевизоров уже оснащены встроенной технологией зеркального литья, но если у вас более старый телевизор, вам понадобится устройство с поддержкой зеркального литья.
Итак, без лишних слов, ниже представлены лучшие приложения для зеркалирования экрана для Android, которые хорошо работают с зеркальным отображением экрана вашего смартфона на внешнем дисплее.
1. BubbleUPnP для DLNA / Chromecast / Smart TV
ПузырьUPnP это хорошо разработанное приложение с множеством функций. Он может подключаться к Chromecast, Nexus Player, Nvidia Shield, DLNA TV и даже игровым консолям. Кроме того, он также совместим с Amazon Fire TV и Fire Stick, что приятно, потому что вы можете получить их за минимальные вложения.
Приложение способно получать данные из ряда источников: медиа-серверов, памяти устройства, музыкальных сервисов и браузеров. Что нам понравилось, так это возможность доступа к песням и видео, хранящимся на Google Диске, Google Фото и Dropbox. Также поддерживаются многие другие облачные сервисы хранения.
Если вам понравилось это приложение, вы можете разблокировать все его функции, купив версию PRO в магазине Google Play. Кроме того, вы можете загрузить приложение в магазине Amazon AppStore, если у вас есть устройства Amazon Fire.
2. LocalCast для Chromecast
Следующее LocalCast для Chromecast. Вопреки своему названию, LocalCast можно использовать не только с Chromecast. Он также хорошо работает с другими устройствами, включая Smart TV, Roku и Amazon Stick, среди прочих.
Однако некоторые функции работают только с устройствами Chromecast или Google Cast, например масштабирование, панорамирование и поворот. Если вам нравится смотреть фильмы с использованием этого типа подключения, это приложение поддерживает интеграцию с opensubtitle.org, но они могут работать только с Chromecast и Apple TV, что немного разочаровывает.
3. iMediaShare — Фото и музыка
L’app iMediaShare наверное, самое простое приложение в нашем списке. У него простой и удобный интерфейс любого приложения из этого списка.
На главном экране есть большие заметные кнопки, которые позволяют с самого начала получить доступ к основным параметрам. Есть кнопка для видео, одна для фотографий, другая для музыки и даже специальная кнопка для Facebook.
Так что, если вы хотите использовать приложение для зеркального отображения для Android, просто чтобы проецировать домашнее видео или фото на большой экран для семейного отдыха, то это идеальное приложение для вас. Это также отличный вариант для слабовидящих или менее технически подкованных пользователей.
Простой, быстрый и удобный интерфейс делает iMediaShare отличным приложением для обмена данными между вашим устройством и телевизором.
Если у вас есть устройства Amazon Fire, вы можете загрузить приложение из Amazon AppStore.
4. Трансляция на телевизор — Chromecast, Roku, трансляция с телефона на телевизор.
L’app Транслировать на ТВ на сегодняшний день одно из наших любимых приложений с зеркальным отображением для Android. В этом приложении есть почти все, и им очень легко пользоваться. Просто убедитесь, что устройство, на которое вы хотите транслировать, подключено к той же сети, что и ваш телефон.
Приложение поддерживает большинство, если не все, потоковые устройства, такие как игровые консоли, Fire TV, Apple TV, Android TV, DLNA, Chromecast, Roku и другие!
Приложение довольно простое в использовании. Запустите приложение, выберите медиафайл, который вы хотите транслировать, и выберите устройство, на которое вы хотите его поместить. Если вы найдете это приложение интересным, мы настоятельно рекомендуем вам посетить страницу разработчика в Google Play Store.
5. Зеркалирование отправителя 360
Если вам нравится потоковое воспроизведение видеоигр, это приложение для вас. Приложение Зеркальное отображение 360 отправителя может похвастаться тем, что приложение способно зеркально отображать или транслировать шоу одинакового качества на вашем устройстве, независимо от того, фильм это или видеоигра.
Самое уникальное в этом приложении то, что оно может работать наоборот. Это означает, что вы можете транслировать свой телевизор или компьютер на свой смартфон. Сумасшедший, правда? Но это работает. Вы также можете транслировать с одного устройства на другое, например, с ПК на MAC, с телефона на MAC, с ПК на ПК и т. Д.!
И последнее, но не менее важное: приложение разработано Splashtop, компанией и разработчиком, популярной благодаря своей кросс-экранной производительности и опыту совместной работы в корпоративных решениях и решениях для конечных потребителей.
6. Google Home
Если есть приложение, которое действительно идеально и лучше всего работает с Chromecast от Google, то это будет приложение Google Home.
Приложение Google Home на самом деле больше, чем просто приложение для зеркального вещания. Посмотрите видео выше, чтобы узнать больше.
Единственным недостатком этого приложения является то, что оно работает только с Google Chromecast. Итак, если основной приемник потокового мультимедиа или зеркальная трансляция вашего внешнего дисплея — это Google Chromecast, это приложение идеально подходит для вас. Кроме того, он бесплатный и, что самое важное, разработан Google.
У вас еще нет Google Chromecast? Получите его прямо сейчас на Amazon.com.
Google Chromecast Ультра
Google Chromecast Ultra — это последняя версия Chromecast, доступная на рынке. Он имеет все функции каждого Chromecast с дополнительной поддержкой UltraHD 4K Streaming, который на сегодняшний день является новейшим стандартом.
Кроме того, вы можете найти эти лучшие приложения Chromecast, которые лучше всего работают с Android, которые стоит прочитать.
7. Plex — Лучшее приложение для зеркалирования фильмов / потокового видео.
И последнее, но не менее важное: у нас есть приложение Plex. Во-первых, это приложение не имеет функции зеркального отображения или Miracast. Однако то, что делает это приложение достойным включения в наш список, — это его способность воспроизводить фильмы и видео.
По сути, Plex — это приложение для потоковой передачи мультимедиа для личного использования. Чтобы использовать это приложение, у вас должен быть сервер, у которого есть доступ ко всем медиафайлам. После того, как вы правильно настроили Plex, вы сможете транслировать все свои фильмы, видео, фотографии и музыку на любое устройство, к которому у вас есть доступ, где бы вы ни находились. Довольно круто, правда?
Если у вас есть старый телевизор с доступным входным портом HDMI, вы можете подумать о наличии Google Chromecast. С помощью Google Chromecast вы можете транслировать экран своего смартфона или планшета Android на телевизор. Кроме того, вы можете смотреть видео с YouTube и другие сервисы потокового мультимедиа на своем телевизоре. Довольно круто, правда?
Google Chromecast — это на самом деле небольшое устройство, которое вам нужно подключить к телевизору, чтобы это работало. Он также работает как отдельное потоковое устройство, не потребляя ресурсы вашего телефона или планшета.
Как транслировать экран Android на ПК

Для начала рассмотрим, что понадобится пользователю для удачной трансляции. Первое и обязательное требование – рабочая сеть Wi-Fi или USB-провод. Подойдет также Bluetooth, но далеко не все телефоны поддерживают такой тип подключения для стриминга.
Способ 1: через Wi-Fi
Тут отлично подойдет приложение под названием Screen Cast. Его без труда можно загрузить с Google Play и установить стандартным способом.
- Далее открываем программу и видим фон в бело-синих тонах. Соглашаемся с представленными условиями использования и вправо пролистываем страницу. Теперь кликаем на «Wi-Fi Network».
Условия использования Выбираем Wi-Fi
- Программа предлагает нам начать процедуру. Знакомимся с краткой инструкцией на английском языке и нажимаем по большой красной кнопке «Start Broadcasting». Теперь утилита выдает специальную ссылку, которую нужно вбить в любой браузер на компьютере. Примечание: с помощью левой боковой панели вы можете провести детальную настройку трансляции.
Начинаем сессию Видим URL-код Настройки
- Вводим полученный адрес в поисковик и нажимаем Enter. Вот и все, экран смартфона появляется на компьютере. Переходим в Галерею и выбираем любое видео, или же запускаем игру.
Просмотр видео на ПК Просмотр игры на ПК
Способ 2: через USB
Тоже очень простой способ, подходивший, если вы, например, разбили экран девайса. На смартфон не понадобится устанавливать дополнительные утилиты, все основные махинации проводятся на компьютере.
Для начала включаем отладку по USB. Подробнее об этой процедуре мы писали в статье «Как использовать Андроид в виде веб-камеры». Заранее скажем, что отладку не удастся активировать, если выключен режим разработчика.
Далее открываем браузер и переходим в интернет-магазин Chrome. Вбиваем в поисковик расширение под названием Vysor.
Магазин Chrome Расширение Vysor
Переходим на страницу утилиты и кликаем «Установить».

Берем смартфон и через кабель подключаем его к ПК. Возвращаемся к расширению: в списке доступных подключений должно находиться название вашего устройства. Соглашаемся на сопряжение, нажав «ОК». Сделано, теперь экран смартфона будет транслироваться на мониторе.
Способ 3: через операционную систему
Вышеперечисленные методы вам не помогли? Считаете их чересчур сложными? Не волнуйтесь, ведь у Windows есть встроенная функция, позволяющая соединять девайсы и без проблем проводить махинации с ними.
Ваша операционная система на компьютере должна быть обновлена до Windows 10 Anniversary. При более ранних версиях данная операция невозможна.
- Убеждаемся, что телефон и ПК подключены к одной Wi-Fi сети.
- В правом нижнем углу находим изображение интернета, кликаем туда. Открываются развернутые настройки, где нажимаем «Соединиться».
- Появляется новое окно под названием «Проецирование на этот компьютер». Выставляем «Доступно всем».
- Возвращаемся к телефону. Переходим в «Настройки» – «Экран» – «Беспроводной дисплей». На некоторых моделях такая опция отсутствует! Активируем галочку. Внизу обращаем внимание на список доступных для подключения устройств. Выбираем наш компьютер.
- На ПК приходит уведомление о сопряжении. Соглашаемся. Вот и все, трансляция начинается.
Вывод экрана через Wi-Fi
Если трансляция мобильного экрана через настройки Windows недоступна из-за необрабатываемого системой сигнала Miracast, то обходиться придется сторонним инструментами.

С задачей справится и «Screen Cast» с» ApowerMirror», выпущенные для Android, и «Screen Mirroring» для iOS. Но ради наглядности и дополнительной точности инструкция составлена вокруг кроссплатформенного сервиса «LetsView», поддерживаемого компьютерами с Windows и MacOS, и мобильными операционными системами iOS и Android (и даже телевизорами!).

Перед трансляцией придется подготовиться: загрузить программное обеспечение на компьютер, с которым придется связываться по Wi-Fi, а после – уже на смартфон или планшет, выступающий в качестве сигнала. LetsView разрешает в любой момент поменять действующих лиц – никто не мешает передавать картинку с ПК, а не наоборот. После загрузки софта остается все запустить и пройти процедуру сопряжения.

Вариантов масса – по QR-коду или с помощью пароля, а еще – через поиск на iOS и Android: нужный ПК появится в виде ссылки в списке. Если запустить сопряжение невозможно, значит, мобильная техника и компьютер не подключены к одной и той же беспроводной Wi-Fi сети.

Дальше – дело пары минут.

Из меню на смартфоне или планшете выбрать пункт Phone Screen Mirroring (или Computer Screen Mirroring, если на iOS или Android нужен показ картинки с ПК).

А затем – через панель быстрого доступа выбрать пункт «Повтор экрана».

В результате проделанных действий в интерфейсе LetsView на ПК появится изображение в качестве 480P (не зависит от пропускной способности Wi-Fi) и с минимальным откликом. С такой трансляцией экрана не составит труда смотреть фильмы и фотографии из отпуска, воспроизводить программы и даже тестировать мобильные эксклюзивы.
Никакие дополнительные настройки – не нужны. Трюк срабатывает в том числе и с нетбуками и ноутбуками. Недостает лишь перевода на русский языки, но, пожалуй, даже новички едва ли запутаются в перипетиях крайне предсказуемого интерфейса. А если вопросы и возникнут, то встроенные инструкции помогут довести начатое до конца.

Как вывести изображение с экрана Android на компьютер?
Для начала рассмотрим, как дублировать устройство Android на персональный компьютер. Для этого необходимо воспользоваться приложением для трансляции экрана. Из всех инструментов дублирования экрана наиболее удобным и простым в использовании является iMyFone MirrorTo. С его помощью можно:
- Беспрепятственно транслировать экран большинства iOS и Android-устройств на ПК.
- Управлять своим телефоном с помощью большого экрана компьютера.
- Управлять всеми приложениями социальных сетей, а также играть в мобильные игры на экране ПК.
- Транслировать изображения и аудио из приложения напрямую в программы для проведения конференций.
Чтобы вывести экран Android-устройство на ПК, необходимо выполнить следующие шаги.
Шаг 1. Запустить iMyFone MirrorTo на своем ПК
Чтобы начать процедуру, нужно загрузить и установить программу на компьютер, а затем запустить ее.
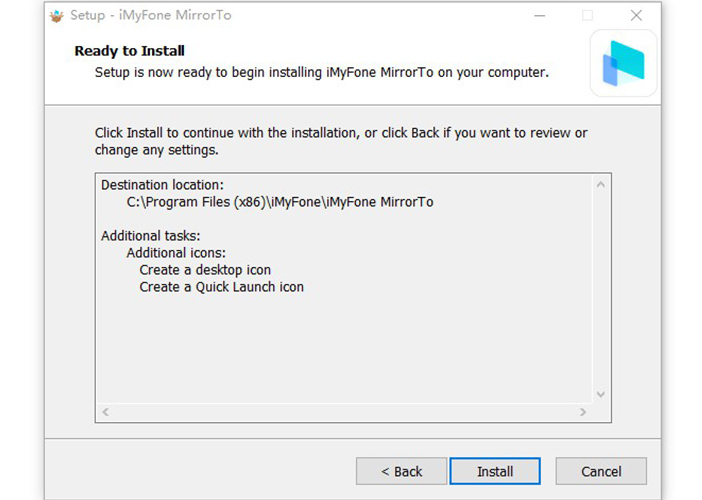
Шаг 2. Подключить устройство Android
Необходимо подключить устройство Android к компьютеру с помощью USB-кабеля. В появившемся окне на телефоне нужно выбрать пункт «Передача файлов».
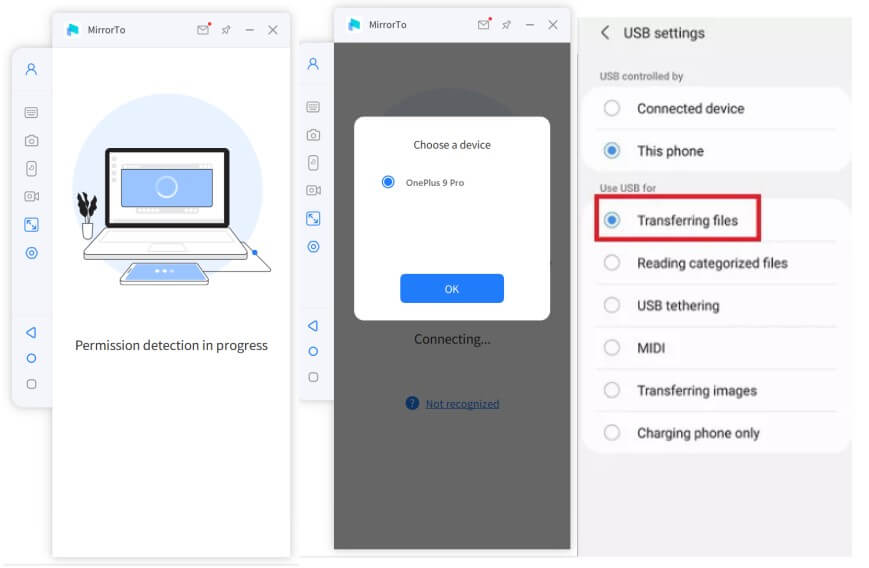
Шаг 3. Включить отладку по USB в режиме разработчика
Для этого в настройках телефона необходимо выбрать раздел «О телефоне». Здесь нужно найти пункт «Номер сборки» и нажать на него 7 раз. На некоторых моделях может понадобиться дополнительно открыть раздел «Информация о программном обеспечении».
После этого в настройках нужно найти раздел «Для разработчиков» и в нем активировать функцию «Отладка по USB», не отключая телефон от ПК. В появившемся окне с вопросом необходимо нажать «Ок».

Шаг 4. Предоставить разрешения для iMyFone MirrorTo
На устройстве Android появится всплывающее окно с просьбой предоставить разрешение для работы. Чтобы его дать, необходимо нажать на кнопку «Включить» (Turn on). После этого приложение iMyFone MirrorTo автоматически установится на телефон.
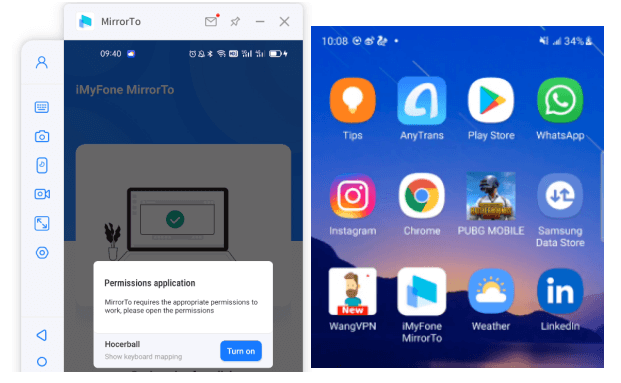
Шаг 5. Запустить приложение и начать управление
Для начала работы достаточно запустить приложение iMyFone MirrorTo на устройстве Android. Экран телефона начнет дублироваться на дисплей ПК. Теперь играть в мобильные игры, смотреть видеоролики, использовать приложения социальных сетей и просматривать фотографии можно на большом экране компьютера.