8 сетевых командных инструментов Windows 10, которые нужны каждому пользователю

Windows 10 поставляется с множеством инструментов командной строки, которые помогают управлять конфигурациями сети и решать проблемы. В этой статье будут описаны восемь таких инструментов.
В системе Windows 10 можно легко подключиться к сети и интернету с помощью проводного или беспроводного соединения. Однако иногда возникает необходимость управлять настройками вручную или устранять проблемы с подключением. Именно в таких случаях могут пригодиться встроенные инструменты командной строки.
Почти для любой проблемы Windows 10 предлагает инструмент командной строки. Например, ipconfig и ping являются одними из основных инструментов для просмотра сетевых настроек и устранения проблем с подключением. Если вы имеете дело с проблемой маршрутизации, команда route может показать текущую таблицу маршрутизации для изучения и определения проблем, а с помощью инструмента nslookup можно диагностировать проблемы DNS.
Ещё есть такие инструменты, как arp для устранения проблем с переключением и определения MAC-адреса по IP-адресу. Инструмент командной строки netstat позволяет просматривать статистику всех подключений. Можно задействовать инструмент netsh для отображения и изменения многих аспектов конфигурации сети, таких как проверка текущей конфигурации, сброс настроек, управление настройками Wi-Fi и Ethernet, включение или отключение брандмауэра и многое другое.
В этом руководстве по Windows 10 будут описаны восемь инструментов командной строки, которые дадут возможность управлять и устранять сетевые проблемы на компьютере и в сети.
Методы мониторинга состояния сети
Выбор способов и объектов мониторинга сети зависит от множества факторов – конфигурации сети, действующих в ней сервисов и служб, конфигурации серверов и установленного на них ПО, возможностей ПО, используемого для мониторинга и т.п. На самом общем уровне можно говорить о таких элементах как:
- проверка физической доступности оборудования;
- проверка состояния (работоспособности) служб и сервисов, запущенных в сети;
- детальная проверка не критичных, но важных параметров функционирования сети: производительности, загрузки и т.п.;
- проверка параметров, специфичных для сервисов и служб данного конкретного окружения (наличие некоторых значений в таблицах БД, содержимое лог-файлов).
Начальный уровень любой проверки – тестирование физической доступности оборудования (которая может быть нарушена в результате отключения самого оборудования либо отказе каналов связи). Как минимум, это означает проверку доступности по ICMP-протоколу (ping), причем желательно проверять не только факт наличия ответа, но и время прохождения сигнала, и количество потерянных запросов: аномальные значения этих величин, как правило, сигнализируют о серьезных проблемах в конфигурации сети. Некоторые из этих проблем легко отследить при помощи трассировки маршрута (traceroute) – ее также можно автоматизировать при наличии «эталонных маршрутов».
Следующий этап – проверка принципиальной работоспособности критичных служб. Как правило, это означает TCP-подключение к соответствующему порту сервера, на котором должна быть запущена служба, и, возможно, выполнение тестового запроса (например, аутентификации на почтовом сервере по протоколу SMTP или POP или запрос тестовой страницы от веб-сервера).
В большинстве случаев, желательно проверять не только факт ответа службы/сервиса, но и задержки – впрочем, то относится уже к следующей по важности задаче: проверке нагрузки. Помимо времени отклика устройств и служб для различных типов серверов существуют другие принципиально важные проверки: память и загруженность процессора (веб-сервер, сервер БД), место на диске (файл-сервер), и более специфические – например, статус принтеров у сервера печати.
Способы проверки этих величин варьируются, но один из основных, доступных почти всегда – проверка по SNMP-протоколу. Помимо этого, можно использовать специфические средства, предоставляемые ОС проверяемого оборудования: к примеру, современные серверные версии ОС Windows на системном уровне предоставляют так называемые счетчики производительности (performance counters), из которых можно «считать» довольно подробную информацию о состоянии компьютера.
Наконец, многие окружения требуют специфических проверок – запросов к БД, контролирующих работу некоего приложения; проверка файлов отчетов или значений настроек; отслеживание наличия некоторого файла (например, создаваемого при «падении» системы).
Команда ipconfig
Следующая важная команда — ipconfig. Введите ее. У меня получилось вот так:
Настройка протокола IP для Windows
Ethernet — Ethernet адаптер:
DNS-суффикс этого подключения . . : srcc.msu.ru
Маска подсети . . . . . . . . . . : 255.255.255.0
Основной шлюз . . . . . . . . . . : 192.168.17.240
C:Documents and SettingsАдминистратор>
В данном случае получился адрес 192.168.17.139. Можно этот адрес тоже пропинговать (вы пингуйте свой) — пакеты должны доходить мгновенно. Основной шлюз — это адрес, на который компьютер отправляет пакеты, не найдя подходящего адреса в своей сети. Так, в моем случае все пакеты, кроме пакетов на 192.168.17.* будут отправлены на 192.168.17.240, а тот компьюьтер уже должен решить, что с ними делать и куда их переправлять дальше. Примечание: локальная сеть, то есть те адреса, пакеты на которые не отправляются на шлюз, определяется при помощи маски — нолик на последнем месте и 255 на всех предыдующих как раз и означает, что может буть произвольным последнее число в IP-адресе.
Одно из стандартных действий при поиске проблем подключения — пропинговать свой шлюз. Если пакеты до него не доходят, то, видимо, проблема где-то рядом, например, поврежден или плохо воткнут сетевой шнур. Также стоит знать, где физически находится компьютер с вашим основным шлюзом — у провайдера, где-то в доме, а, может, это — можем в вашей квартире. Примечание: некоторые компьютеры настроены не откликаться на запросы команды ping. Поэтому отсутствие пинга — не стопроцентная гарантия отсутствия связи с адресом.
Более подробную информацию можно получить командой ipconfig /all. У меня получилось:
C:Documents and SettingsАдминистратор>ipconfig /all
Настройка протокола IP для Windows
Имя компьютера . . . . . . . . . : sander
Основной DNS-суффикс . . . . . . : MSHOME
Тип узла. . . . . . . . . . . . . : смешанный
IP-маршрутизация включена . . . . : нет
WINS-прокси включен . . . . . . . : нет
Порядок просмотра суффиксов DNS . : MSHOME
Ethernet — Ethernet адаптер:
DNS-суффикс этого подключения . . : srcc.msu.ru
Описание . . . . . . . . . . . . : Broadcom 440x 10/100 Integrated Controller
Физический адрес. . . . . . . . . : 00-16-D4-63-03-65
Dhcp включен. . . . . . . . . . . : да
Автонастройка включена . . . . . : да
Маска подсети . . . . . . . . . . : 255.255.255.0
Основной шлюз . . . . . . . . . . : 192.168.17.240
DHCP-сервер . . . . . . . . . . . : 192.168.17.240
DNS-серверы . . . . . . . . . . . : 212.192.244.2
Аренда получена . . . . . . . . . : 2 февраля 2009 г. 11:00:28
Аренда истекает . . . . . . . . . : 9 февраля 2009 г. 11:00:28
C:Documents and SettingsАдминистратор>
Самую полезную информацию я выделил жирным. DHCP-сервер выделил мне динамиеский адрес на основе моего MAC-адреса или физического адреса. Мои DNS-сервера — это 212.192.244.2 и 212.192.244.3.
Платные решения
32. SSC Serv
SSC Serv платный инструмент мониторинга.
33. KS-HostMonitor
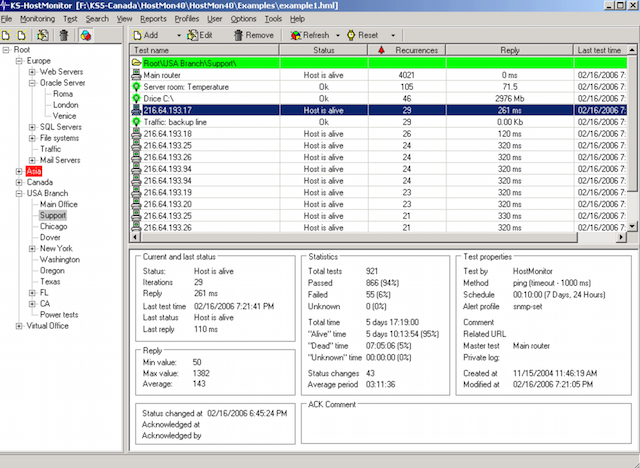
Инструменты для мониторинга сетевых ресурсов, позволяет проверять любые параметры серверов, гибкие профили действия позволяют действовать в зависимости от результатов тестов.
34. Total Network Monitor
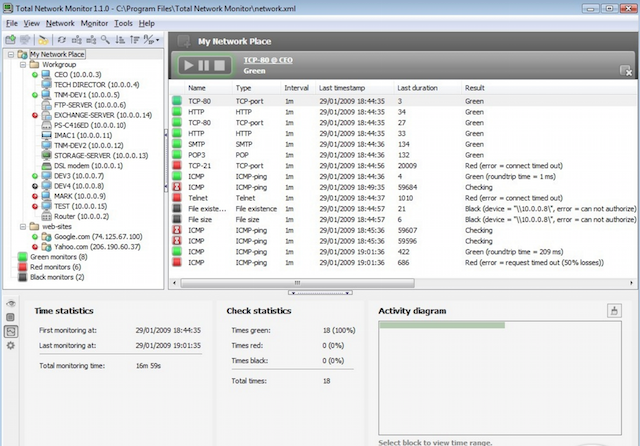
Это программа для постоянного наблюдения за работой локальной сети отдельных компьютеров, сетевых и системных служб. Total Network Monitor формирует отчет и оповещает Вас о произошедших ошибках. Вы можете проверить любой аспект работы службы, сервера или файловой системы: FTP, POP/SMTP, HTTP, IMAP, Registry, Event Log, Service State и других.
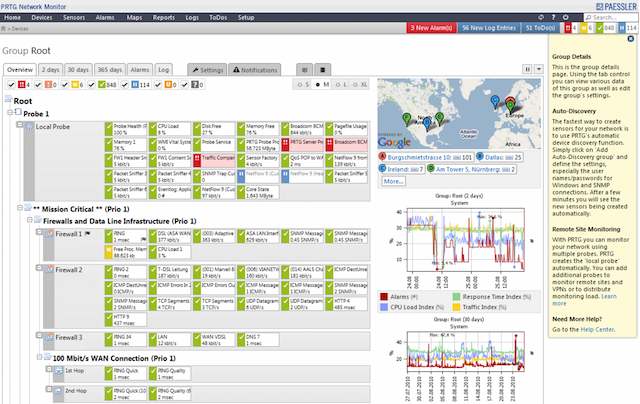
PRTG — простая в использовании, условно-бесплатная программа для мониторинга сети, собирает различные статистические данные с компьютеров, программ и устройств, которые Вы указываете, поддерживает множество протоколов для сбора указанных сведений, таких как SNMP и WMI.
36. GroundWork
GroundWork, по сравнению с Nagios или Cacti, не требует значительных затрат времени для настройки. Для управления и вывода информации используется понятный веб-интерфейс, который построен на базе Monarch (MONitor ARCHitecture)и Fruity. Если возникает проблема, на указанный почтовый адрес приходит сообщение или SMS-сообщение. Предоставляемая система отчетов позволяет проанализировать все процессы во времени.
37. WhatsUpGold
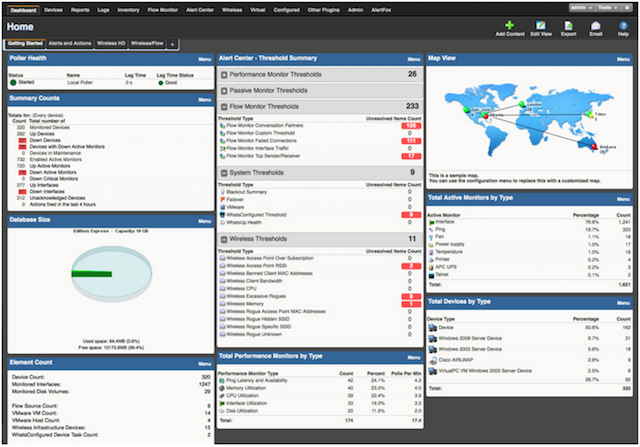
Это мощное, простое в использовании программное средство для комплексного мониторинга приложений, сети и систем. Позволяет производить поиск и устранение проблем до того, как они повлияют на работу пользователей.
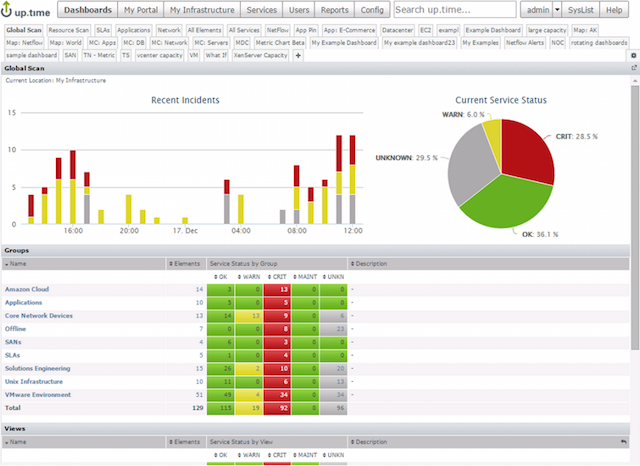
Поддерживает несколько операционных систем и технологий виртуализации. Есть много бесплатных тулзов, с помощью которых можно мониторить систему.
39. PowerAdmin
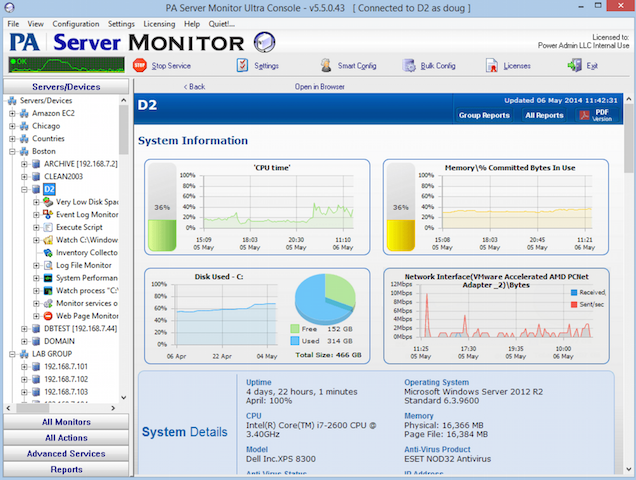
PowerAdmin является коммерческим решением для мониторинга.
40. ELM Enterprise Manager
ELM Enterprise Manager — полный мониторинг от «что случилось» до «что происходит» в режиме реального времени. Инструменты мониторинга в ELM включают — Event Collector, Performance Monitor, Service Monitor, Process Monitor, File Monitor, PING Monitor.
41. EventsEntry

42. Veeam ONE
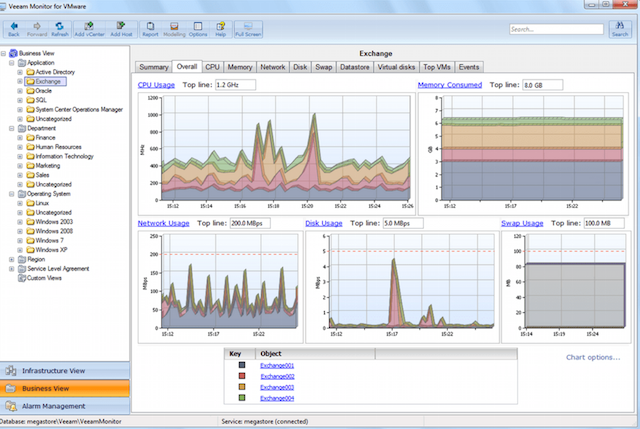
Эффективное решение для мониторинга, создания отчетов и планирования ресурсов в среде VMware, Hyper-V и инфраструктуре Veeam Backup & Replication, контролирует состояние IT-инфраструктуры и диагностирует проблемы до того, как они помешают работе пользователей.
43. CA Unified Infrastructure Management (ранее CA Nimsoft Monitor, Unicenter)
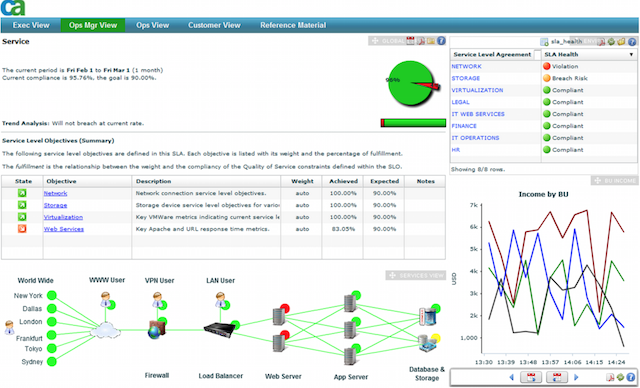
Мониторит производительность и доступность ресурсов Windows сервера.
44. HP Operations Manager
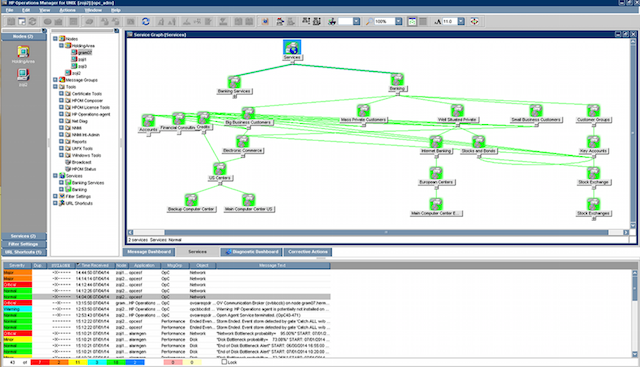
Это программное обеспечение для мониторинга инфраструктуры, выполняет превентивный анализ первопричин, позволяет сократить время на восстановление и расходы на управление операциями. Решение идеально для автоматизированного мониторинга.
45. Dell OpenManage
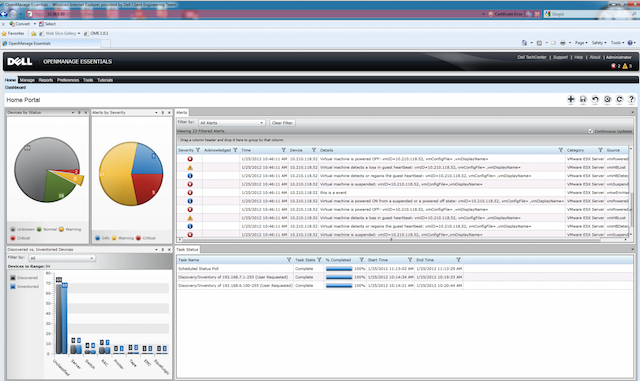
OpenManage (теперь Dell Enterprise Systems Management) «все-в-одном продукт» для мониторинга.
46. Halcyon Windows Server Manager
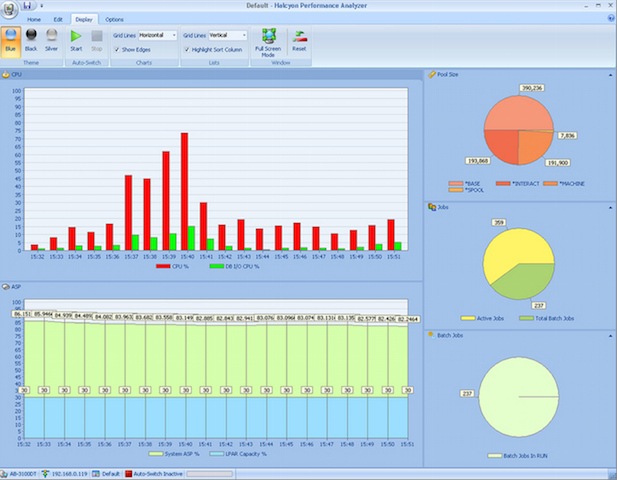
47. Topper Perfmon
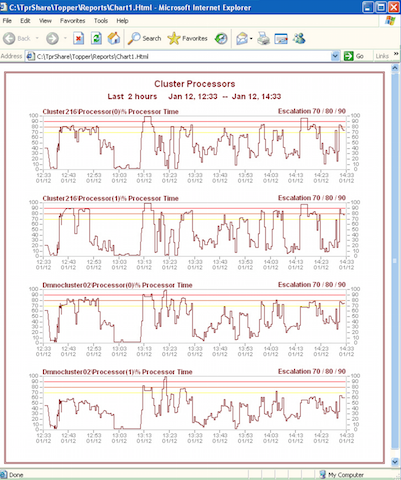
Используется для мониторинга серверов, контролирует процессы, их производительность.
48. BMC Patrol
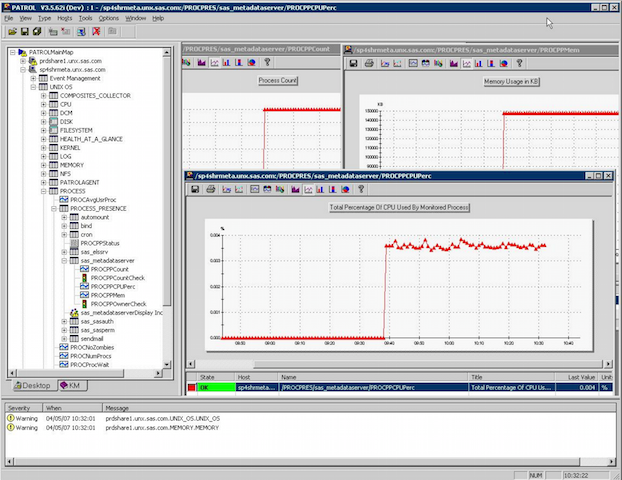
Система мониторинга и управления управления IT — инфраструктурой.
49. Max Management
50. ScienceLogic
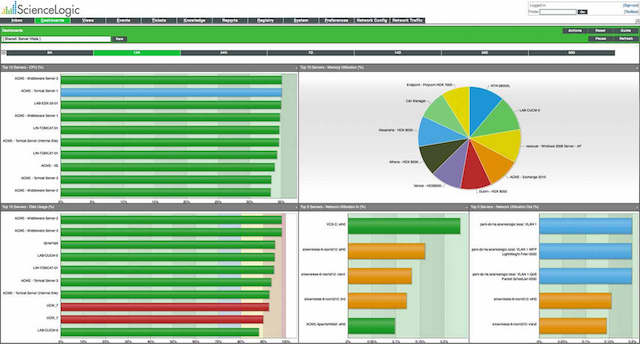
ScienceLogic еще одна система мониторинга.
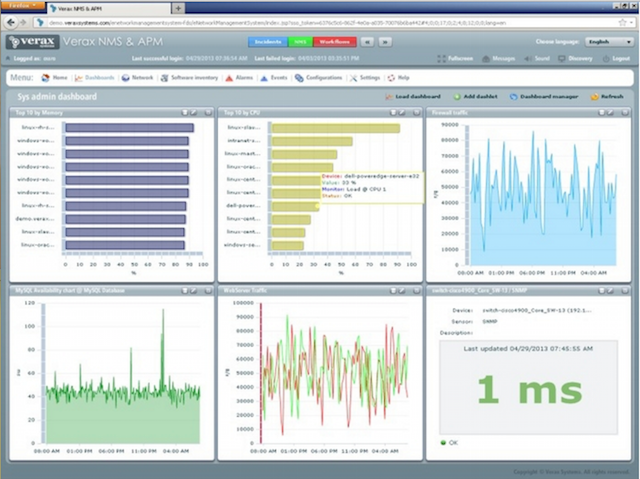
Менеджмент и мониторинг сетей, приложений и инфраструктуры.
Netstat
Инструмент netstat (Network Statistics) отображает статистику для всех сетевых подключений. Он позволяет анализировать открытые и подключенные порты, чтобы отслеживать и устранять сетевые проблемы в Windows 10 и приложениях.
При использовании инструмента netstat можно просмотреть активные сетевые подключения и ожидающие соединения порты. Также можно увидеть статистику сетевых адаптеров и протоколов, отобразить текущую таблицу маршрутизации и многое другое.
Чтобы начать работу с netstat, проделайте следующее:
- Откройте Пуск.
- Найдите Командную строку, щелкните правой кнопкой мыши верхний результат и выберите Запуск от имени администратора.
- Введите следующую команду, чтобы отобразить все активные TCP-соединения, и нажмите Enter:
netstat - (Опционально) Введите следующую команду для отображения активных соединений с числовым IP-адресом и номером порта, чтобы не пришлось определять имена, и нажмите Enter:
netstat -n - (Опционально) Введите следующую команду, чтобы обновлять информацию с определенным интервалом, и нажмите клавишу Enter:
netstat -n INTERVAL
В команде обязательно замените INTERVAL на число в секундах, чтобы обозначить необходимый интервал.
Например, эта команда обновляет статистику каждые пять секунд:
netstat -n 5
На заметку: при использовании параметра interval команду можно завершить с помощью сочетания клавиш Ctrl + C в консоли. - Команда отобразит список всех активных соединений в четырех столбцах.Proto отображает протокол подключения, включая TCP или UDP.
Local Address отображает IP-адрес устройства, а через точку с запятой — номер порта подключения; двойная точка с запятой внутри скобок указывает на локальный IPv6-адрес; адрес 0.0.0.0 также относится к локальному адресу.
Foreign Address показывает IP-адрес удаленного компьютера (или полное доменное имя) с номером порта после точки с запятой (например, https, http, microsoft-ds, wsd).
State показывает, является ли соединение активным (установленным), был ли порт был закрыт (time_wait), или что программа не закрыла порт(close_wait). Другие доступные состояния включают в себя: closed, fin_wait_1, fin_wait_2, last_ack, listen, syn_received, syn_send и timed_wait.
Windows 10 поддерживает таблицу arp (Address Resolution Protocol), в которой хранятся записи IP to Media Access Control (MAC), разрешенные системой. Инструмент arp позволяет просматривать всю таблицу, изменять записи и использовать ее для определения MAC-адреса удаленного компьютера.
Обычно информация о MAC-адресах не требуется, но бывают ситуации, когда она может пригодиться. Например, при устранении сетевых неполадок на уровне канала передачи данных (коммутация) или при ограничении доступа или фильтрации контента по сети для определенных устройств.
Чтобы начать работу с nslookup проделайте следующее:
- Откройте Пуск.
- Найдите Командную строку, щелкните правой кнопкой мыши верхний результат и выберите Запуск от имени администратора.
- Введите следующую команду, чтобы просмотреть текущий кэш таблиц arp, и нажмите Enter:
arp -a - Введите следующую команду, чтобы определить MAC-адрес удаленного устройства, и нажмите Enter:
arp -a IP
В команде замените IP на адрес назначения.
Например, эта команда показывает физический адрес назначения 10.1.4.113:
arp -a 10.1.4.108 - Подтвердите физический MAC-адрес удаленного устройства.
После выполнения этих шагов вы сможете просмотреть всю таблицу arp и увидеть MAC-адрес конкретного IP-адреса.
Чтобы узнать все доступные параметры, используйте команду arp/? — она перечислит все параметры с их соответствующими описаниями.
Observium
Observium — это программа для мониторинга сетевого оборудования и серверов, которое имеет огромный список поддерживаемых устройств, использующих протокол SNMP. Как программное обеспечение, относящееся к LAMP, Observium относительно легко устанавливается и настраивается, требуя обычных установок Apache, PHP и MySQL, создания базы данных, конфигурации Apache и тому подобного. Он устанавливается как собственный сервер с выделенным URL-адресом.
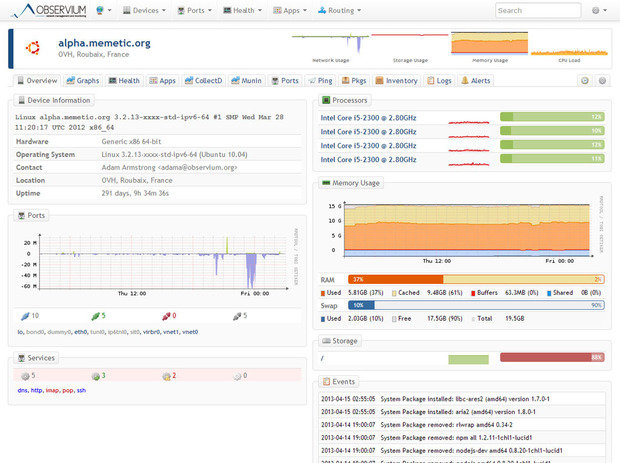
Observium сочетает в себе мониторинг систем и сетей с анализом тенденций производительности. Он может быть настроен для отслеживания практически любых показателей.
Вы можете войти в графический интерфейс и начать добавлять хосты и сети, а также задать диапазоны для автоматического обнаружения и данные SNMP, чтобы Observium мог исследовать окружающие его сети и собирать данные по каждой обнаруженной системе. Observium также может обнаруживать сетевые устройства через протоколы CDP, LLDP или FDP, а удаленные агенты хоста могут быть развернуты на Linux-системах, чтобы помочь в сборе данных.
Все эта собранная информация доступна через легкий в использовании пользовательский интерфейс, который предоставляет продвинутые возможности для статистического отображения данных, а также в виде диаграмм и графиков. Вы можете получить что угодно: от времени отклика ping и SNMP до графиков пропускной способности, фрагментации, количества IP-пакетов и т. д. В зависимости от устройства, эти данные могут быть доступны вплоть для каждого обнаруженного порта.
Что касается серверов, то для них Observium может отобразить информацию о состоянии центрального процессора, оперативной памяти, хранилища данных, свопа, температуры и т. д. из журнала событий. Вы также можете включить сбор данных и графическое отображение производительности для различных сервисов, включая Apache, MySQL, BIND, Memcached, Postfix и другие.
Observium отлично работает как виртуальная машина, поэтому может быстро стать основным инструментом для получения информации о состоянии серверов и сетей. Это отличный способ добавить автоматическое обнаружение и графическое представление в сеть любого размера.
Что такое анализ локальной сети
Комплекс мер по изучению параметров соединения между компьютерами в домашней или корпоративной сети называется анализом локальной сети (АЛС). Процесс включает в себя:
- измерение скорости сети;
- просмотр IP-адресов подключённых устройств;
- анализ трафика сети — процесс, который позволяет выявить конфликтную машину или неисправность паутины в определённом узле.
Эта процедура может обнаружить вредоносное программное обеспечение и изолировать его распространение на всю сеть. Поэтому АЛС стоит проводить даже в профилактических целях.
Total Network Monitor 2

Замыкает список Total Network Monitor 2 – крайне доступное и действенное программное решение для сетевого мониторинга, которое имеет идеальный баланс между удобством (в большинстве бесплатных решений отсутствует GUI) и функционалом. Одним из основных настраиваемых компонентов TNM 2 являются мониторы, которые выполняют проверки с необходимой вам периодичностью. Они позволяют отследить практически любой параметр, начиная от доступности серверов в сети и заканчивая проверкой состояния сервисов.
Примечательно, что эти объекты способны самостоятельно устранять первичные последствия неполадок (то есть, происходит все это без непосредственного участия системного администратора) – например, перезагружать отдельные службы или пользовательские устройства, активировать антивирус, дополнять журнал событий новыми записями и т.д. – в общем, все то, что изначально системный администратор выполнял вручную.
Что касается отчетности, то в ней хранится вся информация, связанная с каждой проверкой, которая была проведена выбранным монитором. Стоимость за 1 копию этого приложения составляет всего 5 000 рублей.
 Плюсы Плюсы |
 Минусы Минусы |
| Низкая цена | Нет дашбордов |
| Легко установить | Нет многопоточности |
| Дружественный интерфейс | Не обновляется |












