Программы удаленного управления локальной сетью
Программы удаленного управления ПК хорошо известны любому системному администратору или работнику службы технической поддержки, поскольку в своей повседневной деятельности они постоянно сталкиваются с задачей администрирования серверов и ПК пользователей локальной сети. Самая распространенная утилита для удаленного управления ПК — это, конечно же, Remote Desktop Connection, входящая в комплект операционной системы Windows. Этот факт объясняется не столько ее функциональными возможностями, сколько тем, что она является составной частью ОС, а потому приобретать ее отдельно не нужно. Что касается функциональности данной утилиты, то на практике ее, как правило, бывает недостаточно, поэтому нередко используются специализированные программные пакеты сторонних производителей. В настоящей статье мы рассмотрим специализированные программные пакеты, предназначенные для удаленного управления компьютерами.
Если попытаться провести классификацию программ удаленного управления, то условно их можно разделить на два типа: утилиты, предоставляющие доступ к рабочему столу удаленного ПК, и утилиты, предоставляющие доступ к командной строке удаленного ПК. Первые из них обеспечивают пользователям возможность работы с удаленным ПК точно так же, как с локальным. Утилиты второго типа позволяют автоматизировать работу сети, запуская на нескольких выбранных компьютерах сети одно и то же или разные приложения, а также, к примеру, создавать расписание запуска программ на удаленных ПК. Совершенно бессмысленно пытаться сравнивать эти два типа утилит, поскольку они используются в разных ситуациях и для различных целей.
Отметим, что большинство программ для удаленного управления функционируют по принципу «клиент-сервер», то есть подразумевают наличие серверной и клиентской частей программы, которые соответственно устанавливаются на управляемом компьютере и на ПК, с которого производится управление. Для получения контроля над удаленным ПК необходимо, чтобы на нем был запущен соответствующий модуль программы (серверная часть). Некоторые утилиты удаленного управления позволяют удаленно устанавливать серверную часть (при наличии соответствующих административных прав), причем иногда эта процедура является абсолютно прозрачной для локального пользователя ПК (как правило, в этом случае серверная часть устанавливается в виде службы на удаленном ПК). Но некоторые утилиты требуют «ручной» установки серверной части программы.
В данной статье мы представим вашему вниманию программы удаленного управления, ориентированные на использование с Windows-платформами. Нужно отметить, что в процессе подготовки публикации мы просмотрели несколько десятков утилит для удаленного управления ПК (благо найти их в Интернете не составляет особого труда). Однако, как выяснилось, далеко не все утилиты работоспособны и вообще заслуживают упоминания. Поэтому мы остановимся только на тех из них, которые действительно работоспособны и были проверены нами в реальной локальной сети.
↓ 02 — ГЕЛИОС ЛАНТЭСТ | Windows | Macos

HELIOS LanTest — очень популярное решение для тестирования производительности и надежности сети для клиентов Mac и Windows. Он очень прост в использовании в течение нескольких секунд и масштабируется от тестирования одного локального диска до тестирования производительности сетевого тома, а также многопользовательского одновременного тестирования клиента на одном томе сервера.
HELIOS LanTest можно загрузить с помощью HELIOS WebShare на сервере: http://webshare.helios.de, Имя пользователя и пароль — инструменты
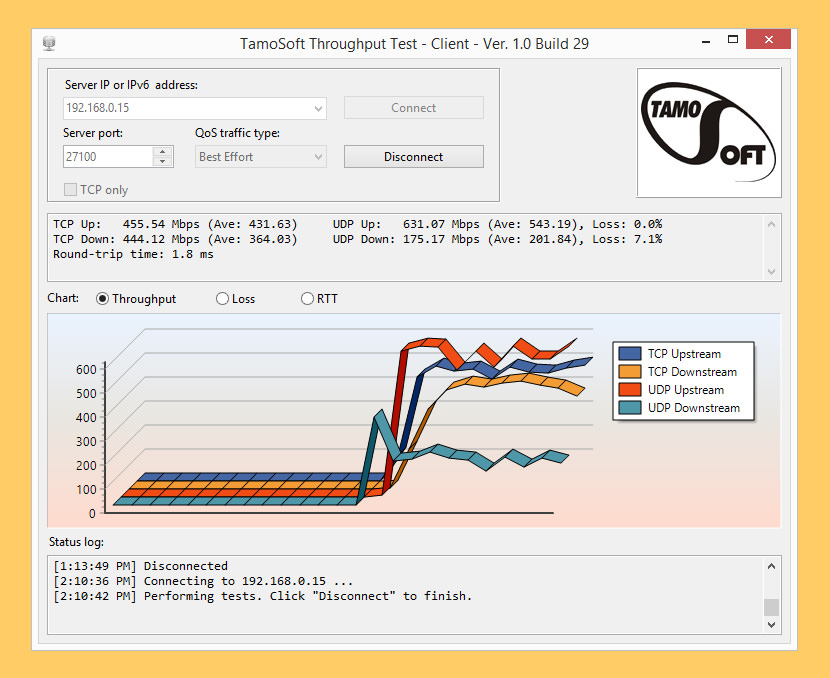
TamoSoft Throughput Test — это утилита для тестирования производительности беспроводной или проводной сети. Эта утилита непрерывно отправляет потоки данных TCP и UDP по вашей сети и вычисляет важные метрики, такие как значения пропускной способности восходящего и нисходящего потоков, потери пакетов и время прохождения сигнала в обоих направлениях, а также отображает результаты в числовом и графическом форматах. TamoSoft Throughput Test поддерживает подключения как IPv4, так и IPv6 и позволяет пользователю оценивать производительность сети в зависимости от настроек качества обслуживания (QoS).
Microsoft Windows: Windows 7, Windows 8, Windows 8.1, Windows 10, Windows Server 2008, Windows Server 2008 R2, Windows Server 2012, Windows Server 2012 R2. Mac OS X: Yosemite (10.10), El Capitan (10.11), Sierra (10.12), High Sierra (10.13), Мохаве (10.14). Android (только клиент): Android 4.1 и новее. iOS (только клиент): iOS 8.0 и новее.
Как создавать конфигурации параметров клиентов OpenVPN
После настройки работы самого сервера нужно создать возможность подключаться к нему с клиентской версии программы. Для этого пользователям рекомендуется получить несколько файлов, а именно: ca.crt, client.crt и client.key. Их можно найти в папке /etc/openvpn/easy-rsa/keys. Затем нужно создать еще один файл с названием client.ovpn, где будут храниться данные о самом клиенте.
Важно! Рекомендуется хранить файл в безопасном месте, именно через него совершается подключение к рабочей сети и серверу в целом.
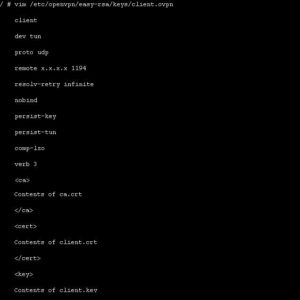
Пользоваться данной сетью могут клиенты как с ОС Windows, так и Linux. В первом случае нужно скачать инсталляционный файл OpenVPN и установить его, после чего поместить четыре упомянутых ранее файла в корневую папку клиента. Для любителей Linux так же устанавливается клиент из официального репозитория и запускается с параметрами файла «.ovpn».
Обратите внимание! После проделанных операций локалка через Интернет будет работать, и появится возможность раздавать доступ другим участникам.
В обоих ранее указанных вариантах виртуальная локальная сеть создается довольно просто. Пошаговые инструкции понятны даже новичку. Главное, чтобы был доступ к Интернету.

Подгорнов Илья Владимирович Всё статьи нашего сайта проходят аудит технического консультанта. Если у Вас остались вопросы, Вы всегда их можете задать на его странице.
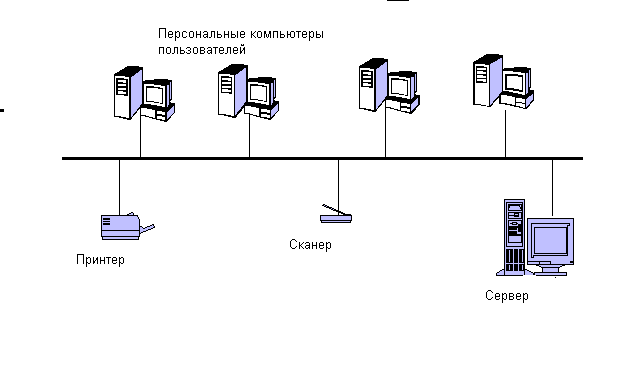
Топология локальной сети «шина»: описание разновидности топологии и ее плюсы. . Чтобы выбрать наиболее эффективный способ подсоединения компьютеров и оборудования в общую сеть, необходимо учитывать их количество. Если соединятся менее десяти устройств при помощи.
Сервис создает пароль, используя случайную комбинацию символов. Вы отмечаете необходимые Вам опции, а.
Беспроводная сеть всё больше пользуется популярностью среди пользователей интернета. Она позволяет выйти.
Hamachi — программа, позволяющая создать локальную VPN-сеть внутри сети Интернет. К примеру, у друзей.
Иногда требуется произвести объединение вычислительных машин в один сегмент с целью удобства обмена информацией.
Статья расскажет о том, как подключиться к WiFi в метро столицы России. Будут даны поэтапные рекомендации.
Распространены случаи, когда в одном месте сосредоточено несколько компьютеров, например, школьная аудитория.
Наладка локальной сети между ПК на Виндовс 7
После того как соедините оба компьютера кабелем (витой парой), можно будет приступать к настройке локальной сети Windows 7.
Шаг первый
Задаем всем компьютерам, которые будет в сети уникальное имя (английскими буквами). Рабочие группы оставляем без изменений.
- К примеру, первое устройство: Имя – Home, группа — work group.
- Второе устройство: Имя – Home 1, группа — work group.
- Входим «Панель управления», «Система и безопасность», «Система».
- Теперь нажмите опцию «Дополнительные параметры системы».

- В окне, которое появится, можно изменить имя, на любое какое хотите.

Шаг второй
Устанавливаем общий доступ для выбранных вами папок.
- Заходим «Пуск», «Панель управления», «Сеть и интернет», «Центр управления сетями….».
- С левой стороны самая последняя строка «Изменить дополнительные параметры….» кликаем на ней.

- Появиться профиль: домашний, рабочий и общий. Везде ставим точки напротив строки включить. Единственное, это нужно убрать парольную защиту. Сохраняемся и перезагружаемся. Пример можно посмотреть ниже.

Шаг третий
Прописываем на компьютерах индивидуальные сетевые настройки. Выполняется третий шаг аналогично, как и на Windows 10. Поэтому повторно расписывать, как его сделать не будем. Смотрите выше в статье пункт «Действие No 3».

Шаг четвертый
Если необходимо, чтобы первый ПК, который подключен во всемирную сеть, раздавал еще и Интернет, тогда сделайте следующие шаги:
- Чтобы расшарить для второго ПК доступ к всемирной паутине, необходимо зайти «Сетевые подключения».
- Клацаем ПКМ на иконке настроенного подключения, благодаря которому вы делаете выход во всемирную сеть и нажимаете «Свойства».
- Переходите в пункт «Доступ», ставите везде птички. Жмем «Ок».

Шаг пятый
Выполняем расшаривание папок, чтобы на втором ПК был полный доступ к этим папкам.
Клацаем правой клавишей мыши на папке которую желаете открыть для всеобщего доступа, выбираем «Общий доступ», «Домашняя группа (чтение)». Ожидаем 30 секунд и готово, папка теперь доступна для второго компьютера.

Если вам необходимо посмотреть все имеющиеся ПК в сети, тогда в проводнике клацните «Сеть».

На этом все, как соединить ваши компьютеры в локальную сеть на Виндовс 7, мы показали.
Общий доступ к принтеру
Чтобы каждый мог печатать документы из собственного ПК, к принтеру можно организовать общий доступ.
- Откройте Панель управления.
- Кликните «Оборудование, звук» и Выберите «Устройства, принтеры».
- Откройте окно свойств принтера.
- Во вкладке «Доступ» откройте к нему общий доступ и введите название устройства.
- Сохраните настройки.
- В Проводнике перейдите на компьютер, к которому принтер подключён через USB-порт, через правый клик по иконке устройства установите с ним связь.

Его нужно указать как принтер по умолчанию, если Windows не сделала этого автоматически. Можно сразу печатать, если в очереди на печать не будет заданий.
Шаг 4 — настройка клиента
Устанавливаем сертификат, сертификат нужен на всех устройствах для подключения VPN (Windows: только в «локальный компьютер», по другому не работает SSTP VPN).


Создаём подключение SSTP VPN (ПускПараметрыСеть и ИнтернетVPN).

дополнительно — интернет через VPN, локальная сеть без изменений
Панель управленияВсе элементы панели управленияСетевые подключения

Внимание: утечка DNS
Или SSL VPN (запускаем SoftEther VPN Client Manager).

вводим IP, имя пользователя и пароль, дополнительно «Advanced Settings» дополнительно — интернет через VPN, локальная сеть без изменений

Внимание: утечка DNS
Теперь, разные ПК подключённые к вашему VPN серверу, будут находится в одной сети.

Если вам нужен полный доступ между домашней подсетью и подсетью рабочего компьютера, вам понадобиться на рабочий и домашний компьютер установить SoftEther VPN Bridge.
SoftEther VPN Bridge
По уровню сложности это выходит за рамки данной статьи, если интересно — читайте здесь https://www.softethernet.ru/pr1.html
Программы для обмена файлами по локальной сети
Когда дело доходит до совместного использования и передачи файлов, мы можем легко сделать это между двумя компьютерами, подключенными к одной локальной сети, без сервера, на котором хранятся данные. Для этого мы можем использовать одну из следующих бесплатных программ.
Отправлять куда угодно, обмениваться файлами с одноранговыми соединениями
Это программное обеспечение, разработанное, чтобы помочь нам обмениваться и передавать файлы и папки между устройствами, подключенными к сети, через одноранговые соединения, поэтому оно не зависит от хранилища данных сервера. Это довольно просто в обращении и не требует регистрации или входа в систему, что гарантирует нашу конфиденциальность.
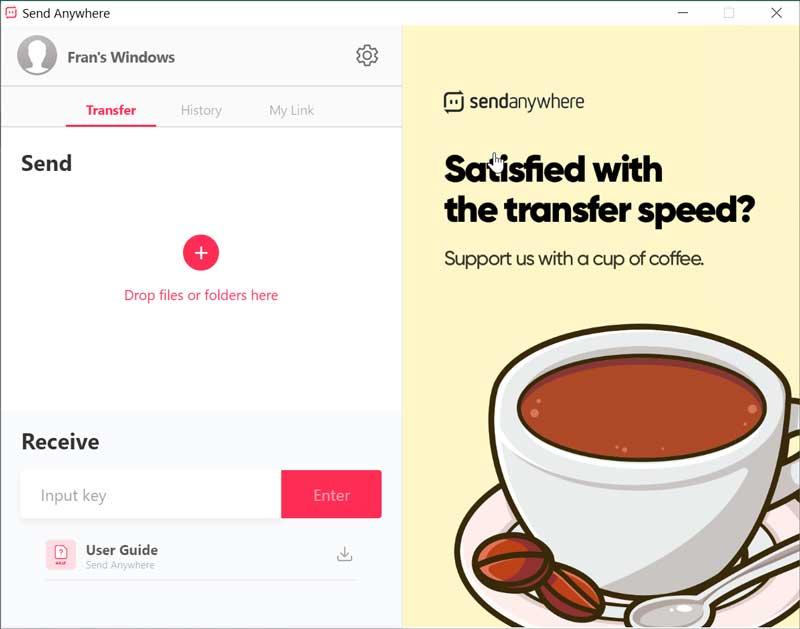
Для его использования нам нужно только загрузить файл или папку, которые мы хотим передать, либо из проводника файлов, либо путем перетаскивания. Он выполняет две основные функции. Один из них — «Отправить», который генерирует шестизначный пароль, которым мы должны поделиться с получателем, и который действителен только в течение 10 минут. Также есть опция «Сохранить 24 часа», чтобы файл оставался доступным дольше. В качестве отрицательного момента обратите внимание, что нам нужно быть подключенным к Интернету и что в приложении есть реклама.
Send Anywhere полностью мультиплатформенный, и мы можем бесплатно скачать его с веб-сайт Честного ЗНАКа .
ZeroNet, передача файлов без сервера между ними
Несомненно, один из самых интересных и простых способов обмена файлами в одной сети, если у нас подключено несколько компьютеров. Это не требует настройки, и нам просто нужно добавить файлы, которыми мы хотим поделиться. Позже нам нужно только скопировать ссылку каждого из них, чтобы иметь возможность поделиться ими.
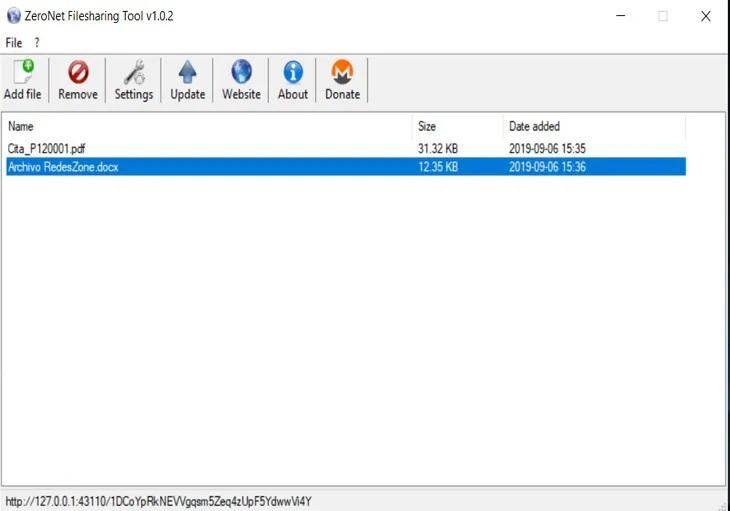
ZeroNet работает как децентрализованная сеть, которая гарантирует, что информация передается напрямую между разными пользователями без необходимости промежуточного сервера. Через приложение, которое мы устанавливаем на наш компьютер, создается сервер, который действует локально для обмена файлами. Его интерфейс чрезвычайно прост в использовании, а также довольно интуитивно понятен.
Если мы хотим обмениваться файлами между компьютерами с помощью ZeroNet, просто скачайте его бесплатно с эту ссылку .
Dukto, отправляйте файлы между компьютерами независимо от операционной системы
Сейчас мы говорим о многоплатформенной программе, которая позволит нам отправлять и получать файлы между несколькими компьютерами, независимо от операционной системы, которую использует каждый из них. Вам нужно будет только выбрать устройство, на которое мы хотим отправить файлы, и они будут переданы в считанные секунды.
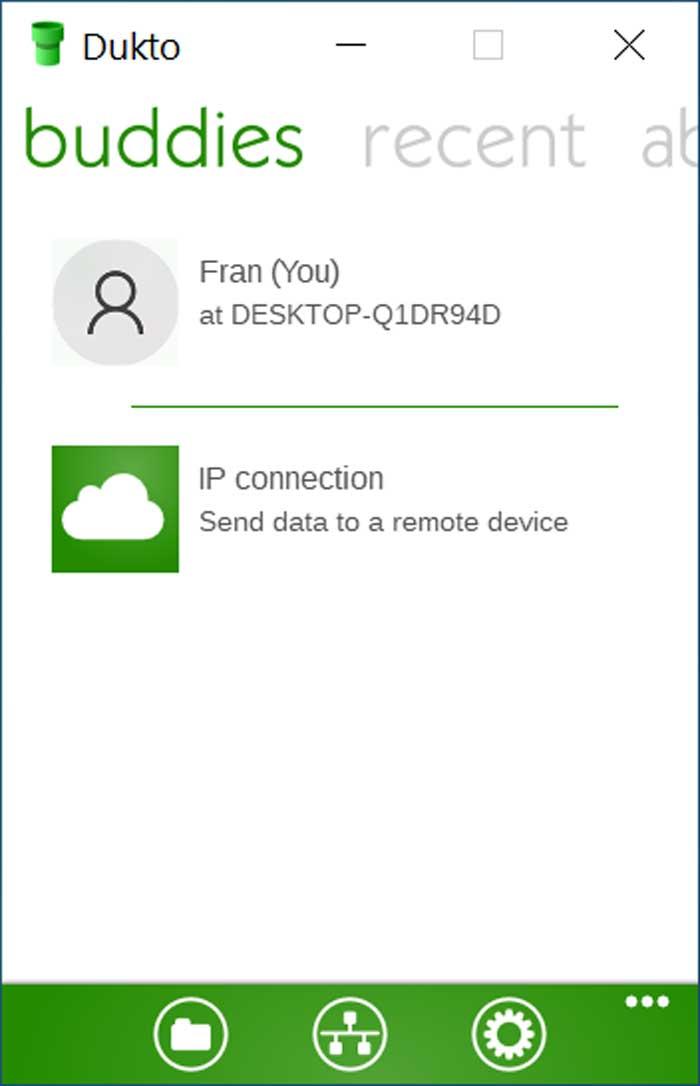
Он прост в использовании и позволяет передавать файлы любого размера, что, хотя и может быть очень полезно, но с точки зрения опций немного короче. Он не позволяет сворачивать в системном трее, поэтому он должен выполняться на переднем плане и не работает, когда мы запускаем наш компьютер.
Dukto — полностью бесплатное программное обеспечение, которое мы можем скачать с здесь.
D-LAN, обмен данными в одной локальной области
Это полностью бесплатное программное обеспечение, с помощью которого вы можете обмениваться файлами в локальной сети, имея возможность обмениваться большими объемами данных в одной и той же локальной сетевой среде. Как только мы запустим D-LAN, мы увидим, что другие люди подключены, и он имеет общее использование, которое работает автоматически, без какой-либо специальной настройки.
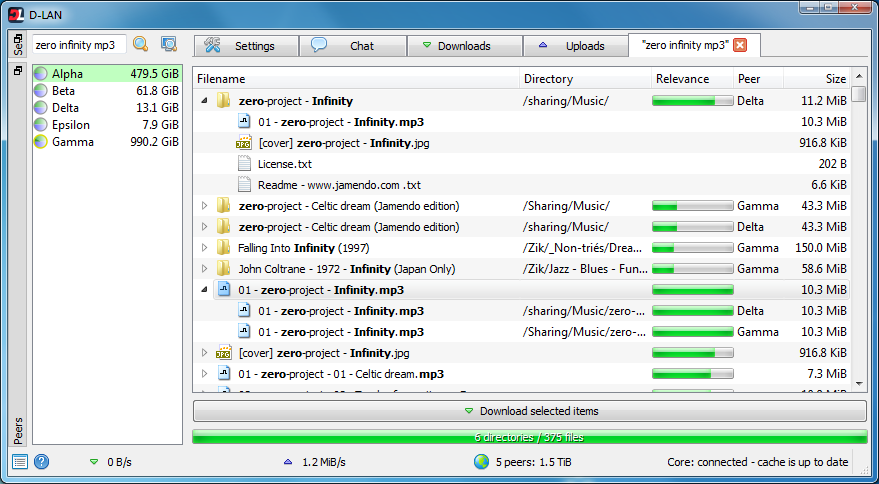
D-LAN выполняет распределенную передачу данных для повышения производительности и надежности, позволяя выполнять быстрый поиск по индексам между устройствами. Мы можем управлять очередью загрузки, включая добавление, удаление или изменение порядка файлов. Он также может работать без графического интерфейса и может управляться удаленно. Конечно, мы должны знать, что на данный момент это бета-версия, предназначенная для тестирования.
Если мы хотим попробовать D-LAN для обмена файлами, мы можем бесплатно скачать его с сайт разработчика.
ToffeeShare, веб-приложение для передачи файлов по сети
В данном случае мы говорим о полностью бесплатном веб-приложении, которое позволит нам без ограничений отправлять файлы по сети. Все файлы и папки, которые мы отправляем, не проходят через какой-либо сервер, а идут напрямую от пользователя, который отправляет их, к тому, кто их получает полностью зашифрованным способом, без каких-либо посредников.
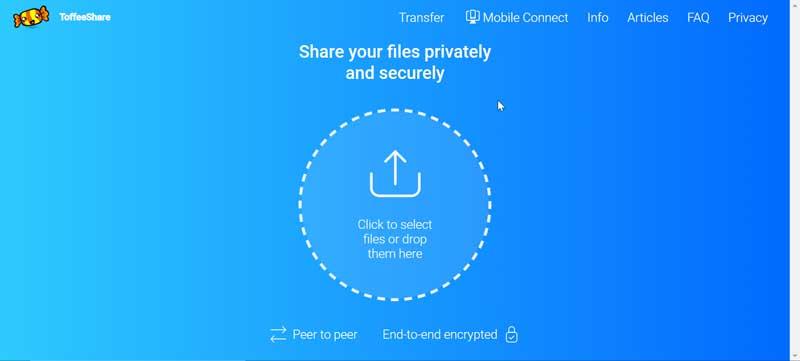
Поскольку это чисто онлайн-инструмент, нет необходимости устанавливать какое-либо программное обеспечение на компьютер ни отправителем, ни получателем. Вам останется только загрузить файл и поделиться созданной вами ссылкой. У нас даже есть кнопки, которыми можно поделиться напрямую по электронной почте, Facebook и WhatsApp. У приложения есть только одно ограничение: мы можем отправлять только один файл за раз.
Чтобы начать использовать ToffeeShare, просто получить доступ к своему веб-сайту .
Локальная сеть
Локальной сетью называют группу связанных между собой устройств: ПК, телевизоров, принтеров, расположенных, обычно, не дальше одного помещения. Устройства используют общую память, серверы, таким образом взаимодополняют друг друга.

Такая связь позволяет создавать игровую зону для нескольких ПК, беспрепятственно и довольно быстро переносить любые данные, печатать документы, если установлен один общий принтер, и делать много что ещё. Объединение устройств сегодня чаще происходит при помощи роутера, но могут использоваться также другие подключения, о которых вы сможете прочесть ниже.
Проблемы
При настройке и подключении к домашней группе могут возникнуть следующие проблемы.
Не появляются устройства из локальной сети
Чтобы исправить такую проблему, необходимо на приборах проверить настройки общего доступа, а также рабочую группу. Для этого выполняют такие манипуляции:
- осуществляют вход в проводник;
- переходят в подраздел «Сеть»;
- правой клавишей манипулятора кликают по свободному пространству;
- кликают по надписи: «Обновить».
Это должно решить возникшую проблему. Если этого не произошло, необходимо на несколько минут отключить антивирусную программу.
Еще один возможный вариант решения проблемы – проверка подключения к маршрутизатору, в особенности в том случае, если пользователь пользуется беспроводным подключением.
Нет доступа к общей папке
Для решения этой проблемы рекомендуется проверить настройки доступа к общей папке. Возможно, именно здесь была допущена ошибка. Решить проблему в некоторых случаях можно также с помощью отключения на время антивирусника.
Устройства не показаны в локальной сети
Чтобы исправить ситуацию, рекомендуется проверить, для какого профиля подключена сеть и статус домашней сети. Скорее всего, ошибка именно в этих настройках.
Как вы уже поняли, настройка локальной сети через роутер – простая процедура, которая не требует владения особыми навыками и умениями. Для выполнения манипуляции не требуется адрес маршрутизатора или другие подобные сведения. Необходимо только подключение к роутеру. Никаких сложностей возникнуть не должно. Но если что-то не получается, напишите в комментариях к этой статье. Мы вместе попробуем решить вашу проблему!












