Настройка доступа к видеорегистратору из интернета
Как известно, практически все видеорегистраторы имеют LAN вход для подключения к сети. И если доступ к просмотру изображения с видеокамер, подключенных к регистратору по локальной сети не представляет затруднений — достаточно ввести в адресной строке браузера сетевой адрес регистратора, то организация доступа к нему из интернета, зачастую представляет немалые трудности, если у вас нет реального (белого) статического адреса. В большинстве случаев, при подключении к интернету, провайдер предоставляет клиенту так называемый»серый IP» по которому невозможен доступ из интернета к компьютеру, или регистратору. Для этого нужен реальный «белый», статический, или динамический IP.
Монтируем системы видеонаблюдения по Новосибирску и области ( Академгородок, Шлюз, ОбьГэс, Бердск, Советский и Первомайский район). Звоните: 8 (913) 985-46-56
Проверяем историю браузеров
Для начала проанализируем историю посещения страниц в Интернете. Эта информация может быть добыта из журналов браузеров, который старательно хранит список всех посещенных сайтов.
Например, в браузере Google Chrome это делается так. Напишите в строке адреса «chrome://history/» или нажмите сочетание Ctrl-H. Результат представлен на рисунке.

Как установить и использовать «Независимый регистратор»
Шаг 1. Скачиваем программу с сайта ЕИС.
Перед установкой проверьте, чтобы компьютер соответствовал следующим системным требованиям:
- браузер Microsoft Internet Explorer версии 8.0 или выше;
- в браузере Microsoft Internet Explorer включен только плагин Capicom;
- версия OC Windows XP Service Pack 2 (SP2) и выше;
- установлена программа системы криптографической защиты, работающая по алгоритму ГОСТ;
- открыто сетевое разрешение для IP-адреса 85.143.127.170;
- вставлен флеш-накопитель с сертификатом, выданным аккредитованным удостоверяющим центром;
- установлен корневой сертификат удостоверяющего центра, которым выдана электронная цифровая подпись;
- установлен пользовательский сертификат;
- открыто разрешение на использование дополнительных настроек.
Шаг 2. Установка происходит с помощью Мастера, который подскажет, что нужно делать.

Шаг 2. На последнем шаге установки нажимаем кнопку «Готово».

Шаг 3. После установки запустите браузер. Если все сделано корректно, то под командной строкой появится следующий модуль:

Шаг 4. Использование программы.
Необходимо зайти на любую ЭТП или ЕИС. Вверху страницы вы увидите индикатор.

Шаг 5. При входе на ЕИС и официальный сайт торгов, программа автоматически включается. Принудительно его можно отключить кнопкой:
Как установить Независимый регистратор

На сайте Единой информационной системы в сфере закупок есть специальный раздел. В нём хранится вся актуальная информация – файл установки программы, руководство по установке и использованию ГИС, ответы на часто задаваемые вопросы.
Сама установка понятна и привычна, но стоит обратить внимание на необходимые условия для установки. К ним относятся требования об операционной системе, браузере, некоторых характеристиках компьютера, наличие ряда программ и так далее. Перечень с точными характеристиками можно найти в руководстве по установке и использованию.
После установки в браузере появится специальная панель, на которой и будут находится все индикаторы и кнопки управления.
Часть 1: Лучший рекордер мыши и клавиатуры для видеоурока
Если вам просто нужно просто записывать действия мыши и клавиатуры для вашей аудитории, WidsMob Захват это диктофон с мышью и клавиатурой, который не только имеет расширенные функции для записи действий мыши и сочетаний клавиш, но также привлекает внимание звуковыми эффектами и выделениями.
Как использовать средство записи мыши и клавиатуры
Шаг 1: Перейдите в панель управления WidsMob Capture с принадлежности значок. Выбрать эффект меню, которое позволяет настроить как Параметры курсора и Параметры записи нажатия клавиш.
Примечание. Вы можете скрыть или отобразить курсор мыши, выделить курсор с помощью эффектов, добавить звук щелчка мыши, показать запись нажатия клавиш и т. Д.

Шаг 2: Если вам нужно настроить рамку для записи игрового процесса или видеоурока, вы можете включить Записывать нажатия клавиш, Выделить курсори Выделите щелчки мыши опцию.

Шаг 3: Это не только записывает игровые видео или видеоурок, но также показывает действия с помощью курсора мыши и сочетаний клавиш. Просто нажмите кнопку «Стоп» и продолжайте редактировать файлы в окне редактирования.

Win Скачать Mac Скачать
Содержание:
Конкурс Минкомсвязи на развитие системы “Независимый регистратор” в 2013 г. выиграло ФГУП НИИ «Восход» с ценовым предложением 119,5 миллиона рублей при начальной (максимальной) цене контракта 133 миллиона рублей. Стоит отметить, что ФГУП НИИ «Восход» было единственным участником, подавшим заявку. Разработка системы велась с нуля и базировалась на программном обеспечении российского производства.
Согласно Приказу Минкомсвязи России № 398 от 18.11.2014 г. система «Независимый регистратор» была введена в промышленную эксплуатацию с 27 ноября 2014 на всех 5-ти государственных электронных площадках.
В настоящее время использование этой программы для участников закупок является добровольным.
FRAPS
По умолчанию в настройках этой программы выбрано высокое качество отснятых действий, происходящих на экране компьютера. Это даёт возможность запечатлеть все моменты игрового процесса или других сюжетов видео захвата. Но придётся пожертвовать памятью, если ещё мощности имеющегося компьютера хватит на работу открытого приложения и дополнительную одновременную запись видео, битрейтом в десятки мегабайт за секунду.
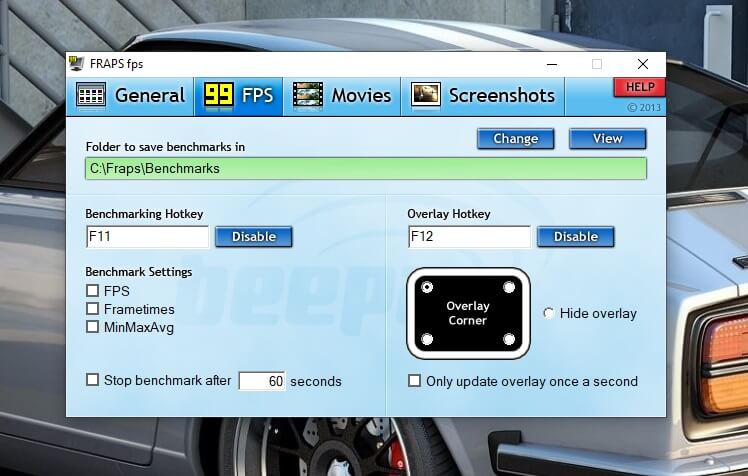
Однако можно настроить программу под возможности компьютера и требуемые выходные параметры. FPS также предлагается выбрать или установить фиксировано, можно вывести индикацию его значения в любой угол экрана. В этом случае надо наблюдать за действующим числом частоты кадров, чтобы выявить предел, при котором возможно провисание FPS. В бесплатной версии программы есть ограничения по времени выходных файлов, на которых видна ссылка на сайт разработчика.
- много возможностей;
- в официальной версии программы нет русского языка;
- платная.
Часть 1. 5 лучших регистраторов мыши для записи движения мыши на компьютере
Традиционно программное обеспечение, которое записывает щелчки мыши, является записывающим макросом мыши. На самом деле, программа записи экрана с подсветкой мыши также может быть записывающим устройством мыши. Более того, вы можете просматривать файл видеозаписи и автоматизировать повторяющиеся задачи и выполнять их без вашей помощи.
Vidmore Screen Recorder
Vidmore Screen Recorder это профессиональный рекордер экрана. Он может записывать где угодно на компьютере с рабочего стола, браузера и веб-камеры. Кроме того, он может записывать движения мыши, такие как щелчки и область, и отмечать нужный цвет. Если вы хотите сделать видеоурок со сложным движением мыши или хотите следовать командам суетливыми действиями мыши, это программное обеспечение будет лучшим устройством записи мыши.
- Записывайте щелчки мыши и область, отмечая определенный цвет на компьютере.
- Показать или скрыть курсор мыши в соответствии с вашими настройками.
- Экспортируйте запись мыши в MP4, MOV, WMV и т. Д. Для воспроизведения на любом устройстве.
- Совместимость с компьютером Windows и Mac без проблем.
Как записывать движения мыши на компьютере
Шаг 1. Запустите Vidmore Screen Recorder
Бесплатно скачайте регистратор движений мыши на свой компьютер. Этот диктофон работает как с Windows 10/8/7, так и с macOS Monterey и более ранними версиями, и просто скачайте нужную версию на компьютер.
Запустите программное обеспечение, и вы увидите три вкладки, Видеомагнитофон , Диктофон , Скриншот а также Больше .
Для записи действий мыши следует выбрать Видеомагнитофон.

Шаг 2. Сделайте настройки записи мыши
В окне Видеомагнитофон , вам следует выбрать область записи: Полная или Пользовательская. Вы можете выбрать фиксированную область или окно или перетащить перекрестие, чтобы нарисовать прямоугольную область на компьютере.

Между тем, вам нужно выбрать источник звука для записи с компьютера. Системный звук или Микрофон .

Если вы хотите сохранить файл записи мыши с вашим повествованием, вы должны включить Микрофон и выключи Системный звук .
Вы также можете отключить оба звука, чтобы воспроизвести файл записи мыши только с изображениями.
Ключевым моментом для записи движений мыши является выполнение настроек. Щелкните значок Настройка мыши значок над изображением микрофона. Затем вы должны установить флажок Записывать щелчки мыши а также Запись области мыши. Не забудьте выбрать цвет для щелчков мышью и области. Вы можете поставить галочку Показать курсор мыши по выбору.
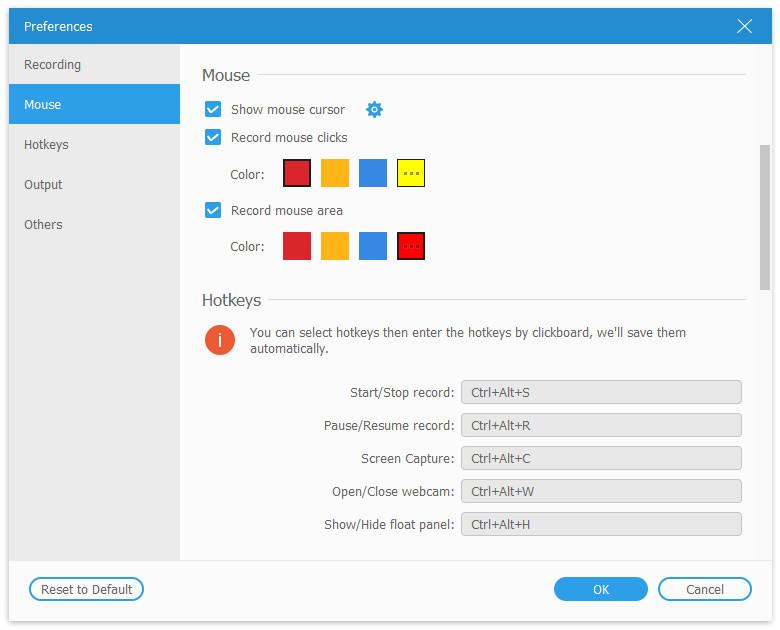
Вы также можете настроить выходной файл, горячие клавиши и многое другое, прокручивая окно настроек вниз.
Шаг 3. Записывать действия мыши
Хотя все настройки выполнены правильно, просто нажмите кнопку REC кнопку, чтобы начать запись движений мыши.
Кнопка остановки файла записи переведет вас в окно предварительного просмотра, где вы можете при желании обрезать файл записи мыши. После этого нажмите Сохранить для экспорта видеофайла на свой компьютер.

Затем вы можете легко воспроизводить видеофайл с записью мыши на своем компьютере или других устройствах.
Bandicam
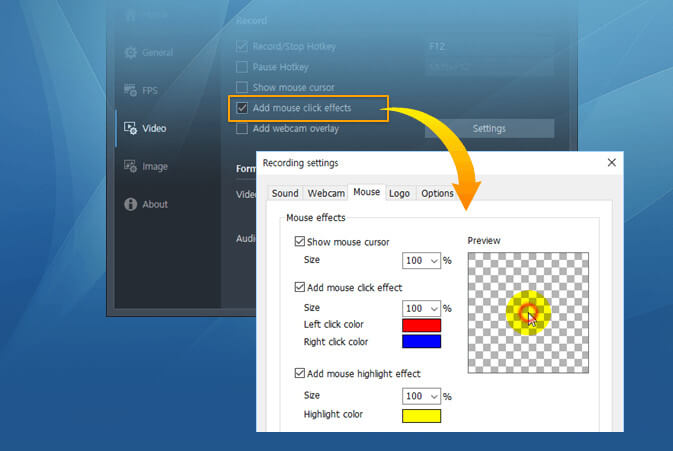
Bandicam — еще одна программа для записи экрана. Подобно Vidmore Screen Recorder, эта программа поддерживает запись экрана, запись игр и запись устройств с веб-камеры, Xbox / PlayStation, смартфона, IPTV и т. Д.
Он может позволить вам записывать щелчки мыши, показывая курсор мыши, устанавливая цвет щелчка мыши и добавляя эффекты выделения мыши. Вы можете установить разные цвета для щелчка левой и правой кнопкой мыши.
Экран-O-Matic
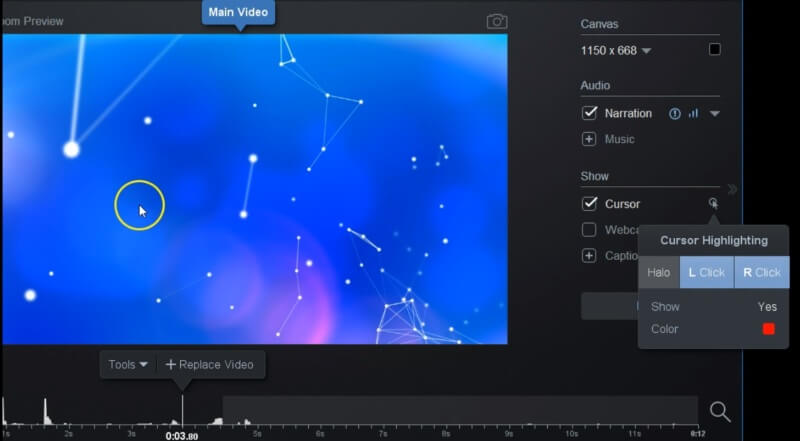
Подобно другому программному обеспечению для записи экрана, Screen-O-Matic также выполняет функцию записи с помощью мыши, выделяя цвет щелчка мыши. По умолчанию ваш курсор будет выделен, чтобы сделать его видимым для наблюдателя за видео. Вы можете настроить курсор и выделить мышь, следуя плану Deluxe. Он также дает вам возможность изменять цвет курсора мыши.
Снагит
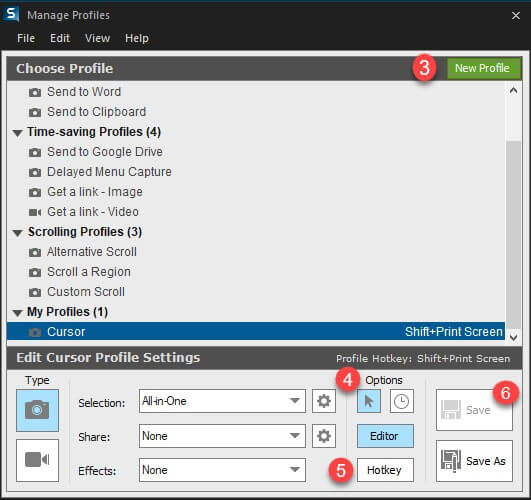
Snagit — это программа для записи видео и захвата изображений. Во время записи видео вы можете использовать курсор мыши, задавая горячие клавиши. Кроме того, это программное обеспечение позволяет редактировать настройки курсора для выделения, эффектов и многого другого. Вы можете записывать щелчки мыши от созданных вами эффектов курсора. Вы также можете использовать редактор Snagit для редактирования щелчков мыши. Однако вы должны заметить, что только вы включите значок «Мышь» и обновите это программное обеспечение до версии 9.1.0 и выше, вы сможете использовать устройство записи с помощью мыши.
ApowerREC
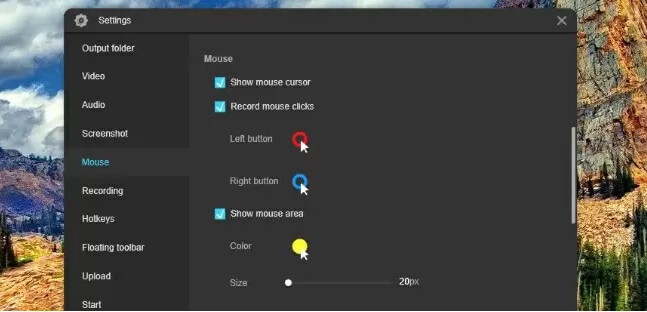
ApowerREC — это программа для видеомагнитофона с эффектами курсора мыши. Это программа для захвата экрана, которая позволяет записывать область вокруг мыши. Регистратору мыши необходимо вручную настроить параметры мыши, такие как отображение курсора мыши, отображение щелчков и изменение цвета щелчков мыши для щелчка левой и правой кнопкой мыши. Кроме того, вы также можете использовать функцию записи вокруг мыши для записи области мыши вокруг курсора мыши.
Как подключить видеорегистратор к интернету

После того, как выполнены все действия по подключению видеорегистратора и камер видеонаблюдения, можно подключить систему видеонаблюдения к сети интернет, что даёт возможность удалённо наблюдать за происходящим и управлять системой видеонаблюдения.
Скорость передачи данных
При подключении системы видеонаблюдения к сети интернет, обязательно нужно учитывать скорость передачи данных, поскольку при скорости менее 2 Мбит/сек изображение может «тормозить», т.е. зависать, искажаться. Качество изображения напрямую зависит от скорости трафика.
Как подключить видеорегистратор к интернету (роутеру)
Для удалённого доступа к видеоархиву, управлению, просмотра видео в режиме реального времени потребуется настроить видеорегистратор и сам роутер. Настройка происходит в два этапа:
Настройка видеорегистратора для удалённого доступа
- Открыть «Меню».
- Зайти в подменю «Сеть».
- Сменить DHCP (получение автоматического IP) на STATIC (статический IP адрес).
После вышеперечисленных действий ввести следующие значения:
- IP-адрес видеорегистратора в сети: 192.168.0.111
- Маска подсети: 255.255.255.0
- Шлюз маршрутизатора: 192.168.0.1
- Адрес DNS сервера: 192.168.0.1 (как правило, это значение определяется по умолчанию, но при наличии пустой строки «Адрес DNS сервера», необходимо внести адрес, указанный производителем на специальной наклейке внизу устройства).
- Нажать «Сохранить настройки».
- Перезагрузить устройство.
Адрес шлюза, должен соответствовать настройкам маршрутизатора (роутера), который будет подключен к регистратору. У различных производителей роутеров эти данные могут отличаться. Чтобы узнать эти параметры, достаточно зайти в меню настройки. Все данные роутера и видеорегистратора будут идентичными, кроме IP-адреса.
Настройка роутера для видеорегистратора
- Зайти в меню роутера. Для этого в адресную строку браузера вводится IP «192.168.1.1» или «192.168.0.0».
- Ввести логин и пароль. Они указаны на корпусе маршрутизатора.
- Перейти в раздел меню «Безопасность».
- Зайти в подменю «Удаленное управление».
- Указать порт управления «9011».
- Перейти в «Виртуальные серверы» и добавить новое устройство.
- В открывшемся окне указать порт и IP-адрес видеорегистратора.
После выполнения вышеперечисленных действий необходимо открыть браузер и в адресную строку прописать IP регистратора. Должно открыться меню устройства.
Настройка удалённого доступа к видеорегистратору
Подключить видеорегистратор к облаку
Рекомендуется приобретать готовый комплект видео наблюдения с возможностью подключения к облачному сервису. Такой подход гарантированно позволит успешно использовать все функции видеорегистратора, камеры видеонаблюдения и облачного хранилища. Но часто возникают ситуации, когда потребность в облачном хранилище возникает спустя какое-то время, и система видеонаблюдения собрана из разных комплектующих разных фирм производителей. Можно организовать удалённое подключение к «облаку» следующим способом:
- Подключится к роутеру с компьютера. Камера в свою очередь уже должна быть подключена к роутеру с помощью патч-корда (обычный кабель для интернет-соединения).
- Далее следует открыть браузер Internet Explorer (так как именно через этот браузер происходит настройка всех камер) и ввести в поисковой строке адрес устройства, например 192.168.1.168.
- Перейти по адресу. В открывшейся страничке ввести логин и пароль. По умолчанию это admin, admin.
- Откроется меню. Найти и нажать «Настройки», затем «Сеть».
- В подменю «Сеть» нажать «Расширенная настройка», затем вкладка «Wi-Fi».
- Выбрать действующую сеть Wi-Fi, ввести логин и пароль, снять галочку напротив DHCP и нажать «Сохранить».
- Отсоединить патч-корд от роутера и перезайти на страницу устройства видеонаблюдения, только на этот раз по Wi-Fi.
- В разделе «Видео» рекомендовано выбрать кодек H.264. Это рекомендованный кодек для облачного сервиса.
- Открыть в браузере новую вкладку с сайтом облачного сервиса. Допустим, это облачный сервис Ivideon.
- Далее нажать на «Для дома»-«Подключить»-«Облачная IP камера».
- Применить следующие настройки для доступа к программе:
Имя: ISON (имя взято для примера).
IP-адрес камеры: 192.168.1.58
Логин: admin
Пароль: **** (произвольный пароль от пользователя).
URL: Ссылка запрашивается у производителя оборудования. - Нажать «Ok». В начальном окне нажать «Запустить».
- Войти в Личный кабинет и ввести логин и пароль который был указан в предыдущей операции.
- Открыть камеру, найти пункт «Подключить», выбрать тариф из предложенных вариантов, оплатить. Услуга станет доступна.
- Доступ к архиву будет доступен через личный кабинет с помощью программы для ПК или в приложении, установленном на смартфон.
Подключить телефон к видеорегистратору
Для подключения к видеорегистратору с помощью P2P, необходимо активировать этот режим на видеорегистраторе. Для этого нужно:
- Зайти в главное меню видеорегистратора.
- Открыть раздел «Настройки»
- Найти и нажать «Сетевые настройки» и выбрать пункт «P2P».
- Установить «галочку» на «Вкл».
- Сохранить.
- После сохранения должно появиться окно с QR-кодом. Будет представлено на выбор несколько кодов, выбрать нужно будет один, в зависимости от операционной системы смартфона. Закрывать страницу пока не нужно.
- Далее следует перейти к настройкам со своего мобильного устройства. Предварительно следует установить на смартфон приложение для видеонаблюдения, которое поддерживает протокол P2P.
- Запустить приложение. Нажать на пиктограмму устройства (ярлык производителя камеры видеонаблюдения).
- Найти и нажать «Менеджер устройств».
- Выбрать пункт «P2P» и нажать пиктограмму QR-кода.
- Отсканировать код на экране видеорегистратора с мобильного устройства, подождать пока программа считает код. В случаях, когда не удаётся считать код, нужно ввести серийный номер регистратора в соответствующее поле (серийный номер указан на задней крышке или по следующему пути «Настройки»-«Информация»-«Система»).
- После завершения сканирования, программа издаст звуковой сигнал и на экране мобильного устройства появится серийный номер видеорегистратора. В некоторых случаях, номер может не появится, тогда номер нужно присвоить самому.
- Активировать доступ нажатием «Старт отображения». Появится изображение с подключённых к регистратору камер.












