Как посмотреть, кто и чем занимался на компьютере в мое отсутствие: определяем последние действия «чужака».
Вопрос от пользователя
Здравствуйте!
Работаю в небольшом офисе, недавно появилось подозрение что за моим ПК копается кто-то еще (у нас у всех свои ПК, поэтому моя система по работе точно никому не должна быть нужна!).
Не подскажите, можно ли как-то посмотреть, кто и чем занимался на компьютере в мое отсутствие? И, если можно, как-нибудь бы защитить ПК от таких не званных гостей.
Ваш вопрос прямо напомнил мне одно просторечие: «Если вам кажется, что за вами следят — это вовсе не значит, что у вас паранойя» .
Вообще, для 100%-надежной защиты вашего ПК — он должен быть всегда при вас (тогда никто не сможет отформатировать диск, и посмотреть ваши данные).
Но обычно в офисных условиях достаточно установить пароль на Windows, а документы (которые никто не должен увидеть) — можно зашифровать (либо носить с собой на флешке).
Собственно, теперь об основном вашем вопросе: где и какую историю хранит Windows и как это посмотреть.

Не мешай! Всё уже и так записано на диске. (Евгений Кран, сайт: http://cartoon.kulichki.com/)

Проверяем историю браузеров
Для начала проанализируем историю посещения страниц в Интернете. Эта информация может быть добыта из журналов браузеров, который старательно хранит список всех посещенных сайтов.
Например, в браузере Google Chrome это делается так. Напишите в строке адреса «chrome://history/» или нажмите сочетание Ctrl-H. Результат представлен на рисунке.

Просмотр журнала Windows на компьютере
В журнале операционной системы регистрируются многие события, которые происходят на компьютере. В том числе, предыдущие действия на любом ПК.
Чтобы открыть журнал, нужно:
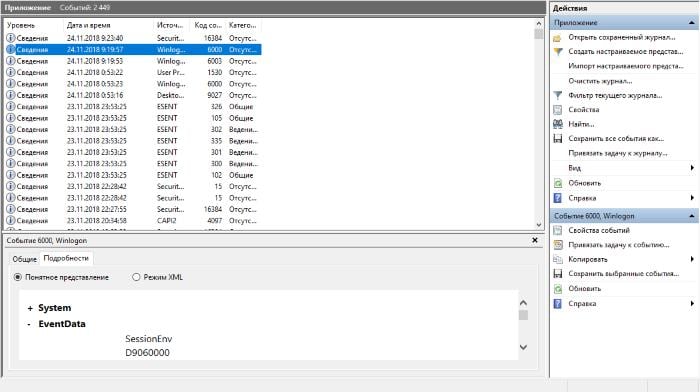
- Нажать 2 клавиши одновременно WIN+R и ввести в строку следующую команду «control» или выбрать самостоятельно в своей ОС «Панель управления».
- Далее выберите раздел «Администрирование». Если вы не можете найти нужный раздел, выберите вверху справа «Просмотр» и нажмите пункт «Мелкие значки» для просмотра.
- Теперь найдите в следующем окне «Служебные программы» или «Просмотр событий».
- В следующем окне выберите «Журналы Windows».
- Этот раздел хранит данные для администраторов компьютера, но и обычный пользователь может найти некоторую информацию, которая его интересует.
- В разделе «Безопасность» можно увидеть время входа в систему и другие данные.
Журнал Windows имеет преимущественно техническую информацию о кодах действий, сбоях и других происшествиях в системе. Главное для нас здесь именно время какого-то события. Если вы увидели, что какие-то действия происходили во время вашего отсутствия, можно сделать из этого свои выводы. Интересной функцией журнала является привязка задачи к событию. Иными словами, вы можете настроить компьютер так, чтобы при каждом его включении вы получали электронное письмо на указанный адрес.
Сделать это довольно просто:
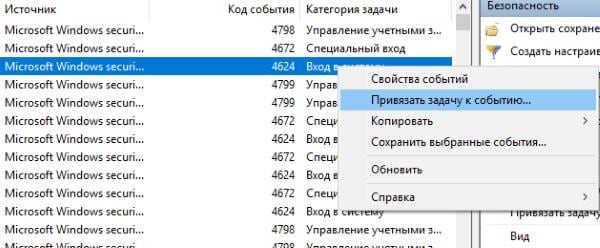
- Вам нужно выбрать правой кнопкой задачу «Вход в систему» и нажать «Привязать задачу к событию».
- Откроется окно, где нужно 2 раза нажать «Далее» и в 3 пункте нажать на пункт отправки сообщения.
- Введите здесь свой адрес электронной почты и заполните остальные поля.
- Завершите настройку.
Теперь при запуске компьютера в ваше отсутствие вы будете уведомлены об этом сообщением на указанный e-mail.
ExecutedProgrammlist

Используя такую программу, как ExecutedProgramslist, пользователь может просмотреть список утилит и пакетов файлов, которые были запущены на вашем компьютере, а также сможет отследить действия на компьютере. Устанавливаете данную утилиту и запускаете ее. Затем сканируете компьютер.
Софт отобразит все утилиты, которые были запущены. Кликнув ПКМ по одной из программ в окне вы можете сохранить выделенные элементы.
Из этой программы вы узнаете такую информацию:
- Название файла.
- Время изменения.
- Время создания.
- Время запуска.
- Размер файла.
- Атрибут файла.
- Расширение.
- Версию программы.
- Название компании.
И так о каждой запущенной программе.
Просмотр атрибутов файла
Интересно узнать, как посмотреть историю на компьютере Windows 7, 8, 10, используя новый атрибут файла, показывающий дату последнего открытия документа. Для просмотра нажимают правой кнопкой мыши по файлу и в открывшемся меню выбирают пункт «Свойства», где даны сведения о создании, изменении и дате последнего открытия документа.

Используя сервис «Поиск» (Win + F) с атрибутом «Дата изменения», ищут все файлы, изменённые за заданную дату:
- Пользователи открывают программу для просмотра файлов «Мой компьютер» или кратко «Компьютер».
- В правом верхнем углу находят текстовое поле «Найти», щёлкают по нему мышкой и в появившемся меню выбирают поиск по «Дате изменения».
- Предлагается поиск как по конкретной дате, так и по диапазону: неделя, за месяц, год.
- Предлагается поиск по размеру файла.

Например, чтобы просмотреть недавно просмотренные фильмы на этом компьютере, нужно:
- В окне поиска установить параметр размера файла: «Гигантские» (больше 128 Мб). В результате будут найдены все «Гигантские» файлы на этом компьютере, среди них будут почти все фильмы.
- Щёлкнуть правой кнопкой мыши по файлам, открывая меню, содержащие сведения даты последнего открытия.
- Если фильмов очень много, то в окне поиска изменить вид просмотра файлов на «Таблица».
- Щёлкая правой кнопки мыши по шапке таблицы, открыть меню, где выбрать дополнительный столбец таблицы: «Дата использования» или «Дата открытия».
- Щёлкнуть по заголовку только что созданного столбца, тем самым упорядочивая файлы по дате просмотра.
Просмотр событий (Windows Event Viewer)
Как узнать, когда включали компьютер? Для этого можно посмотреть записи в журнале событий Windows. Просмотр событий (Event Viewer) — встроенная утилита, которая есть в каждом компьютере. С ее помощью можно выяснить точное время, когда компьютер включался.
- Откройте меню Пуск и напишите: Просмотр событий.
- Выберите «Просмотр журналов событий».
- В левой части окна раскройте список под названием «Журналы Windows».
- Правой кнопкой мыши щелкните на разделе «Система» и выберите «Фильтр текущего журнала».
- В источниках событий установите галочку напротив «Power-Troubleshooter» (ищите по алфавиту).
- Нажмите OK, и вы увидите сведения о том, какого числа и в какое время компьютер включался.
Если запуск компьютера пришелся на то время, когда вы отсутствовали, значит, за ним явно кто-то работал. Сам по себе он запуститься не мог.
p, blockquote 7,0,0,0,0 —>
Просмотр последних установленных программ
Во время несанкционированного доступа к Вашему компьютеру, в систему могли быть установлены сторонние программы, майнеры, рекламные приложения и другое нежелательное ПО, поэтому следует проверить список последних установленных программ.
Чтобы сделать это, следует:
Шаг 1. Нажимаем левой кнопкой мыши по иконке «Поиск» (изображение лупы возле кнопки «Пуск») и вводим в строку фразу «Панель управления», после чего переходим в непосредственно сам пункт «Панель управления».
Шаг 2. Находясь в панели управления, включаем режим отображения «Категория» и нажимаем по пункту «Удаление программы».
Шаг 3. В открывшемся списке нажимаем по графе «Установлено», чтобы выровнять перечень программ по дате установки, после чего внимательно просматриваем все недавно установленные программы на наличие подозрительных.
При обнаружении неизвестных утилит, лучшим решением будет их удаление. Это можно сделать при двойном нажатии левой кнопкой мыши в списке. Важно! В данном окне могут отображаться системные программы и утилиты, поэтому следует знать, что нужно удалить, а что лучше оставить.
Как просмотреть время включения или выключения ПК
Для просмотра времени запуска и выключения ПК, необходимо вызвать контекстное меню щелкнув правой кнопкой мыши по значку «Мой компьютер». Затем нажимаем на строчку управление компьютером и просмотр событий. Таким образом мы получим доступ к системным журналам, где сможем выяснить интересующую нас информацию.

Вооружившись этими знаниями, вы всегда будете в курсе того, как использовался ваш ПК, когда вас не было дома.












