Как перенести фото с Андроида на компьютер
Еще каких-то пять-семь лет назад люди фотографировали в основном на цифровые и зеркальные фотоаппараты, а снимки на смартфон делались только в случае крайней необходимости. Сейчас же телефоны вытеснили «мыльницы», поэтому все чаще возникает необходимость с Андроида перекинуть фото на компьютер.
Есть несколько простых способов это сделать, и мы подробно опишем каждый из них пошагово для «чайников», чтобы после прочтения статьи вы в любой момент могли перенести фото с Андроида на компьютер.
7 способов перекинуть файлы со смартфона на ПК
Маленькие смартфоны вмещают большие объемы данных, а использование облачных сервисов полностью решает вопрос с хранением фото и видео. Но иногда все же необходимо перекинуть файлы со смартфона на ПК. Рассказываем обо всех способах это сделать, очевидных и не очень.
Скачать из облака
Это самый современный, быстрый и эффективный способ перенести в компьютер большие объемы данных. Просто загрузите их в облако, например, Google Drive, iCloud и т. д.
Так вопрос переноса файлов будет в принципе решен раз и навсегда, ведь облако синхронизируется, а информация, хранящаяся на нем, будет доступна со всех устройств, которыми вы пользуетесь, и в любой точке мира.
Отправить файлы по электронной почте
Не тяжелые файлы, такие как мобильные фотографии или документы, можно отправить самому себе по электронной почте на смартфоне, а затем скачать оттуда же на свой компьютер. Для большого объема данных этот способ не подходит, поскольку в большинстве клиентов существует ограничение на вложения.
По Bluetooth
Если в вашем компьютере или ноутбуке есть модуль Bluetooth (или у вас есть Bluetooth-адаптер для ПК), вы можете подключить мобильное устройство к компьютеру с помощью Bluetooth, чтобы перекинуть файлы. Не забудьте удостовериться, что Bluetooth включен на обоих устройствах.

Наиболее очевидный способ передачи — по Bluetooth — не подходит для тяжелых файлов
Правда, у этого способа есть один нюанс — скорость передачи низкая, поэтому он не подойдет для обмена увесистыми видео или большим количеством файлов одновременно.
При помощи специальных приложений
Если оба устройства находятся в одной сети Wi-Fi, то для передачи данных можно использовать приложения по типу AirDroid или Xender (софт нужно загрузить на ПК и на смартфон). Кроме передачи файлов, часто такие приложения можно использовать для удаленного управления смартфоном с ПК.
Через Wi-Fi Direct
Этот способ подходит для Android-смартфонов и ПК на Windows 10. На ПК понадобится выбрать «Обмен с устройствами» в «Центре уведомлений», на смартфоне — установить приложение Join или другую поддерживающую Nearby Device программу.
В локальной сети
Чтобы не только передавать файлы с ПК на смартфон и наоборот, но и не бегать между всеми домашними устройствами с флешкой, можно развернуть локальную сеть. Подробных инструкций в Сети множество,
Через USB-кабель или карту памяти
Это самые очевидные способы, но не упомянуть о них нельзя. Смартфон можно подключить к компьютеру на Windows через подходящий USB-кабель. Драйверы установятся на ПК автоматически, а вам только останется перейти в «Мой компьютер», выбрать съемный диск с названием модели смартфона и найти папку с нужными файлами. После этого вы можете скопировать и перенести их на ПК.
С iOS-устройств мультимедийные файлы также можно скинуть через iTunes (раздел «Общие файлы»), а также сторонние приложения наподобие iMaizing, iCareFone и др.
Данный материал является частной записью члена сообщества Club.CNews.
Редакция CNews не несет ответственности за его содержание.
Перенос фотографий по Wi-Fi с помощью FTP сервера
Если у вас нет USB кабеля или вы просто не хотите с ним возиться, то вы можете перенести фото с Андроида на компьютер по Wi-Fi. Главное, чтобы ваш Андроид смартфон и компьютер были подключены к одной локальной сети.
Для организации переноса фотографий вам понадобится приложение Ftp Сервер. Данное приложение полностью бесплатное и вы можете установить его в магазине Play Market. Приложение позволяет запускать на смартфоне FTP сервер, к которому потом можно подключаться при помощи Проводника Windows или любого другого FTP клиента.
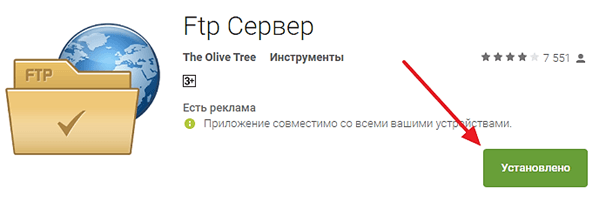
Установка приложения FTP сервер.
После установки приложения FTP сервер, запускаем его и нажимаем на большую красную кнопку.
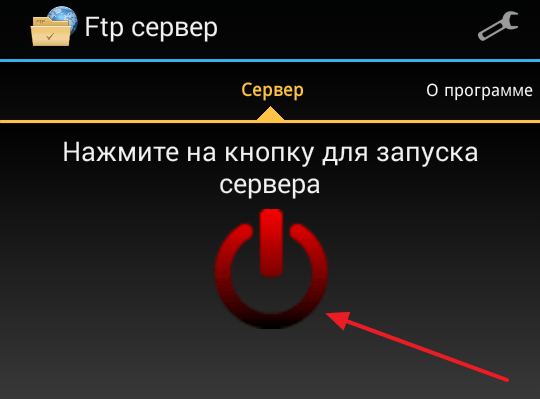
Кнопка для запуска FTP сервера.
После этого FTP сервер сообщит вам адрес, по которому вы можете к нему подключится, а также логин и пароль для доступа.
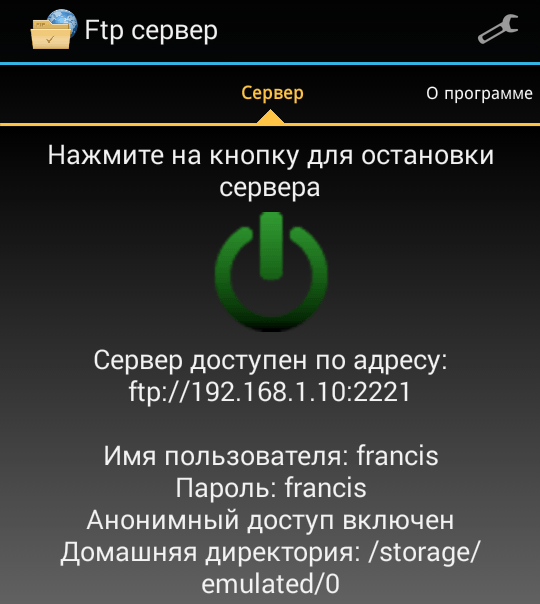
Адрес FTP сервера.
Теперь нужно перейти к компьютеру и открыть в Проводнике любую папку. Например, вы можете открыть «Мой компьютер». В верху окна есть адресная строка, где указано, какая именно папка сейчас открыта. В эту адресную строку нужно ввести адрес, который выдало вам приложение FTP сервер на смартфоне. Адрес нужно вводить полностью, в нашем случае он выглядит так: ftp://192.168.1.163:2221.
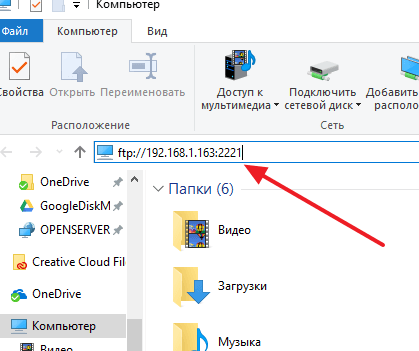
Ввод адреса в окно Мой компьютер.
После ввода адреса нажмите на клавишу Enter на клавиатуре и в окне появятся папки с вашего Андроид смартфона. Если этого не произошло, то нужно проверить, правильно ли был введен адрес FTP сервера.
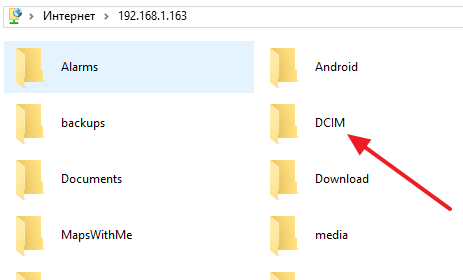
Перенос папки с фотографиями.
После того, как появились папки с Андроид смартфона, нужно найти папку с фотографиями и перенести фото на компьютер. Как мы уже говорили, папка с фотографиями чаще всего называется «DCIM».
Способ первый: использовать Microsoft Фотографии
Если Вы хотите, чтобы программное обеспечение выполняло большую часть работы за Вас, Microsoft Фотографии, вероятно, является самым простым способом получения изображений с телефона на компьютер. Фотографии, вероятно, уже установлены на Вашем компьютере и очень просты в использовании. А если приложения нет на Вашем ПК, Вы можете получить его бесплатно в Магазине Microsoft (который находится на Вашем компьютере, не путать с другим Магазином Microsoft).
Когда телефон подключен к компьютеру и находится в правильном режиме (как указано выше), нажмите кнопку «Импорт» в правом верхнем углу приложения.

В появившемся меню выберите опцию «С USB-устройства».

Приложение «Фотографии» найдет устройства USB, а затем загрузит список. Выберите свой телефон, если к ПК подключено несколько устройств.
Поиск фотографий может занять немного времени, так что придется немного подождать.
Когда загрузится список фотографий, просмотрите все фотографии, которые Вы хотите импортировать. Если хотите импортировать все фотографии, просто воспользуйтесь ссылкой «Выбрать все» вверху. Вы также можете нажать ссылку «Выбрать новые», чтобы выбрать только те изображения, которые являются новыми с момента последнего сеанса импорта (т.е. те, которые «Фотографии» не передали ранее). Очевидно, что если Вы никогда не использовали эту функцию раньше, все Ваши фотографии будут новыми, и эти два варианта сделают то же самое.

По умолчанию «Фотографии» создает новую папку с именем в соответствии с годом и месяцем, когда были сделаны снимки, и помещает эту новую папку в папку «Pictures» на Вашем ПК. Так что, если Вы впервые используете фотографии для импорта изображений, будьте готовы к созданию нескольких новых папок. Это не идеальная организация, но лучше, чем все в одну папку.
Однако Вы можете изменить эту организацию. Просто нажмите на ссылку «Параметры импорта» внизу.

Отсюда Вы можете выбрать новую папку, если хотите, а также другой вариант сортировки. Для более детальной организации Вы можете выбрать дату (в результате чего будет создано много разных папок) или упорядочить их по годам, чтобы минимизировать количество новых папок.

Выбрав изображения и параметры импорта, нажмите кнопку «Импортировать выбранные» внизу. Фотографии импортируются на Ваш компьютер.

По Bluetooth

Давний способ передачи файлов, который использовался еще на кнопочных телефонах, придя на замену инфракрасному датчику.
Сейчас Блютуз устарел, так как скорость передачи данных слишком низкая. К тому же, на персональных компьютерах редко бывает Bluetooth, но на ноутбуках он встречается часто.
Никаких сторонних приложений для способа через Блютуз не надо, и в этом его несомненный плюс.
- Включить Bluetooth на телефоне, открыв верхнюю шторку и тапнув на соответствующий символ.
- Активировать Bluetooth на ноутбуке, нажав на соответствующую надпись в меню справа снизу.
- Провести сканирование на компьютере.
- Кликнуть на название модели смартфона. Нажать на надпись “Связать”.
- На экране телефона появится подтверждение сопряжения с компьютером. Провести сопряжение.
- На смартфоне выбрать любую фотографию или видео, затем удерживать пальцем и тапнуть на пункт “Отправить”.
- В отобразившемся перечне надо выбрать “Bluetooth” и указать сопряженный компьютер.
- Подтвердить прием файлов на ноутбуке.
Из всех перечисленных мной методов для того, как с телефона перекинуть фото на ноутбук, вариант с Блютузом самый медленный.
Поэтому я рекомендую использовать его в случае передачи максимум дюжины файлов. Для отправки сотен и тысяч фото этот способ явно не подойдет.
PhotoSync
PhotoSync — это еще одна программа для передачи фотографий, которая использует связку мобильного и настольного приложения. Фотографии можно переносить на компьютер под управлением Windows или Mac, а также на различные облачные сервисы вроде OneDrive или Dropbox. Принцип использования не отличается от вышеописанных продуктов. Однако есть и ложка дегтя. Бесплатная версия программы имеет существенные ограничения в работе.
Еще больше интересных материалов вы можете найти на нашей страничке в Яндекс.Дзен.









