Передать файлы с одного компьютера на другой через интернет
The browser version you are using is not recommended for this site.
Please consider upgrading to the latest version of your browser by clicking one of the following links.
Мы немедленно приостановили все деловые операции в России. Это следует за нашим предыдущим решением приостановить все поставки клиентам в России и Беларуси.
Дополнительную информацию можно найти в разделе новостей Intel.
Если у вас возникли вопросы, свяжитесь с нами здесь.
Драйверы устройств доступны для клиентов, расположенных за пределами России и Беларуси, на странице Центра загрузки на английском языке здесь.
Intel technologies may require enabled hardware, software or service activation. // No product or component can be absolutely secure. // Your costs and results may vary. // Performance varies by use, configuration and other factors. // See our complete legal Notices and Disclaimers. // Intel is committed to respecting human rights and avoiding complicity in human rights abuses. See Intel’s Global Human Rights Principles. Intel’s products and software are intended only to be used in applications that do not cause or contribute to a violation of an internationally recognized human right.
… с помощью USB-кабеля
При подключении мобильного устройства к компьютеру вам будет выдано уведомление «Разрешить доступ». Выбрав его, найдите и дайте разрешение на передачу файлов через USB. Все остальные действия выполняются с компьютера. Откройте проводник и найдите свое устройство в папке «Этот компьютер». После подключения вы получаете полный доступ к содержимому смартфона и сможете копировать данные на компьютер и обратно. Этот способ единственный, когда помимо передачи файлов вы еще и подзаряжаете свой телефон.
Записать файлы на внешний носитель (USB-флешку) со смартфона можно с помощью специального переходника (USB OTG адаптер). Современные флешки часто не требуют даже этого – в некоторых моделях установлено для порта – классический USB и микро-USB. При подключении к Android-устройству вы увидите в проводнике внешний USB-накопитель. Это и будет ваша флешка. А работать с ней можно также, как и на обычном компьютере.

Передача файлов по электронной почте
Еще один способ передачи файлов между компьютерами, не только
через вашу локальную сеть, но через Интернет, делится по электронной почте.
Процесс похож на Nearby Sharing. Просто щелкните правой кнопкой мыши
файл, который вы хотите передать и выберите Поделиться.
В верхней части окна «Поделиться» вы увидите свою электронную почту
контакты на выбор.

Нажмите на Найти больше
люди, чтобы открыть ваши контакты электронной почты и выбрать из списка контактов.
Откроется страница составления электронного письма. Вы можете редактировать
по электронной почте или просто нажмите кнопку Отправить, чтобы отправить
файл.

Если вы не использовали службу электронной почты, которую вы выбрали для использования, вы
может потребоваться предоставить Windows разрешение на отправку электронной почты от вашего имени.
Когда вы получаете файл по электронной почте, вы можете получить его на
любое устройство — либо другой компьютер, либо любое мобильное устройство.
Передать файлы с одного компьютера на другой через интернет
Рассмотрим такую задачу: необходимо передать файлы с одного компьютера на другой. Причем не важно количество и размер файлов. Для решения этой задачи можно воспользоваться программой BitTorrent Sync.
BitTorrent Sync — небольшая программа для передачи файлов между компьютерами через интернет. Ее необходимо установить на компьютеры, которые будут участвовать в процессе приема-передачи файлов.
Вы сможете легко передавать большое количество файлов между компьютерами, которые находятся на расстоянии многих километров — не надо использовать сторонние сервисы (почта, файлообменники, облака и т.п.), которые замедляют передачу информации и ограничивают ее объемы. Даже если компьютеры находятся на расстоянии метра друг от друга, это программа поможет пересылать файлы без различных неудобных флэшек и прочих подручных придумок.
Поддерживаемые платформы: Windows, Mac OSX, Android, iOS.
Русскоязычный интерфейс можно выбрать в настройках программы:
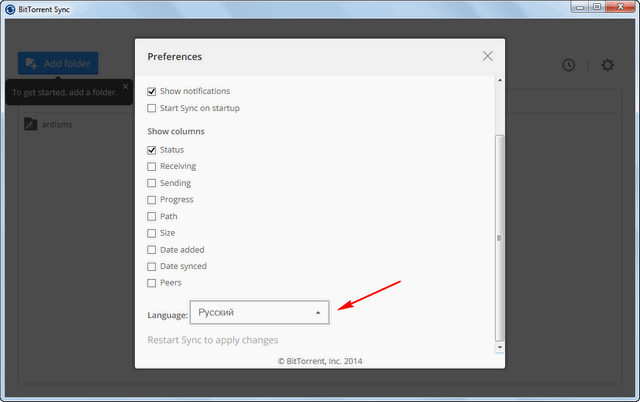
Чтобы передать файлы:
Нажмите кнопку «Выбрать каталог» и выберите нужную папку для передачи.
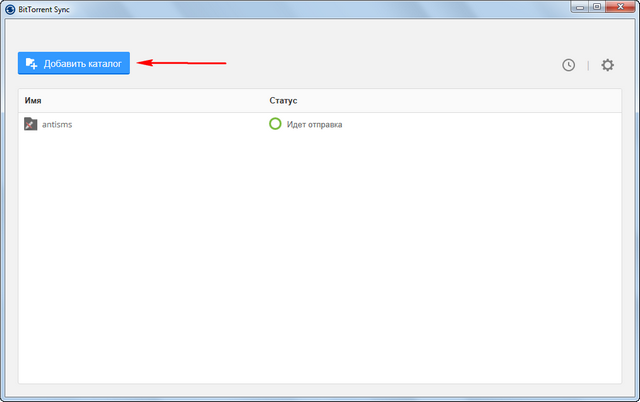
Выберите в окне программы добавленную папку и нажмите «Поделиться«.

В следующем окне кликните по одной из трех кнопок:
Email — для передачи ключа получателю через почтовую программу;
Копировать — для копирования ключа в буфер обмена (для последующей передачи получателю);
QR-код — для передачи ключа на смартфон с помощью камеры гаджета.
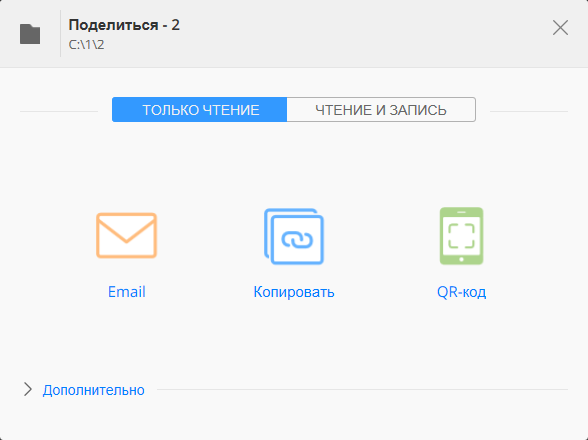
Обратите внимание на переключатель «Только чтение / Запись и чтение«. По-умолчанию выбран режим «Только чтение» — это и правильно, следует раздавать файлы исключительно в режиме только чтения. Режим «Запись и чтение» полезен при организации процесса синхронизации файлов между несколькими компьютерами.
Чтобы принять файлы:
Нажмите «Введите ключ» и введите полученный ключ от отправителя файлов.

Чтобы передача файлов началась, отправитель файлов должен дать разрешение на начало передачи файлов.
P.S.
Программа BitTorrent Sync позволяет очень быстро передавать файлы любых размеров между компьютерами. Очень рекомендую.
Как передавать файлы с компьютера на Android-смартфон (и обратно) без специальных приложений
Если вы не хотите использовать для передачи файлов какие-то приложения, то есть еще несколько способов, для которых приложения не нужны.
Использовать Bluetooth. Если на вашем ноутбуке есть Bluetooth-модуль или у вас есть Bluetooth-адаптер для настольного компьютера, вы можете подключить мобильное устройство к компьютеру через Bluetooth и отправлять файлы таким образом. Скорость передачи очень низкая, поэтому использовать такое решение лучше для небольших файлов.

USB-кабель. Самый банальный и старомодный вариант передать файлы с ПК на Android-смартфон и обратно – использовать USB-кабель. Скорость передачи по кабелю достаточно высокая и обычно для такого рода передачи не требуется никаких дополнительных программ.
Использовать электронную почту. В данном случае есть жёсткое ограничение на размер отправляемого файла. Вес документа не должен превышать 25 Мб, поэтому таким способом получится отправить только разве что документ, изображение или пару песен.
Использовать чат. Тут выбор довольно велик. Документом в ВК, WhatsApp Telegram или Viber можно отправить практически все, что угодно. Просто отправляете файл самому себе в чат на одном устройстве, а сохраняете его из чата на другом. Большие файлы таким образом передать не получится, так как у некоторых мессенджеров есть ограничения на размер файла, а также файлы загружаются очень медленно.
Используем microSD-карту. Если у вас есть картридер, то вы можете использовать карточку памяти из своего смартфона в качестве флешки. Закиньте на неё все, что хотите передать на компьютер, достаньте карточку из телефона и подключите ее к компьютеру через картридер.
Делитесь своим мнением в комментариях под этим материалом и в нашем Telegram-чате.
Обмен файлами между компьютерами с использованием локальной сети
Чтобы иметь возможность передавать или обмениваться файлами между компьютерами, вам необходимо подключить их напрямую через кабель Ethernet или маршрутизатор/модем. Единственное, что вы должны иметь в виду, это то, что обе системы должны быть в одной сети. Вы можете изменить среду соединения, но метод работает на каждом соединении, если вы выполните следующие действия.
Шаги, необходимые для передачи файлов между компьютерами под управлением Windows 10 по локальной сети:
- Подключите обе системы.
- Включите и настройте общий доступ к сети в обеих системах.
- Настройте соединение LAN
- Передача файлов.
1] Подключите обе системы
Подключите обе системы к любой сети LAN или используйте кабель LAN / Ethernet для их подключения. Убедитесь, что кабели локальной сети находятся в хорошем состоянии. Если вы предпочитаете использовать беспроводную локальную сеть или беспроводную локальную сеть, убедитесь, что сила соединения хорошая.
2] Включите и настройте общий доступ к сети в обеих системах.
Выполните этот метод на обоих компьютерах, обязательно следуйте каждому шагу.
Нажмите клавиши Win + R, введите control и нажмите ввод. Панель управления откроется.
Измените вид на Большие значки и нажмите на Центр управления сетями и общим доступом.
Теперь на левой панели нажмите «Изменить дополнительные параметры общего доступа». Имейте в виду, что этот метод работает как в частной, так и в публичной сети.
В Частной сети, раздел Включение обнаружения сети и общего доступа к файлам и принтерам.

Выполните вышеуказанный шаг для гостевой или общедоступной сети, если для вашей сети установлено значение «Публичная».

Чтобы проверить, к какому типу подключения вы подключены, ваша система отображает «текущий профиль» перед типом подключения, к которому вы подключены.
Теперь в разделе «Все сети» в разделе «Подключение к файлу» выберите 128-битное шифрование.
Вы можете включить или отключить защиту паролем в соответствии с вашими предпочтениями.

Теперь нажмите Сохранить изменения.
3] Настройка подключения к локальной сети
Настройка локальной сети не имеет большого значения, если вы понимаете, как устанавливать IP-адреса. В этом методе мы не собираемся устанавливать какие-либо IP-адреса, но мы выберем их получение автоматически. Установка этих IP-адресов вручную требует базового понимания того, как они работают.
Нажмите клавиши Win + R, введите control и нажмите ввод. Панель управления откроется.
Измените вид на Большие значки и нажмите на Центр управления сетями и общим доступом.
Теперь на левой панели нажмите «Изменить настройки адаптера».
Щелкните правой кнопкой мыши сеть, к которой вы в данный момент подключены, затем выберите Свойства. Если соединение осуществляется через кабель, выберите Ethernet или, если подключение беспроводное, выберите беспроводное.

Теперь прокрутите вниз и дважды щелкните по интернет-протоколу версии 4 (TCP / IPv4).

На вкладке Общие выберите Получить IP-адрес автоматически. Теперь выберите Получить адрес DNS-сервера автоматически.

Нажмите OK и закройте свойства соединения.
Примечание. Если вы работаете в организации, где сети настраиваются любым уполномоченным лицом, вы можете воспользоваться его / ее помощью.
4] Передача файлов
Теперь для передачи или обмена файлами между компьютерами вы можете сделать это довольно легко.
Соберите все файлы, которые вы хотите поделиться в папке.
Щелкните правой кнопкой мыши по папке и выберите «Предоставить доступ».

Теперь нажмите на конкретных людей.
Выберите пользователя, которому вы хотите поделиться файлами, измените уровень разрешений в соответствии с вашими требованиями и нажмите «Поделиться».

Перейдите в систему, с которой вы только что поделились папкой. В системе откройте этот компьютер и перейдите к сети с левой панели, чтобы увидеть нет. подключенных сетевых устройств.
Выберите устройство, с которого вы только что поделились файлами, и вы увидите папку с файлами, к которой вы предоставили общий доступ.
Совет: Использование кабелей Ethernet для этого типа общего доступа гораздо предпочтительнее по сравнению с беспроводной сетью. Колебания сигналов Wi-Fi могут привести к невозможности обнаружения устройства.











