HackWare.ru
В данной статье будет показано, как определить точную модель оперативной памяти в системе и узнать количество занятых слотов в Windows, а также на что следует обращать внимание при выборе дополнительной оперативной памяти. Если у вас Linux, то дополнительно рекомендуется статья «Как узнать, какая установлена оперативная память и сколько слотов RAM занято в Linux».
Эта информация для тех, кто хочет увеличить количество оперативной памяти в своём ноутбуке или настольном компьютере, но при этом сомневается, какую именно модель, с какими характеристиками купить.
В этом вопросе довольно много нюансов, здесь будут рассмотрены самые основные моменты, которые позволят подобрать оптимальные планки для апгрейда.
Начнём с того, нужно ли именно в вашем случае увеличивать количество оперативной памяти?
Добавляем оперативную память

реклама
Очень большое количество старых ПК до сих пор обходятся четырьмя или даже двумя гигабайтами ОЗУ, которых было достаточно в те времена, когда они покупались, но крайне мало в 2022 году. И актуальные версии Windows, и новые версии программ требуют все больше ОЗУ, но главными его пожирателями стали браузеры. Поэтому стоит ориентироваться, как минимум, на 8 ГБ ОЗУ для комфортной работы.
В Ситилинке до сих пор можно купить ОЗУ формата DDR2 для совсем старых ПК на сокетах 775 или AM2+. Например, Patriot PSD22G80026, объемом 2 ГБ и частотой 800 МГц.

Для более актуальных систем на сокетах 1155, 1150 и AM3+ в продаже имеются модули DDR3 Kingmax с частотой 1600 МГц и объемом 4 ГБ.
реклама

Способы увеличения оперативной памяти
Улучшить производительность техники вполне возможно, сегодня существует три основных способа, как увеличить оперативную память на компьютере:
- метод замены планок;
- установка Ready Boost;
- подкачка ОП.
Все методы несложные, с ними справится даже новичок. Однако каждая техника имеет свои нюансы.
Как сделать оперативную память из флешки, что такое Readyboost
С помощью флешки можно увеличить «оперативку» компьютера. Вставьте USB-флешку в разъем на компьютере или в ноутбуке. Затем, отформатируйте ее, чтобы функция Readyboost – заработала (Скрин 4).

Это программа для создания оперативной памяти в Windows. С ее помощью будем увеличивать память компьютера.
Если на флешке есть файлы, перенесите их, например, на другой USB-носитель или используйте чистую флешку.
В некоторых случаях «Readyboost» может не работать – например, при отключении службы «Superfetch» или других служб. Найдите на локальном компьютере раздел «Службы», через «Панель управления», «Администрирование». Далее, находите службу, которая отключена (или проверьте службу) запускаете ее – нажатием по кнопке «Запустить». Если все нормально, переходим к следующему шагу.
После выполненных действий, нажимаете по флешке правой кнопкой мыши и переходите в свойства накопителя. В окне увидите раздел – «Readyboost». Нажмите по нему, чтобы его открыть. Для открытия этой функции, можете воспользоваться автозапуском флешки (Скрин 5).

Далее, задаете параметр – «Предоставлять это устройство для технологии «Readyboost» или «Использовать это устройство» (Скрин 6).

После нажатия по параметру, нажмите кнопку «Применить» или «OK». Флешку можете не вынимать из компьютера – она станет дополнительным устройством оперативной памяти. На флешке будет заметно, как ее память заполнилась.
Зачем ОЗУ в компьютере
Если сравнить работу ПК с работой человеческого мозга, то оперативка — это кратковременная память. Здесь временно хранится информация, с которой работает процессор — данные приложений, а также части исполняемого кода.
Для примера, что там может храниться:
- Этот кусок текста в Worde, до того, как я сохраню его на жесткий диск;
- Трек, который воспроизводится в плеере;
- Содержимое этой страницы в вашем браузере;
- Локация или ее часть в компьютерной игре, а также все персонажи и военная техника, расположенные там.
ОЗУ является энергозависимой памятью: при выключении компьютера, если не сохранить данные, они теряются. Исключение — переход компьютера в режим гибернации, когда содержимое оперативной памяти сохраняется на винчестере.
Без ОЗУ компьютер попросту не запустится. О повреждении планки памяти или ее отсутствии сигнализирует спикер, который подает соответствующий неполадке сигнал.
Проблемы в работе оперативной памяти, в том числе когда она «захлебнется» от переизбытка информации, приводят к вылету Windows в синий экран. «Болячка» наследственная и встречается как в windows 10, так и более ранних версиях — например, 7 или 8.1.
Впрочем, это дефект не Виндовс, а скорее архитектуры платформы ПК. В Unix системах это происходит аналогично, хотя и благодаря хорошей оптимизации сделать это сложнее. А так то синий экран явление обыденное и не вызывает страха у продвинутого пользователя — «лечится» банальной перезагрузкой компьютера.
Физическое увеличение ОЗУ
Стандартная модернизация ПК с целью повышения производительности системы предусматривает покупку и установку новых или дополнительных планок ОЗУ. И, если процесс замены того же процессора или видеокарты у новичков вызывает массу вопросов, то с оперативной памятью разбираться долго не придется: достаточно пару раз взглянуть на материнскую плату (исследовать конструкцию) и найти совместимые комплектующие с помощью стороннего программного обеспечения. Какие нюансы важно знать – давайте разберемся.
С технической точки зрения добавить оперативную память несложно: новые планки сразу после покупки за считанные секунды устанавливаются в отмеченные разъемы на материнской плате. Но вот проблема – какой ОЗУ выбрать? Сколько понадобится гигабайт, какой частоты и типа?

Определиться с выбором помогут специальные инструменты мониторинга, вроде AIDA64 – в полуавтоматическом режиме собирающие информацию о системе и отображающие подробные спецификации.
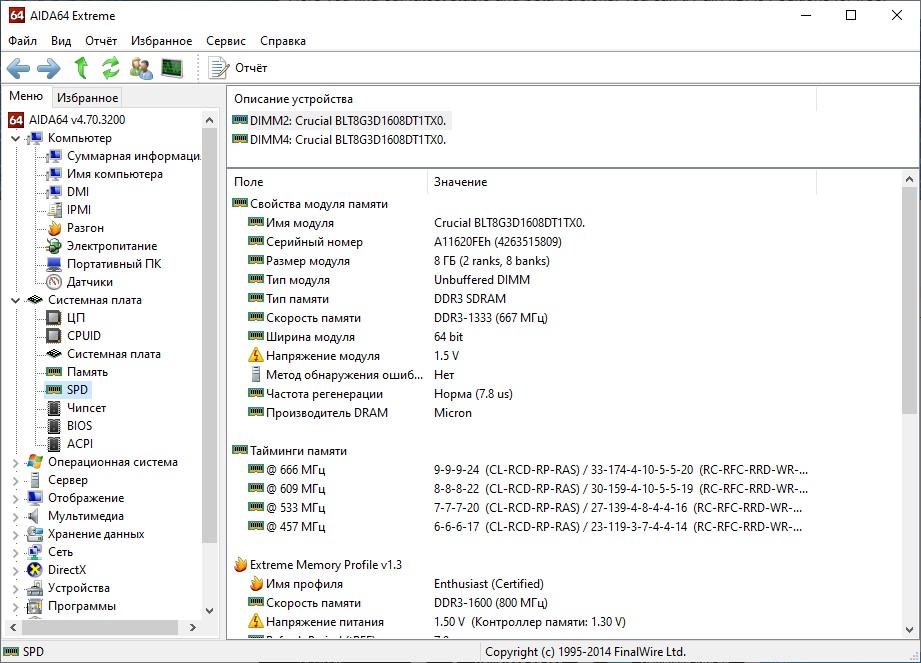
Необходимые данные скрываются в разделах «Системная плата» (там отображаются свойства шины и количество разъемов под RAM) и SPD, где выводится статистика по таймингам, скорости и сторонних функциях.
Перемещаясь между блоками с информацией, остается вывести примерную формулу из типа поддерживаемой ОЗУ (на скриншоте – DDR3), числа интерфейсов (2 или 4) и эффективной частоты (1600 МГц или больше). С полученными характеристиками намного проще выбирать память в магазинах, да и шансы столкнуться с непредвиденными ошибками (или синим экраном смерти) уменьшаются в несколько раз.
Итог:
- Смотрим поддерживаемую частоту на материнской плате – частота новой плашки должна быть или такая же, или ниже по герцам.
- Лучше, чтобы плашки были одинаковые и от одного производителя – так они будут работать на полную.
- DDR3 и DDR4 не совместимы, так что не перепутайте.
Установка и проверка работоспособности
Место под планки RAM каждый производитель материнских плат размещает в неожиданных местах: рядом с процессором, под видеокартой или неподалеку от систем охлаждения. Для новичков ориентиром станут белоснежные защелки сверху и снизу на каждом разъеме, которые перед установкой новых планок придется «разводить», высвобождая место для монтажа.

Дальнейший порядок действий элементарен – планки необходимо взять в руки и буквально вдавить в разъем до характерного щелчка. Главное – не перестараться и не перепутать сторону для крепления ОЗУ (попасть в цель помогут специальные разделители и направляющие на материнской плате).

Закрывать системный блок еще рано: после включения ПК желательно проверить, работает ли двухканальный режим (в том же AIDA64), сколько памяти доступно и на каких частотах работают планки. Возможно, придется еще раз заниматься перестановками и искать источник неполадок. Перед сменой RAM белоснежные защелки придется отвести вновь! Не стоит ничего тянуть из всех сил (лучше точно не станет).
Важно помнить – 32-битная версия операционной системы Windows не поддерживает больше 3.5 гигабайт оперативной памяти. И, если в материнской плате появились планки в 4-8-16 или даже 32 Гб, то «лишний» объем затеряется и останется недоступным для использования. Проблема решается установкой чистой 64-битной версии Windows.
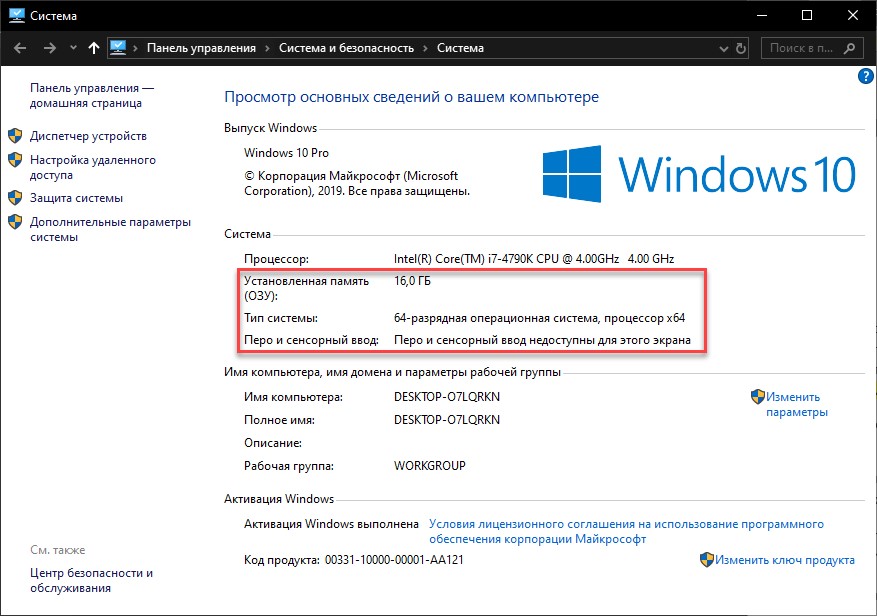
Кроме ограничений, зависящих от разрядности Windows, повлиять на итоговый результат апгрейда могут и остальные компоненты ПК. С дополнительной оперативной памятью жить не станет легче, если и процессор давно сдал позиции, и видеокарта сильно отстает.
Оценить общую производительность компьютера и нацелиться на будущие изменения поможет сервис User Benchmark. Пара минут на тест и на экране подробная статистика по каждой спецификации, в том числе и по ОЗУ. User Benchmark даже подскажет, если планки не работают в двухканальном режиме (хотя должны), тайминги не подходящие или частоты не те, которые предлагает производитель.
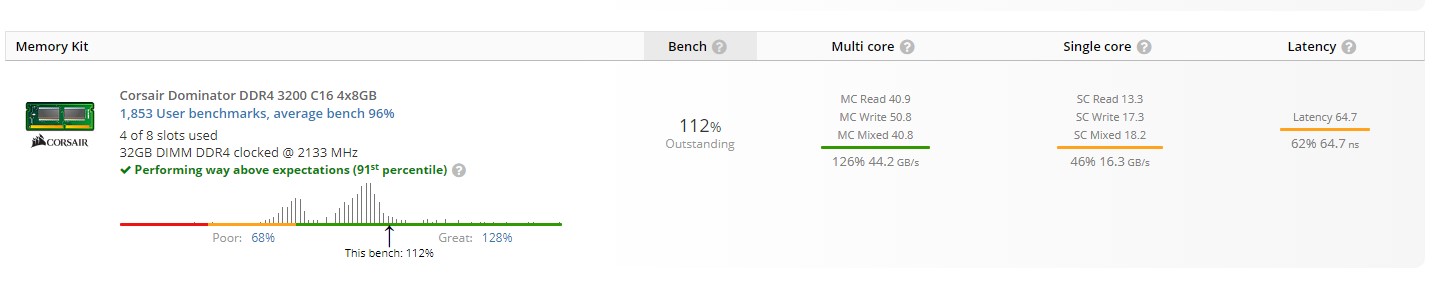
Функция Ready Boost
Некоторые из более опытных пользователей, желая ускорить работу своего компьютера или ноутбука, используют функцию Ready Boost, предусматривающую использование возможностей флешки, позволяющих расширить память аппарата. Благодаря свободному месту на внешнем носителе (кстати, можно использовать не только флешку, но и Micro-SD), пользователь может расширить память системы. Преимущества этого способа заключаются в том, что данные накопители способны работать быстрее обычного жесткого диска, и поэтому способны значительно быстрее загружать файлы из Интернета и мониторить саму систему.
Стоит отметить, что флешка, должна располагать определенными параметрами, чтобы справляться с этой задачей:
- пропускная способность не менее 2,5Мб/с;
- не менее 256 Гб памяти;
- форматирование в exFAT или NTFS;
- соотношение оперативной памяти и флеш-накопителя не менее 1:3.
Запуск функции осуществляется в следующем порядке: «Мой компьютер»-> «Свойства»-> «Ready Boost». При этом появится вкладка «Предоставить устройство для работы Ready Boost»: ставить лучше всего на максимум. Выбирается эта функция и нажимается «Применить».
Использование флеш-накопителя
Увеличить доступный объем оперативной памяти можно с помощью флешки. По сути, это тот же файл подкачки, только находится он на съемном накопителе, что позволяет снизить нагрузку на винчестер. Технология, позволяющая увеличить объем виртуальной памяти за счет флешки, называется Ready Boost. Для её применения требуется соблюдение нескольких условий:
- Установлена Windows 7 или более поздняя версия.
- Используется внешний диск (SSD накопитель, USB-флешка, SD-карта), объем которого превышает 1 Гб.
- Скорость работы флеш-носителя составляет минимум 3 Мб/с (все современные флешки легко достигают этого показателя).
Если вы используете флеш-накопитель, объем которого превышает 4 Гб, то обязательно форматируйте его в NTFS. Оптимальный объем используемого съемного диска должен в 2-3 раза превышать физический размер оперативной памяти. Допустим, при 4 Гб ОЗУ желательно использовать флешку на 8-16 Гб.
- Подключите съемный диск к компьютеру.
- Если появится окно автозапуска, выберите пункт «Ускорить работу системы».
- Если автозапуск отключен, зайдите в «Компьютер» и откройте свойства подключенного флеш-накопителя.
- Перейдите на вкладку «Ready Boost».
- Отметьте пункт «Предоставлять это устройство» и укажите объем, который вы хотите выделить под создание кэш-файла, расширяющего виртуальную память.

Если вы хотите выделить весь доступный объем флешки, то отметьте пункт «Использовать это устройство».
Важно: не отключайте флешку после активации технологии Ready Boost. Зайдите в свойства и поставьте отметку «Не использовать это устройство», после чего можно извлекать накопитель.
Можно ли серьезно повысить производительность компьютера с помощью Ready Boost? Вопрос дискуссионный. По некоторым данным производительность системы увеличивается на треть, но это максимальный эффект, который достигается при выполнении простых операций. Значительного же прироста ожидать не следует, так как на производительность влияет еще ряд факторов, включая мощность процессора.












