Какие бывают компьютерные программы: для чего они нужны, их виды и какие установлены у меня
Здравствуйте, уважаемые читатели! В прошлых статья мы с вами уже изучили из каких частей состоит компьютер, какие операционные системы существуют и настроили рабочий стол.
Теперь пора узнать — какие бывают компьютерные программы? Для чего они предназначены, рассмотрим их виды и в конце статьи я предоставлю вам список программ, которыми пользуюсь сам.
Добавляем оперативную память

реклама
Очень большое количество старых ПК до сих пор обходятся четырьмя или даже двумя гигабайтами ОЗУ, которых было достаточно в те времена, когда они покупались, но крайне мало в 2022 году. И актуальные версии Windows, и новые версии программ требуют все больше ОЗУ, но главными его пожирателями стали браузеры. Поэтому стоит ориентироваться, как минимум, на 8 ГБ ОЗУ для комфортной работы.
В Ситилинке до сих пор можно купить ОЗУ формата DDR2 для совсем старых ПК на сокетах 775 или AM2+. Например, Patriot PSD22G80026, объемом 2 ГБ и частотой 800 МГц.

Для более актуальных систем на сокетах 1155, 1150 и AM3+ в продаже имеются модули DDR3 Kingmax с частотой 1600 МГц и объемом 4 ГБ.
реклама

Гостевые компьютеры
Если у вас есть старый настольный компьютер, который можно поставить на рабочий стол в дальнем углу, или у вас старый ноутбук, вы можете просто переустановить базовую версию Windows, установить несколько обновлений безопасности, и настроить его так, чтобы гости могли легко использовать его для таких вещей, как проверка электронной почты или социальных сетей или поиск веб-сайтов.
Лично я считаю, что это идеальное применение для Linux, так как она может работать на очень старом оборудовании и может предоставить людям безопасную, похожую на Windows среду, позволяющую просматривать веб-страницы и проверять электронную почту. Zorin – прекрасное бесплатное место для начала, если вы хотите попробовать это, так как она максимально похожа на Windows. Если вы хотите что-то, что действительно хорошо имитирует Mac, попробуйте Elementary OS.
Photoshop
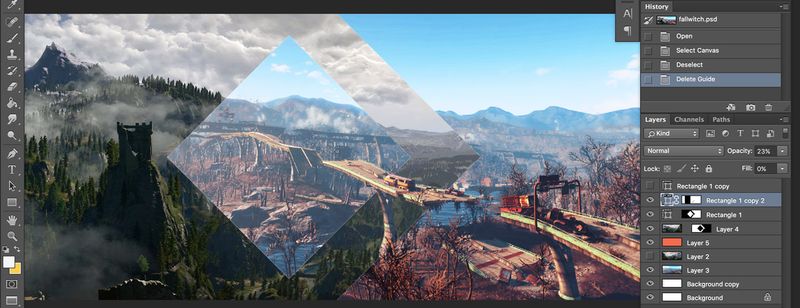
Это что-то очень масштабное. Более того, владение Photoshop никогда не повредит — серьезно. Освоив Photoshop вы сможете обрабатывать свои фотографии, создавать собственные фоны для рабочего стола, делать ржачные мемы и gif-ки, рисовать, заниматься пиксель-артом. Вы сможете сделать собственный логотип и набор кастомных иконок. Photoshop можно и нужно использовать вместе с кастомизацией своего стола и для 3D-моделирования. Это действительно один из самых универсальных инструментов, которые поставят вас на ступень выше в сравнении со всеми теми, для кого программа — это что-то кошмарное. Тем более, что сейчас подписка на Photoshop в месяц стоит довольно дешево.
Освоить метод «слепого» набора текста
В современном компьютерном мире навык быстрого набора текста точно не помешает! Вы не только сможете быстро отвечать где-нибудь в соц. сетях своим знакомым и друзьям, но и оперативно подготовить документ (что очень пригодится на работе).
Вообще, сегодня существуют десятки самых разных сайтов и методик для обучения этому навыку. Многие упражнения проходят в виде игры, где вам просто нужно нажимать кнопки определенными пальцами (со временем вы привыкаете к этому и сможете делать это существенно быстрее).
Приведу пару ссылок ниже:
- Клавиатурный тренажёр: «Соло на компьютере»;
- Обучение быстрому набору (уроки на основе игры) — сайт vse10.ru

Чтобы быстро печатать вслепую — нужно правильно расположить руки над клавиатурой
Гроза документов
Закончим материал самыми крутыми горячими клавишами для работы с Microsoft Office, Google Docs и их аналогами. Также эти команды работают в WEB-версиях необходимых офисных инструментов. Всегда важно вовремя сохранять важный проект, и если в онлайн-версиях это почти всегда происходит автоматически, то в том же Microsoft Word вы рискуете полностью потерять несохраненный вручную документ в случае отключения света, например. Выполнить быстрое сохранение можно, нажав Ctrl + S. Данная команда, на заметку, работает практически в любом приложении с возможностью сохранения проекта. При работе с текстом можно переключаться между жирным, курсивом и подчеркнутым шрифтами комбинациями Ctrl + B, Ctrl + I и Ctrl + U соответственно. Уменьшить или увеличить шрифт на один пункт можно путем нажатия клавиш Ctrl +[ или Ctrl +]. Разумеется, эти функции актуальны и для уже напечатанного текста — просто выделите нужную часть символов и выполните необходимое сочетание клавиш. Также, используя горячие клавиши, можно моментально переключать режим выравнивания текста: для левой стороны — Ctrl + L, для правой, как несложно догадаться —Ctrl + R, а для середины — Ctrl + E. И напоследок — перемещение курсора в начало или конец строчки путем использования клавиш Home и End. А ведь некоторые о них даже и не знают.
| Ctrl + S | быстрое сохранение документа |
| Ctrl + B | жирный шрифт |
| Ctrl + I | курсив |
| Ctrl + U | подчеркнутый шрифт |
| Ctrl +[, Ctrl +] | уменьшение/увеличение шрифта |
| Ctrl + L | выравнивание текста по левой стороне |
| Ctrl + R | выравнивание текста по правой стороне |
| Ctrl + E | выравнивание текста посередине |
Это были самые полезные горячие клавиши в Windows, которые вам точно пригодятся. Помните, что во многих специализированных программах типа фотошопа есть свои наборы горячих клавиш, и, если вы постоянно работаете с их функционалом, стоит расширить свой «словарный запас» комбинаций еще больше.
Компьютер завис

В процессе работы может случиться так, что машина перестаёт реагировать на действия пользователя или как будто живёт своей жизнью (переключаются окна, мигает экран и тд). В таких случаях говорят: «компьютер завис». Зависание может происходить по множеству причин – неисправности какой-либо программы, некоем сбое в работе системы, вредном действии вируса и некорректной работе пользователя, например, когда запущено сразу несколько программ, использующих много памяти ОЗУ.
Что же делать, если компьютер завис? Первое, что можно и нужно сделать – это закрыть не отвечающую программу. Для этого:
- Нажать одновременно на клавиатуре сочетание клавиш Ctrl+Shift+Esc.
- Раскроется «Диспетчер задач». Если окошко маленькое и пустое, то нажмите команду «Подробнее».
- Во вкладке «Процессы» вы увидите все запущенные программы. Если какая-то «Не отвечает», что будет написано рядом с её названием, то её-то и потребуется закрыть.
- Нажмите на программе правой кнопкой мыши и выберите действие «Снять задачу».
Перейти в «Диспетчер задач» можно и другим способом – нажатием клавиш Ctrl+Alt+Del (Delete). Появится синий экран со списком возможностей, среди которых найдётся нужный диспетчер.
Если компьютер ни на что не реагирует, соответственно, в «Диспетчер задач» попасть невозможно, то машину нужно перезагрузить . Для принудительного выключения зажмите и держите кнопку включения на системном блоке. Такой метод использовать часто крайне не рекомендуется, так как он может привести к сбою в системе. Это крайняя мера, пожалуйста, запомните. Кстати, перезагрузить ПК можно с того же синего экрана, если на него удастся попасть клавишами Ctrl+Alt+Del. Там в левом нижнем левом углу есть кнопка питание, нажмите на неё и выберите действие «Перезагрузка». То что я описала наглядно показано в следующем видеоматериале.
На этом, пожалуй, закончим обучение. Изученного хватит, чтобы научиться азам работы как на стационарном ПК, так и на ноутбуке с операционной системой Windows. Ноутбук отличается тем, что в нём нет системного блока. Все его рабочие составляющие имеют миниатюрные размеры и расположены в нижней половине (под клавиатурой), кнопка включения над клавиатурой в левом верхнем углу. До свидания.












