7 недорогих способов ускорить старый компьютер в 2022 году
Повышение цен весной 2022 года часто заставляет отказаться от покупки нового ПК и заняться апгрейдом старого. Но и старый ПК на сокете 775, AM3+ или 1155 еще можно сделать быстрым.
Повышение цен на электронику весной 2022 года поставило крест на многих попытках пользователей купить себе новый компьютер. Цены на компьютеры и комплектующие и так были высокими из-за дефицита микросхем, вызванного пандемией коронавируса COVID-19, а санкционные ограничения еще сильнее подстегнули их рост. В результате все чаще случается так, что суммы, отложенной на покупку нового ПК, теперь хватает только на апгрейд старого. И если ко мне обращаются с просьбой купить новый ПК за 15000 рублей, я отвечаю, что этого хватит только на то, чтобы ускорить старый ПК.
реклама

А жизнь не стоит на месте и ПК требуются нам для офисной работы, учебы, серфинга интернета и просмотра фильмов, и рано или поздно мы сталкиваемся с ситуацией, когда даже такие простые действия старенький ПК на сокете 775, AM3+ или 1155 выполняет с трудом. Но, если копнуть глубже, то часто можно увидеть, что ПК с процессорами Core 2 Quad Q6600, AMD FX-4300 или Core i3-2100 часто упираются в недостаточный объем памяти, нехватку места на накопителе или отсутствие функций ускорения видео, а сам процессор еще достаточен для простых задач.
Обнаружив слабые места такого компьютера и вложив небольшую сумму, можно ускорить его работу, сделав его использование более комфортным и отсрочить покупку нового ПК на пару лет. Давайте разберем самые распространенные ситуации и точки апгрейда подобных ПК, начав с самых простых.
Найдите ресурсоемкие программы
Ваш ПК работает медленно, если что-то интенсивно использует его ресурсы. Если замедление произошло очень резко, какой-то беглый процесс может использовать 99 процентов ресурсов процессора, например. Возможен вариант, когда приложение испытывает утечку памяти и использует большое количество памяти, вынуждая систему перейти на дисковый файл подкачки. С другой стороны, приложение может активно использовать диск, вызывая замедление работы других программ, которые также выполняют файловые операции с диском.

Чтобы обнаружить ресурсоемкие приложения, откройте Диспетчер задач. Вы можете нажать правой кнопкой мыши по панели задач и выбрать пункт “Диспетчер задач” или нажать клавиатурное сочетание Ctrl+Shift+Escape. В ОС Windows 8, 8.1 и 10, новый Диспетчер задач имеет обновленный графический интерфейс, в котором приложения, потребляющие большое количество ресурсов, выделяются цветом. Кликните по заголовкам “ЦП”, “Память”, “Диск” для сортировки списка приложений по критериям потребления соответствующих ресурсов. Если какое-либо приложение использует слишком большое количество ресурсов, Вы можете попытаться закрыть их обычным способом, но, если данные попытки безуспешны, выберите нужное приложение и нажмите “Снять задачу” в его контекстном меню.
Более продвинутые методы оптимизации
Здесь вы найдете немного более продвинутые способы оптимизации вашего компьютера.
Запуск ядра процессоров/процессоры
Медленной работы компьютера может быть вызвано неполным использованием его возможностей. Достаточно, например, нажать сочетание Win + R ввести команду msconfig, перейти на вкладку Загрузка, выбрать в списке свою систему и нажать Дополнительные параметры .
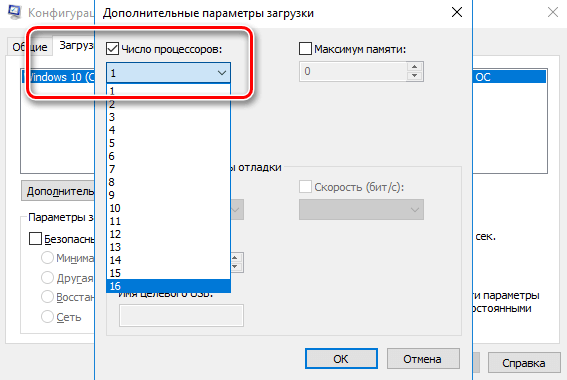
Там установите галочку Число процессоров и выберите из списка максимальное доступное количество. Затем перезагрузите компьютер, чтобы новые настройки начали действовать.
Отключите GUI
GUI то есть Graphical User Interface – это графические элементы отображаемые при загрузке системы. Если её отключить (msconfig → закладка Загрузка → Параметры загрузки без GUI ), то во время входа в систему вы увидите на экране информации о выполняемых операциях, вместо графики. Благодаря этому Ваш компьютер будет работать немного быстрее.
Отключите использование файла подкачки
Эту опцию стоит использовать, если ваш компьютер оснащен большим количеством оперативной памяти (не менее 4 ГБ). В этом случае файл подкачки (используется для хранения данных, когда не хватает не места в оперативной памяти) не так уж и нужен.
Вы найдете эту опцию, нажав ярлык Компьютер (правой кнопкой мыши), затем выберите Свойства, Дополнительные параметры системы, Быстродействие, Параметры. Там нажмите кнопку Изменить в разделе Виртуальная память на вкладке Дополнительно. Снимите флажок Автоматическое управление размером файла подкачки для всех дисков.
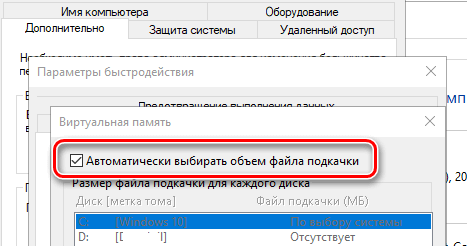
В этот момент у вас есть два варианта – вы можете полностью отказаться от файла подкачки, выбрав пункт Без файла подкачки, Задать. Вы также можете уменьшить его максимальный размер. В этом случае выберите опцию Указать размер и заполните поля Исходный размер и Максимальный размер. Значение, введенное в оба поля, должно быть одинаковым и составлять около 1,5-2 объемов установленной оперативной памяти (для компьютера с 4 ГБ ОЗУ оптимально будет около 6-8 ГБ).
Настройте индексирование файлов
Индексирование файлов используется, прежде всего, чтобы ускорить поиск данных. Однако, оно потребляет ресурсы компьютера и часто использует их без причины, проверяя места, в которых ничего не меняется. Гораздо лучше настроить индексирование так, чтобы оно проверяло только основные папки, в которых вы храните файлы.
Это можно сделать через Панель управления: в поле Поиск в панели управления наберите Параметры индексирования и нажмите по найденному результату. В открывшемся окне выберите Изменить , нажмите Показать все расположения и уберите отметки с тех каталогов, которые вы не хотите индексировать (то есть те, в которых редко что-то меняется).
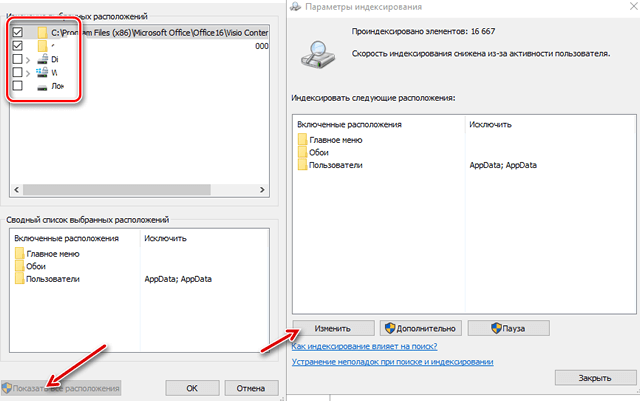
В окне Дополнительно вы также можете открыть окно настроек и перейти на вкладку Типы файлов, чтобы удалить выделения с типов файлов, которые вы не хотите индексировать.
Время закрытия приложений при выключении компьютера
Выход из системы длится немного дольше, чем мог бы, потому что по умолчанию время для закрытия открытых приложений имеет высокое значение. Но, его можно изменить, чтобы ускорить выход из системы.
Для этого запустите редактор реестра, то есть нажмите клавиши Win + R , введите regedit и нажмите Выполнить . В открывшемся окне разверните ветку HKEY_LOCAL_MACHINE → SYSTEM → CurrentControlSet и выберите Control.
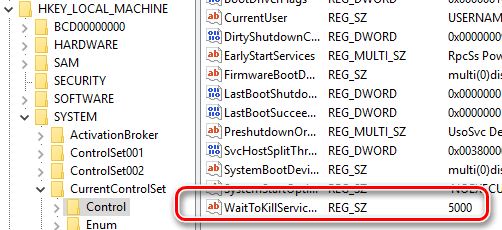
Найдите справа пункт WaitToKillServiceTimeout и указанное значение (в миллисекундах). Уменьшите до, например, 5000 (то есть 5 секунд). Нажмите ОК , закройте редактор и перезагрузите компьютер.
Способ № 3 — Освободите место на системном диске
Видите ярлык на «Корзину» на рабочем столе вашего ПК? Так вот, зачастую пользователи забывают удалять оттуда файлы. Когда на HDD с установленной ОС заканчивается свободное пространство — начинаются тормоза. Немедленно удалите файлы из корзины.
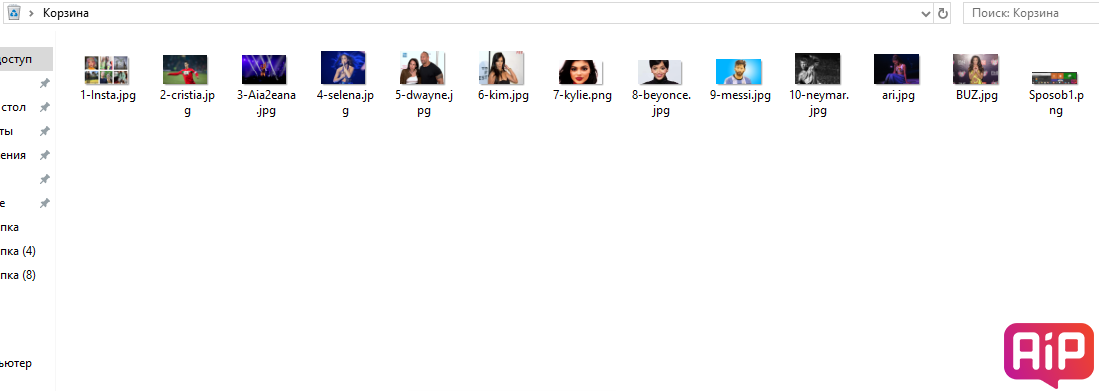
Кроме того, можно также стереть старые игры или программы. Для этого перейдите в «Параметры Windows», после в «Приложения», затем вы увидите список установленного софта, а также объем каждой позиции в МБ или ГБ. Удаляйте ненужное.
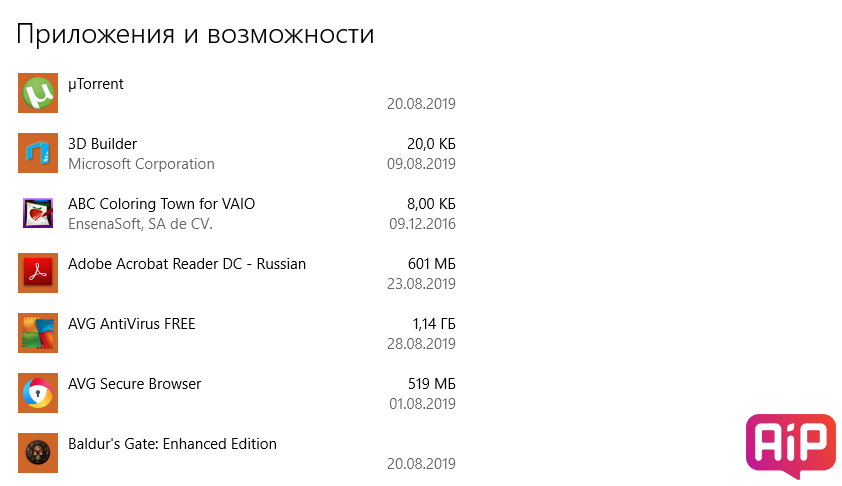
Еще один совет — перенесите большие файлы на съемный носитель.
Настройка анимации в Windows
В Windows используется довольно много анимаций, и из-за них ваш компьютер может работать немного медленнее. Например, Windows может мгновенно сворачивать и разворачивать окна без специальных визуальных эффектов. Для этого анимацию можно отключить.

Чтобы отключить анимацию, нажмите клавишу Windows + X или щелкните правой кнопкой мыши кнопку «Пуск» и выберите «Система». Нажмите «Дополнительные параметры системы» и нажмите кнопку «Параметры» в разделе «Быстродействие».

Во вкладке «Визуальные эффекты» выберите раздел «Обеспечить наилучшее быстродействие», чтобы отключить все анимации, или выберите «Особые эффекты», отключив отдельную анимацию, которые вы не хотите видеть или которая вам не нужна. Например, снимите флажок с «Анимация окон при свертывании и развертывании», чтобы отключить анимацию свертывания и развертывания при открытии или закрытии окон в Windows.

Риски безопасности и конфиденциальности в виртуальной и дополненной реальности


Удалите вредоносное ПО
Многие пользователи могут даже не подозревать, что некоторые типы ресурсов системы аппетитно потребляет какой-нибудь распространённый тип вируса. Как правило, к таким относятся трояны, вирусы-шпионы и разного рода сторонние рекламные баннеры, время от времени появляющиеся в окнах. И подобное подхватить проще простого, например, достаточно установить программу из неизвестного источника.
Единственная проблема в том, что пусть большинство нынешних антивирусов и обновляют регулярно свои базы, но обнаружить, а уж тем более обезвредить всё вредоносное программное обеспечение в системе они неспособны. Потому что некоторые типы вредоносного ПО просто не появляются в автоматической загрузке, и из-за этого их способен обнаружить лишь специализированный софт.
Таким образом, если вдруг вы заметили, что ОС загружается заметно дольше, утилиты и прочие программы начали грузиться по несколько минут, а в режиме автозагрузки нет нежелательных приложений, тогда, как вариант, следует проверить систему на наличие вирусов.
Какие программы будут полезны?

Dr.Web CureIt! – полезная утилита, способная быстро вылечить неоднократно инфицированную систему, но при этом следует понимать, что ею нельзя пользоваться в качестве средства для постоянной защиты от вирусов (впрочем, как и многими другими, необходимо всё-таки иметь антивирус). В остальном же это многофункциональная программа с передовой базой вирусов, которая регулярно обновляется и дополняется.

Malwarebytes и Antimalware – бесплатные программы, способные максимально точно просканировать всю систему, а также показать и впоследствии удалить вредоносное ПО. Они помогут быстро почистить систему и неплохо ускорить работу ОС, путём освобождения разного рода дополнительных ресурсов, которыми вирусы ранее пользовались в фоновом режиме.

Kaspersky AVP Tool – доступная и бесплатная утилита, разработанная лабораторией Касперского, которая поможет провести тщательное сканирование системы на наличие вредоносного ПО. Найденные вирусы (черви, трояны, рекламные и шпионские модули, а также любой тип руткитов) отправляются в карантин.
Оптимизация, очистка и ускорение компьютера – это практически неисчерпаемая тема. Можно привести ещё массу других советов, эффективных программ и даже технических гайдов, но мы решили рассказать о наиболее простых способах, которые помогут любому рядовому пользователю.












