7 лучших программ для очистки и оптимизации компьютера
Во время работы за компьютером пользователи скачивают одни файлы, копируют другие, устанавливают и удаляют третьи. В результате в системе Windows получается каша. В принципе, это не страшно, но тут есть 2 проблемы.
Первая – при большом количестве файлов у вас останется мало свободного места. А при их постоянном копировании, перемещении и удалении появляются неправильные записи в реестре, скрытые мусорные файлы и пр. Вы их даже не видите, но они занимают место, а самое главное – тормозят ваш ПК или ноутбук. Чтобы избавиться от тормозов и глюков, нужно периодически делать полную очистку компьютера от мусора. Как? С помощью специального софта — семи лучших приложений для оптимизации ПК.
Сразу отмечу, что приведенные ниже утилиты универсальны и работают на Windows 10, 8, 7. Поэтому версия ОС на вашем компе или ноутбуке не имеет никакого значения.
Advanced SystemCare
Одна из лучших программ для чистки компьютера от мусора – Advanced SystemCare. Отличается простотой использования и идеально подходит для новичков. Всего один клик, несколько минут – и очистка Windows успешно завершена.
Да и возможностей у этой утилиты целый вагон. Например, она может выполнять:
- умную дефрагментацию жесткого диска;
- удаление мусорных файлов и вредоносного ПО;
- исправление ярлыков;
- ремонт и дефрагментацию реестра;
- оптимизацию и ускорение системы для игр;
- исправление уязвимостей;
- ускорение интернета и пр.
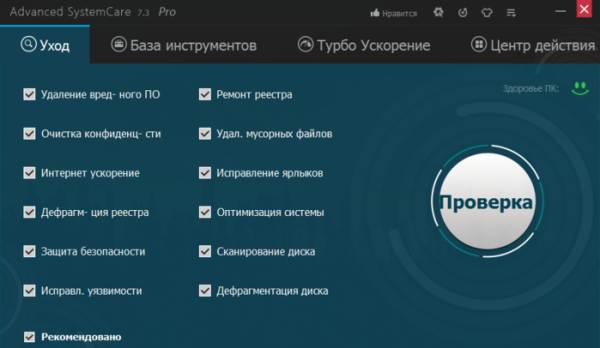
Вам лишь требуется поставить галочку в нужных пунктах и нажать кнопку «Проверка». А для тех, кто хочет сделать все вручную, есть вкладка «База инструментов».
Кстати, эта утилита полностью на русском языке и бесплатная (есть некоторые ограничения по сравнению с платной версией). Именно поэтому она считается хорошей чистилкой для ПК. Ссылка на оф. сайт Advanced SystemCare.
Advanced System Care Free скачать
Утилита качественно стабилизирует, оптимизирует и повышает скорость отклика компьютера, устраняет недочеты и ошибки в системе безопасности, а также эффективно защищает конфиденциальные данные от вредоносных вмешательств.

Адвансед Систем Каре Фри проводит глубокую диагностику, очищает системный реестр, проводит безопасную дефрагментацию, сканирует и оптимизирует жесткий диск, блокирует рекламу и шпионский софт, чистит кукис, кэш и историю веб-обозревателей.
Advanced System Care Free
Софт предлагает пользователю внушительный спектр функций, с помощью которых можно оптимизировать устройство. Следует отметить, что программа способна не только осуществлять удаление ненужных файлов, но и еще и защищать личную информацию в сети.

- высокая скорость работы;
- присутствует безупречная защита от вредоносного софта;
- блокировка и удаление рекламы.
- принудительная установка в автозагрузку;
- больший инструментарий платный.
Лучшая программа для оптимизации ПК
Разбираться в функционале каждой из программ — довольно долгое и нудное занятие. Поэтому если нет желания вникать в подробный процесс выбора просто посмотрите на эту тройку, это лучшие программы-чистильщики, которые являются самыми оптимальными и продуктивными на сегодняшний день.
Ccleaner
Одна из самых простых, удобных и функциональных утилит для обслуживания и чистки компьютера. Позволяет одним кликом провести полное сканирование системы и выявить наличии мусорных файлов, а также ошибок в реестре. Доступна возможность выставить регулярную задачу на обслуживание компьютера, например, удаление временных файлов, шредер файлов, чистка кеша программ.
Advanced SystemCare
Вариант с развёрнутым функционалом и большим выбором тестов. Имеет функции, аналогичные предыдущей программе, но дополнительно даёт возможность защитить ОС от вирусных атак, а также провести дефрагментацию жёсткий дисков. Умеет автоматически обновлять драйвера.
Auslogics BoostSpeed
Программа с расширенными функциями. Позволяет проводить типичные операции по удалению системного мусора, ненужных файлов и ошибочных записей реестра. Отлично справляется с оптимизацией и улучшением работы ОС.
Как еще ускорить работу компьютера
В Windows есть дополнительные настройки, которые помогут увеличить быстродействие. Изменив или отключив их, вы сможете добиться значительного прироста в производительности.
Отключение визуальных эффектов
Windows 10 отличается своим красочным внешним видом, плавными переходами и отображением теней. Но вся эта красота влияет на производительность, и если у вас слабый компьютер, это будет заметно.
Для отключения визуальных эффектов нажмите правой клавишей мышки на значке «Этот компьютер» и выберите пункт «Свойства».

Перейдите в пункт «Дополнительные параметры системы».

Во вкладке «Дополнительно», в части «Быстродействие», нажмите кнопку «Параметры».

Во вкладке «Визуальные эффекты» выберите пункт «Обеспечить наилучшее быстродействие» и нажмите «ОК».

Внешний вид изменится на упрощенный, но увеличится прирост производительности.
Увеличение файла подкачки
Если в вашем компьютере мало оперативной памяти (от 1 до 4 Гб), можно увеличить файл подкачки. Он будет подгружать файлы с оперативной памяти на жесткий диск.
1 . Нажмите правой клавишей мышки на значке «Этот компьютер», выберите пункт «Свойства».

2 . Перейдите в пункт «Дополнительные параметры системы».

3 . Во вкладке «Дополнительно», в части «Быстродействие», нажмите кнопку «Параметры».

4 . Перейдите во вкладку «Дополнительно». В пункте «Виртуальная память» нажмите «Изменить».

5 . Снимите галочку с пункта «Автоматически выбирать объем файла подкачки». В части «Указать размер» напечатайте, сколько памяти в МБ вы хотите выделить. Затем нажмите «Задать» и «ОК».

Вот и всё – файл подкачки увеличен. Перезагрузите компьютер, чтобы изменения вступили в силу.
Отключение служб
Службы — это процессы, которые запускаются вместе с системой для моментального реагирования на то или иное действие. Пример тому антивирус, который запускает несколько служб для выявления вирусов еще до их активации.
В Windows 10 по умолчанию заложено много лишних служб – они замедляют работу компьютера. Покажу, как отключить некоторые из них.
Windows Search . Эта служба индексируем файлы для быстрого поиска. Для отключения выполните следующие действия:
1 . Нажмите правой клавишей мышки на значке «Этот компьютер». Выберите пункт «Управление».

2 . Перейдите в пункт «Службы и приложения», выберите «Службы». В списке найдите «Windows Search».

3 . Щелкните правой кнопкой мыши, выберите «Свойства» и нажмите «Остановить». В поле «Тип запуска» выберите «Отключена». Нажмите «Применить» и «ОК».

Superfetch . Отвечает за оперативный отклик программ. Самые активные приложения служба подгружает в оперативную память, что дополнительно нагружает компьютер. Для отключения проделайте аналогичные выше действия, только в списке служб найдите «Superfetch».
Службы защиты . Если на компьютер установлена хорошая антивирусная программ, то можно отключить встроенную защиту Windows.
Для этого нужно отключить три службы:
- Антивирусная программа «Защитника Windows»
- Брандмауэр Защитника Windows
- Центр обеспечения безопасности
Делается это так же, как отключение Windows Search (см. выше).
Одна из лучших антивирусных программ – антивирус Касперского. Хоть он и тормозит систему, но отлично справляется с защитой. Также хорошо себя зарекомендовала линия защиты от Eset, которая не тормозит компьютер, но не так эффективна.
Антивирусы Касперский и Eset платные. Из бесплатных: AVG, Avira и 360 total security, но они без фаервола.
Планировщик задач
Планировщик задач служит для запуска в назначенные дни и часы определенных программ и файлов. По умолчанию система помещает туда свои файлы и задачи. Для их удаления выполните следующие действия.
- Откройте «Этот компьютер» – Локальный диск C – папку «Windows» – папку «Tasks».
- Удалите все файлы в этой папке.

Восстановление системы
Восстановление системы работает по принципу программы Wise Registry Cleaner, которую мы рассмотрели ранее. Эта функция создает точки восстановления, которые в случае сбоя или заражения вирусами помогут откатить систему.
Такие точки, по большому счету, восстанавливают только ключи реестра. Поврежденные программы зачастую не работают после восстановления, поэтому сервис можно отключить.
1 . Нажмите правой клавишей мышки на значке «Этот компьютер» и выберите «Свойства».

2 . Нажмите на пункт «Защита системы» слева и в окошке кнопку «Настроить». Затем выберите диск, на котором нужно отключить защиту, и выберите «Отключить защиту системы».

3 . В пункте «Удаление всех точек восстановления для этого диска» нажмите кнопку «Удалить» и «ОК».
«Чистилка» – универсальная программа для удаления хлама с вашего компьютера или ноутбука
Утилита для очистки и оптимизации компьютера:
«Чистилка» – это программное обеспечение для очистки системы и защиты от надоедливой рекламы, главной отличительной особенностью которой является портативность.
Другими словами, вы можете не устанавливать программу на устройство, а скачать её на флешку, используя последнюю для диагностики и удаления программ на компьютерах и ноутбуках.
Программа обладает бесплатным распространением, а значит для того, чтобы использовать этот удобный и простой инструмент, пользователю не нужно будет тратить собственные деньги на её покупку.
Если говорить о функционале и возможностях этого программного обеспечения, то необходимо отметить, что оно обладает простым и удобным интерфейсом управления, а значит, владельцу не нужно будет тратить много времени на его изучение.
Кроме того, воспользовавшись этим программным обеспечением, пользователь не только сможет провести очистку своего компьютера от мусорных файлов, но и удалить надоевшую рекламу из браузера.
Утилита настраивается на автоматический запуск и диагностику, что позволяет сделать процесс проверки работоспособности системы полностью автоматическим.
Таким образом, если вам необходима лучшая программа для очистки компьютера от мусора с возможностью полной автоматизации процесса сканирования, тогда вам стоит отдать собственное предпочтение «Чистилке».
- наличие портативности, что не требует установки на ПК;
- бесплатное распространение;
- проведение очитки компьютера от мусора и вредоносных программ;
- защита браузера от надоедливой рекламы;
- возможность полной автоматизации процесса сканирования на работоспособность системы за счёт наличия автозапуска.
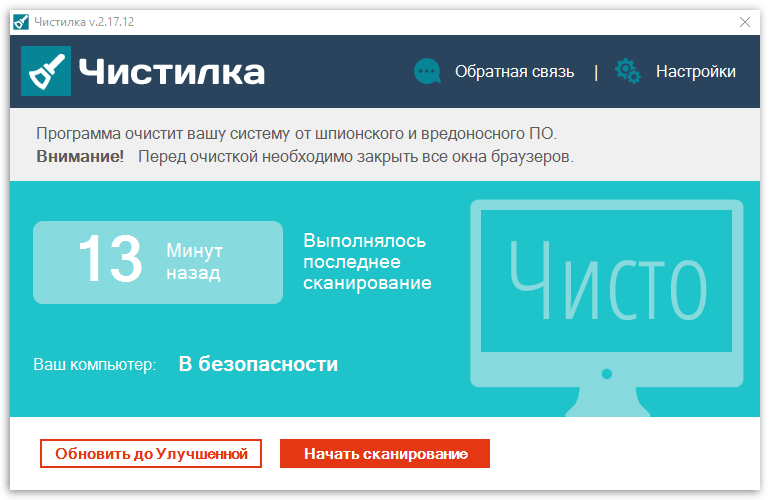
Стандартные средства Windows
Операционная система Windows имеет несколько стандартных функций, которые помогут избавиться от мусора и ненужных файлов. Рассмотрим подробно каждую из них.
Утилита «Очистка диска»
- Перейдите в «Этот (мой) компьютер» нажмите правой кнопкой мыши по диску, который нужно почистить. Выберите пункт «Свойства»;



Очистка временных файлов в папке temp
Для очистки компьютера от ненужных файлов также необходимо удалить содержимое из папки temp – в ней находятся временные файлы различных программ. Добраться до попки можно с помощью команды «Выполнить». Сначала нажимаем сочетание клавиш Win+R, после чего в строку вписываем %temp%.

После нажатия кнопки «ОК» откроется проводник, где все содержимое этой папки нужно выделить (Ctrl+A) и удалить (Shift+Del).
Найти эту папку можно и через проводник. Для этого откройте системный диск С, зайдите в папку Windows, после чего найдите Temp. В некоторых случаях она может быть скрытой, поэтому предварительно нужно включить опцию «показывать скрытые файлы».
Нужно помнить, что в папке удалятся не все временные файлы, а только те, которые не задействованы в работе программ. Поэтому перед очисткой рекомендуется закрыть все запущенные программы, чтобы была возможность удалить все файлы.
Глубокая очистка
- Вызовите командную строку «Выполнить» нажатием Win+R и впишите в нее cmd, нажмите «Ок»;


Очистка папки «Загрузка»
- Заходим в Мой компьютер, в боковом меню слева находим «Загрузки»;

Также рекомендуем отключить автозагрузки ненужных или замедляющих загрузку системы программных продуктов. Для этого одновременно нажмите Ctrl + Alt + Delete, перейдите в «Диспетчер задач» — «Автозагрузка». Выберете приложения, которые не нужны вам при запуске системы и отключите.

1 Advanced SystemCare Free

Данная утилита для настройки и оптимизации производительности операционной системы славится самыми мощными инструментами. Программа производит глубокую очистку, отслеживает и удаляет потенциальные угрозы и рекламу, ускоряет Интернет. В основу софта лег целый комплекс важных инструментов: «Менеджер по запуску», «Ремонт операционной системы», «Уничтожитель», «Очистка реестра», «Восстановление настроек и программ по умолчанию».
В связи с актуальностью вопроса конфиденциальности пользователя в сети, в последних обновленных версиях была значительно усилена функция защиты. Теперь система сможет с легкостью блокировать несанкционированный доступ к данным электронной почты, браузера и другим источникам хранения персональной информации. А такая функция как «Анти-Слежка» поможет автоматически очищать историю заполнения полей с паролями и переходы в браузере, чтобы избежать отслеживания ваших действий.
Внимание! Представленная выше информация не является руководством к покупке. За любой консультацией следует обращаться к специалистам!













