5 самых удобных приложений для просмотра коллекции фотографий
Система Windows уже давно оснащена системной утилитой для просмотра фотографий. Так зачем предлагать альтернативные приложения для этого, казалось бы, уже законченного решения. Оказывается, что системный браузер является настолько универсальным, что ограничен в своих возможностях. Он недостаточно быстр (даже в ожиданиях менее требовательных пользователей), а способ визуализации графики иногда разрушительно влияет на качество демонстрируемого изображения.
Если вы хотите не только быстро просматривать фотографии одно за другим, но также удобно управлять их отображением, обратите внимание на следующие приложения.
Часть 1: Как просматривать файлы JPEG
Программа просмотра JPEG предустановлена на планшетах или телефонах. Если вы хотите просматривать изображения в Windows и Mac, вы можете просматривать файлы JPEG с помощью различных приложений. Если щелкнуть файлы JPEG в Windows, можно найти Просмотра фотографий Windows. Что касается компьютера Mac, вы можете вместо этого использовать приложение Preview.
1. Веб-браузер, например Windows Explorer, Firefox. Щелкните значок Файл > Откройте чтобы найти фотографии в формате JPEG, или попробуйте щелкнуть правой кнопкой мыши сам файл JPEG, чтобы выбрать Открыть с помощью Вариант.
2. Программа просмотра JPEG по умолчанию, например Microsoft Picture / Fax Viewer или Mac iPhoto. Вы можете щелкнуть или дважды щелкнуть файл JPEG, чтобы запустить программу просмотра JPEG по умолчанию операционной системы.
3. Другие приложения. Windows Word, Windows Media Player, iMovie и другие приложения могут как минимум просматривать файлы JPEG. Вы можете назначить расширение файла впервые, а потом программа должна его запомнить.

Инструменты систематизации
Вы можете вращать изображения по часовой стрелке и наоборот. Если операции происходят с файлами в формате JPEG, то поворот происходит с потерями информации.
Кнопка «Закрытие программы и открытие изображения для редактирования» вызывает ту программу, с которой связан данный тип изображения. Чаще всего к файлам изображений привязываются утилиты для просмотра, а не графические редакторы. Это сводит на нет пользу от данной функции.
NexusImage
NexusImage – бесплатный портативный просмотрщик изображений, легковесный и эффектный. Он открывается в полнооконном виде на затемнённом фоне экрана Windows с пристёгнутой справа лентой превью других изображений каталога. NexusImage предлагает базовые операции просмотра картинок, показывает сведения EXIF, имеет фильтр сглаживания.

Cornice Portable, очень похож на ACDSee
Эта программа просмотра изображений была разработана на Python и отличается гладкая операция , очень похожая на коммерческую программу ACDSee. Его функции включают в себя режим слайдов, основные функции масштабирования, предварительный просмотр эскизов и поддержку большого количества форматов. Он также может загружать изображения, сжатые в формате ZIP. Как хороший просмотрщик изображений, будет возможность вращать изображения, эскизы, инструменты масштабирования и отмечать папки как избранные. Кроме того, он имеет автоматическое распознавание изображений и поддержка метаданных EXIF .
Если мы хотим использовать Cornice Portable, мы можем скачать его бесплатно с здесь.
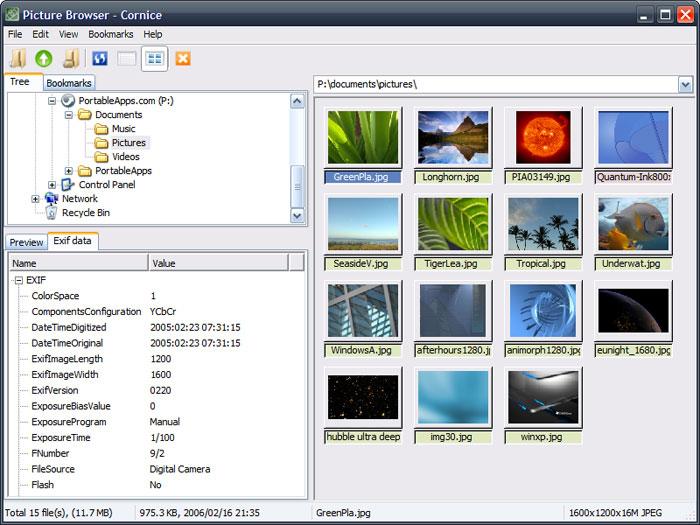
Программа просмотра фотографий 123

123 Photo Viewer — одно из надежных приложений, доступных в Windows 10 в качестве средства просмотра фотографий. Слайд-шоу работает как шарм, когда оно меняет изображение, эффект перехода постепенного появления и исчезновения, он меняет цветовую текстуру, что выглядит круто. Я тестировал это программное обеспечение в течение очень долгого времени, и оно легко подходит в качестве альтернативы программе просмотра фотографий по умолчанию в Windows 10.
Вы можете сохранять свои фотографии в форматах BMP, DDS, JPG, PDF, PNG, TIP, WMP с использованием любого внешнего программного обеспечения. Что мне больше всего нравится в программе 123 Photo Viewer, так это поддержка формата файлов PSD.
Как включить стандартный просмотрщик фото в Windows 10
Это делается двумя способами:
- Используя «Редактор реестра»;
- Альтернативный способ.
Способ №1
В Windows 10 стандартный просмотрщик фото активируется при помощи настроек реестра. Нажмите «Win+R», далее пропишите команду «regedit».
Находим ветку _LOCAL-MACHINE. Далее, как на скриншоте.
Здесь прописаны форматы, которые будут открываться по умолчанию. У меня это «TIF» и «TIFF». Как добавить остальные расширения, чтобы открывались по умолчанию все графические форматы?
Кликните правой кнопкой мыши на свободном месте в правом окне, создайте строковый параметр.
Далее прописываем имя и значение. Как на скриншоте.
Аналогичные действия проделываем для остальных форматов.
Получиться следующее.
Нажимаем «Win+i», далее «Приложения»-«По умолчанию». Слева находим «Смотреть фото»-«Выбор».
Нажимаем по этой опции, далее выбираем наш просмотрщик.
Теперь кликнув по картинке правой кнопкой, и выбрав «Открыть с помощью» мы увидим пункт «Просмотр фотографий».
Другой способ

Если вы не сильно разбираетесь в настройках ОС, используйте приложение WinAero Tweaker . Установка простая и не вызовет сложностей даже у начинающих пользователей.
После открытия, слева находим пункт «Classic Apps». Выбираем «Photo Viewer», нажимаем «Activate».
Результат будет как в рассмотренном выше способе.
IrfanView
IrfanView — быстрая бесплатная программа для просмотра изображений, потребляющая минимальное количество ресурсов компьютера. Программа является одним из лидеров по количеству загрузок в мире для программ подобного класса. Это косвенная информация сообщает нам о качестве приложения, которое оценено пользователями.
Скачайте программу IrfanView с официального сайта. Можно загрузить на компьютер обычную установочную версию приложения, или переносную (portable) версию программы. Для русификации, потребуется дополнительно скачать русский языковой файл.
Основные возможности программы IrfanView:
- Поддержка большого количества графических форматов
- Основные функции редактирования изображений
- Воспроизведение аудио и видео файлов (с помощью плагинов)
- Открытие некоторых текстовых форматов
- Создание снимков экрана (скриншотов)
- Пакетное переименование и преобразование файлов
- Создание слайдшоу
- Поддержка плагинов, которые значительно расширяют функциональность приложения
- Поддержка работы с клавиатуры и с командной строки

Приложение «Фотографии» в Windows 10

Многим пришлось не по душе новое встроенное приложение для просмотра фотографий в Windows 10, однако, если открыть его не двойным кликом по изображению, а просто из меню Пуск, то можно увидеть, что приложение может оказаться достаточно удобным.
Некоторые вещи, которые можно делать в приложении «Фотографии»:

- Выполнять поиск по содержимому фото (т.е. там, где это возможно, приложение определит, что изображено на снимке и затем можно будет искать снимки с нужным содержимым — дети, море, кошка, лес, дом и т.д.).
- Группировать фотографии по обнаруженным на них людям (происходит автоматически, имена вы можете задать сами).
- Создавать альбомы и видео слайд-шоу.
- Обрезать фото, поворачивать и применять фильтры (правый клик по открытому фото — Изменить и создать — Изменить).
Т.е. если вы до сих пор не обращали внимания на встроенное приложение просмотра фото в Windows 10, возможно, имеет смысл познакомиться с его функциями.
В заключение добавлю, что если бесплатность ПО не является приоритетом, стоит обратить внимание на такие программы для просмотра, каталогизации и простого редактирования фотографий как ACDSee и Zoner Photo Studio X.












