6 лучших способов заблокировать ваш компьютер с Windows
Если вы отходите от компьютера, и не хотите, чтобы в ваше отсутствие кто-нибудь им воспользовался, то гарантию этого может дать только блокировка экрана с обязательным запросом пароля после пробуждения.
Приучите себя нажимать комбинацию клавиш Win+L
или выбирать пункт меню «
Пуск / Завершение работы / Блокировать
» и вы будете знать, что ни ваши коллеги по работе, ни ваши домашние, не смогут воспользоваться компьютером без разрешения, и случайно или намеренно что-нибудь изменить в ваших документах. Но, чтобы быть абсолютно уверенным, настройте также автоматическую блокировку экрана.
Со времён Windows 95 и во всех последующих версиях, в том числе и в Windows XP, автоматическая блокировка настраивалась в свойствах рабочего стола, что на мой взгляд было весьма логично и удобно. Однако, когда я задался целью настроить это в Windows 7, то с удивлением обнаружил, что на привычном месте этой настройки нет. Более того, я так и не смог найти её самостоятельно. Пришлось гуглить. Но даже с помощью Гугла, я нашёл её не сразу. А дальше, всё чудесатее и чудесатее: оказывается в некоторых (более дорогих) версиях Windows 7 настройку автоблокировки найти сравнительно просто — если знать где искать. А в более дешёвых версиях Windows 7 добраться до неё можно только одним способом! И, может быть я слишком стар для этой операционной системы, но мне бы этот способ в голову никогда не пришёл бы. Итак…
7 хитрых сочетаний клавиш на компьютере, с которыми можно почувствовать себя настоящим профи
Получайте на почту один раз в сутки одну самую читаемую статью. Присоединяйтесь к нам в Facebook и ВКонтакте.

У компьютера очень много функций, простых и не очень. Находясь в системе, многие задачи можно легко и быстро решить при помощи сочетания клавиш. Само собой, сначала их придется запомнить. На самом деле ничего сложного в этом нет, а после применения на практике эти сочетания быстро отложатся в памяти. Начнем с самых основных.
1. Быстрая блокировка системы
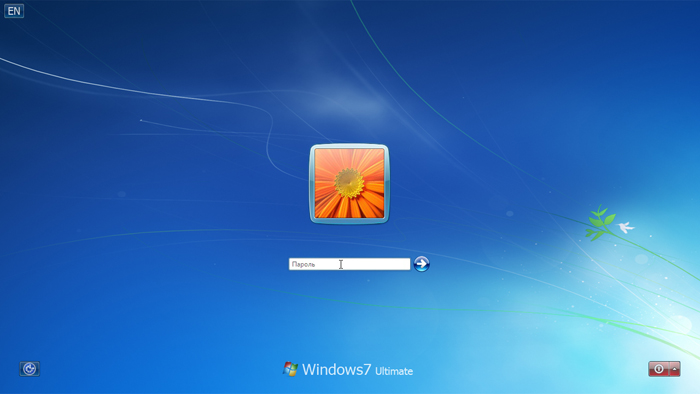
Нужно куда-то срочно отойти? Не хотите, чтобы начальство и коллеги заглядывали, что происходит на вашем рабочем столе? Вполне справедливое желание, происходящее на мониторе — вещь, можно сказать, интимная. Нажимаем две кнопки, и система уже в режиме смены пользователя и под паролем (если он установлен).
Для Windows : «Пуск» (Win) + L
Для Mac : Cmd + Alt + Eject
2. Мгновенное восстановление вкладки браузера
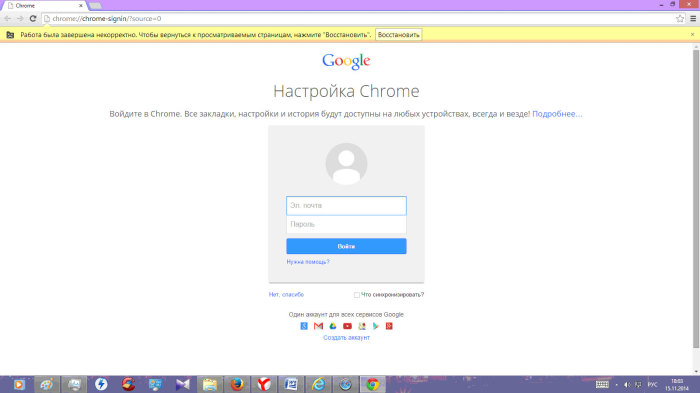
Работали в браузере и случайно закрыли то, что не надо? Думаете, теперь придется повторно заходить или рыться в истории? Это может быть проблемой, если вкладка была открыта уже достаточно давно. Но эта ситуация совсем не проблема, если знаете нужное сочетание клавиш.
Для Windows : Ctrl + Shift + T
Для Mac : Command + Z (Safari) и Ctrl + Shift + T (Google Chrome)
P.S. Можно восстанавливать сколько угодно вкладок в хронологическом порядке закрытия!
3. Завис компьютер

Когда зависло какое-то приложение, многие пользователи начинают отчаянно нажимать Ctrl + Alt + Del. Но это далеко не лучший выбор, так как он не ведет к непосредственному запуску диспетчера задач. Вот как лучше сделать.
Для Windows : Ctrl + Shift + Esc
Для Mac : Cmd + Option + Shift + Esc
Кроме того, можно закрыть зависшее приложение без диспетчера, если подержать сочетание клавиш зажатым на протяжении 3 секунд.
4. Жонглирование окнами
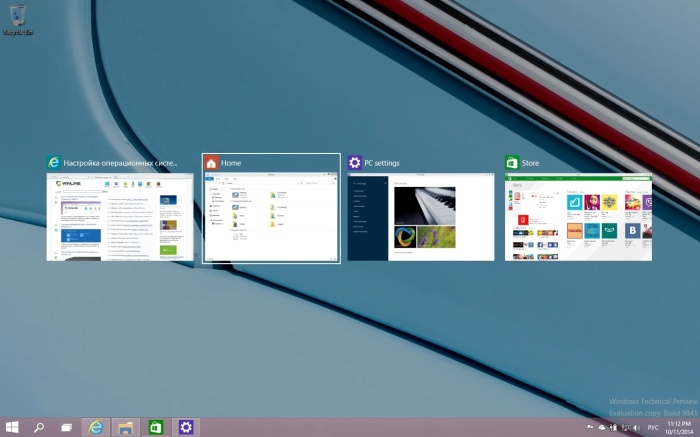
Нужно быстро переключаться с одного открытого окна системы на другое? Глупо отрицать, что такое полезно, ведь таким образом ты в несколько раз ускоряешь рабочий процесс и снимаешь лишнюю нагрузку с руки за мышкой. Тут вообще все проще пареной репы.
Для Windows : Alt+Tab
Для Mac : Cmd + Tab
5. Быстрое сохранение адреса
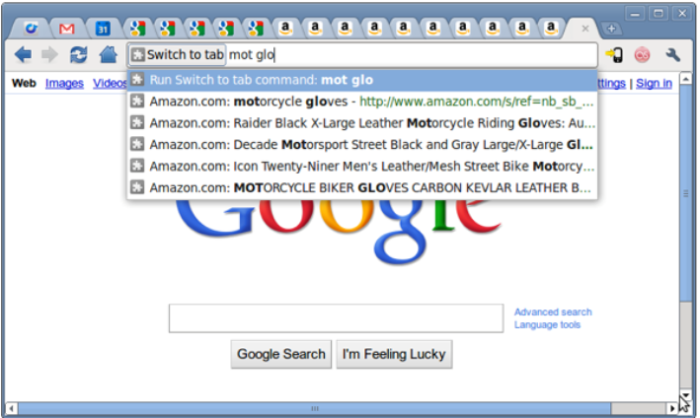
Есть необходимость быстро выделить адрес страницы в браузере и сохранить его? Для таких дел (выделения) в системе предусмотрена специальное сочетание. Трудно поверить, что не зная его, люди тратят на такую простую манипуляцию огромное количество времени.
Для Windows : Alt + D
Для Mac : Cmd + L
6. Быстрое сворачивание окон
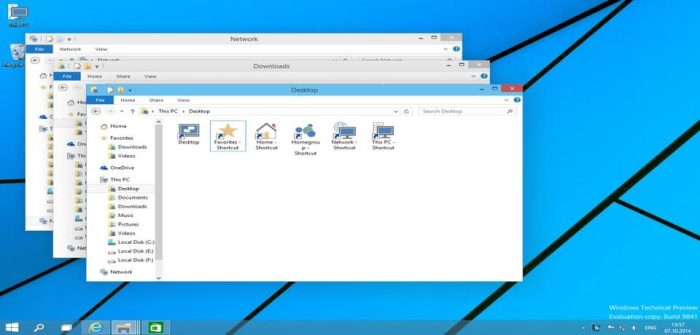
Кто-то назойливо подкрался сзади и спешит заглянуть за плечо честного и трудолюбивого сотрудника? Все равно это неприятно, согласитесь. По счастью, в системе специально для таких случаев есть сочетание, которое позволит оперативно свернуть все открытые окна и отказаться на рабочем столе
Для Windows : Windows + D
Для Mac : Fn + F11
7. Скриншот только нужной части экрана
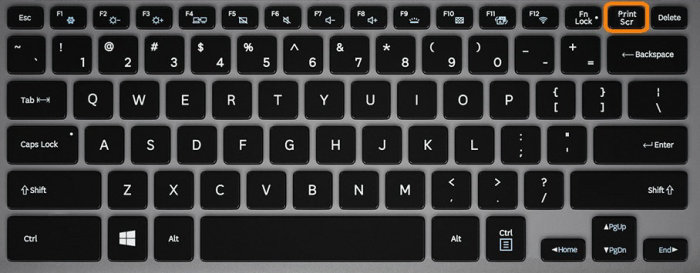
Сделать скриншот не всего, а только некоторой части экрана можно поможет сделать снимок активного окна в системе следующее сочетание. Все, как всегда, предельно просто и очень удобно, если наловчиться.
Автоматическая блокировка компьютера
В приемах блокирования, описанных в предыдущем разделе, нет ничего сложного; главная трудность — помнить о необходимости их применения. Например, опаздывая на какое-нибудь совещание или встречу, кто вспомнит о том, что нужно заблокировать компьютер? В подобных ситуациях обычно бывает так, что человек приходит в назначенное место и только потом вспоминает, что забыл заблокировать свой ПК, после чего начинает мучатся от мысли о том, что оставил свой компьютер незащищенным.
Во избежание подобных сложностей (не говоря о возможном проникновении) лучше настроить компьютер так, чтобы он блокировался автоматически по истечении определенного периода отсутствия активности со стороны пользователя. В прежних версиях Windows для обеспечения подобного поведения требовалось использовать экранную заставку, и Windows 7 тому не исключение. Необходимые шаги приведены ниже.
- Щелкните правой кнопкой мыши на рабочем столе и выберите в контекстном меню пункт Персонализация, чтобы открыть окно Персонализация.
- Щелкните на значке Экранная заставка.
- Если необходимо, чтобы после пребывания ПК в состоянии простоя некоторое время, появлялась экранная заставка, выберите ее в списке Заставка.
- В поле счетчика укажите интервал простоя (в минутах), по истечении которого Windows 7 должна автоматически блокировать ПК.
- Установить отметку рядом с опцией Начинать с экрана входа в систему.
- Щелкните на кнопке ОК.
Автоматическая блокировка сеанса после бездействия
-
Открываем «Параметры» (нажинаем комбинацию кнопок «Win+I» или кликаем на «Пуск» и жмем на значок «шестеренки»).
- Нажимаем комбинацию кнопок Ctrl + Shift + Esc для запуска Диспетчера задач. Также можно нажать кнопки Ctrl + Alt + Del и указать вкладку «Диспетчер задач».
- В открывшемся окне «Диспетчера задач» переходим в раздел «Пользователи», после чего совершаем щелчок правой кнопкой мыши на текущего пользователя и указываем опцию «Отключить».
- Отобразится диалоговое окно, в котором необходимо подтвердить свои действия.
Выключение компьютера с помощью Win-X
Если вы пользуетесь операционной системой Windows 10, то вам доступно новое меню, которое открывается с помощью клика правой кнопкой мышки по кнопке «Пуск» или комбинации Win-X на клавиатуре. С помощью данного меню можно быстро запускать множество инструментов для управления и администрирования операционной системы. Среди прочего в данном меню есть и функция выключения ПК.
Для того чтобы воспользоваться данным способом выключения компьютера вам необходимо нажать на клавиатуре комбинацию клавиш Win-X и после этого стрелоками выбрать пункт меню «Завершение работы или выход из системы».
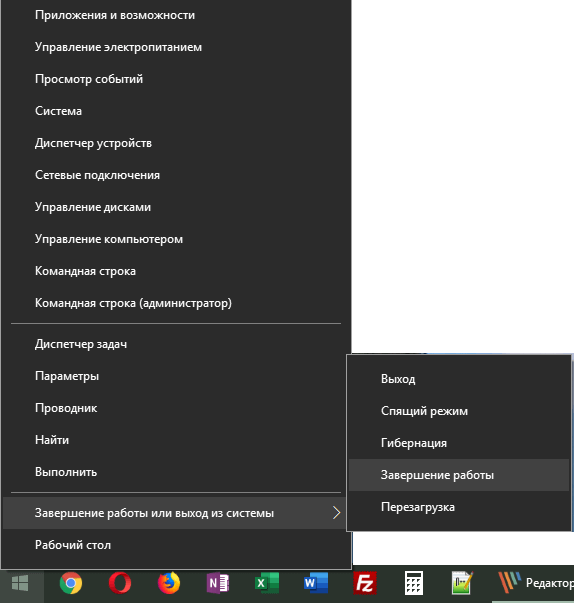
В данном меню будет доступно несколько способов выключения компьютера: Перезагрузка, Завершение работы (полное выключение), Гибернация, Спящий режим и Выход (для смены пользователя). Для того чтобы выбрать один из вариантов нужно выделить его стрелками на клавиатуре и нажать на клавишу Enter.
БЛОКИРОВКА ЭКРАНА
Первый способ — это нажатие сочетания клавиш Win + L на клавиатуре. Второй способ — нажатие сочетания клавиш Ctrl + Alt + Del , а затем кнопки «Блокировать компьютер».
Третий способ — создание ярлыка на рабочем столе. Для этого необходимо сделать следующее. На Рабочем столе кликнуть правой кнопкой мышки и в контекстном меню проводника выбрать меню «Создать»-«Ярлык».
В поле «Укажите расположение объекта» напечатайте:
и нажмите «Далее».
Введите желаемое Имя ярлыка и нажмите кнопку «Готово».
На Рабочем столе появится ярлык для удобного запуска функции — блокировка экрана компьютера. Сам значок ярлыка можно поменять на свой.
Если этот компьютерный совет показался Вам полезным, прошу оставлять комментарии или поделиться ссылкой на статью со своими друзьями. Спасибо за внимание!
Блокировка компьютера с Windows 10 — лучший способ обезопасить свои данные, когда вы уходите с рабочего места.
Опишу 10 способов как это сделать вручную, автоматически или удалённо. Чтобы разблокировать компьютер достаточно использовать биометрические данные, либо ввести PIN-код или пароль.
Как заблокировать компьютер на пароль Windows через флешку
Как я уже сказал, для этого мы применим программу Predator 3.2.1. Очень удобная программа для офисов, где вы частенько отходите от своего компьютера. За время вашего отсутствия, к ПК может подойти любой человек и скопировать любые данные или просто внести вирус.
- Как отключить пароль при входе в Windows 10, 8, 7 или удалить пароль учетной записи
Суть программы Predator в том, что вы вставляете флешку в компьютер, активируете данный софт и он создает специальный файл. Данный файл программа переносит на флешку. Если флешка в вашем компьютере находится внутри USB порта, компьютер работает в обычном режиме. Как только флешка вынута, происходит блокировка компьютера.
Довольно просто, т.е. вы вынимаете флешку и уходите по делам. В это время, у компьютера появляется черный экран, и он блокируется. Когда человек нажмет на клавиатуру, появится окошко с требованием ввести пароль, который вы ввели во время запуска программы. Причем окошко с таймером.
Если человек введет не правильный пароль или не успеет его ввести, появляется запрещающий знак (на скриншоте в верху), который будет сопровождаться сильным звуковым сигналом. Для разблокировки необходимо вставить флешку или ввести правильный пароль.
Как спрашивает часть пользователей: — Что будет, если я потеряю флешку? В этом случае, вам необходимо успеть за 20 секунд ввести правильный пароль, и блокировка снята. Потом можно сгенерировать новый файл для флешки.
Если какай-ни будь злоумышленник скопирует данный файл, то толку от него будет мало, т.к. Predator ежедневно генерирует новый файл и заменяет им старый. Старый файл попросту не станет работать. Но рассмотрим весь процесс подробнее.
Советую почитать: — Как заработать в интернете 36 способов и Как скачать музыку с ВК
Использование системной команды
Есть еще один гибкий способ настроить под себя блокирование системы. Опирается он на стандартные утилиты, при этом отлично действует что в 7, что в 10 «окнах». Чтобы система перекрыла доступ к активному сеансу, нужно лишь выполнить команду «rundll32.exe user32.dll, LockWorkStation» (без кавычек, разумеется).
Для запуска на исполнение можно использовать такой же стандартный функционал и вызвать окошко выполнения произвольной команды. Для этого нажмите клавишу Windows и одновременно R. Далее наберите команду в точности так, как указано выше.

- Как сбросить пароль администратора Windows 10
Нажмите «Ок» для запуска. В зависимости от текущей загруженности (и параметров быстродействия ПК), блокировка произойдет практически моментально или через несколько мгновений.
Однако постоянно набирать команду, даже самую знакомую, не так уж приятно. Да, можно сохранить ее в файлик в дальнейшем просто копировать текст из нее. Но есть способ куда проще и приятнее – создать специальный ярлык.
Для этого на рабочем столе в любом месте щелкните правой клавишей мыши. Откроется контекстное меню, в котором нужно навести указатель на раздел «Создать» и далее выбрать подпункт Ярлык.

Откроется диалоговое окно, в которое и нужно вписать команду.

Название ярлыка остается целиком и полностью на вкус пользователя. Конечно, лучше ввести что-то осмысленное.

Готово, теперь у вас под рукой будет ярлык, который достаточно запустить для защиты от лишнего внимания.
- Как поставить пароль на компьютер windows 7, 8, 10
Но можно научить систему, как с его помощью заблокировать компьютер без кликов, только за счет комбинации клавиш, как в Windows 10, так и в ставшей классикой «семёрочке». Для этого откройте свойства ярлыка.

Щелкните в поле быстрого вызова и нажмите управляющую клавишу (например, Alt). По умолчанию ОС предлагает использовать любой символ в сочетании с Ctrl и Alt, но никто не мешает добавить к ним и Shift. А вот использовать только одну управляющую клавишу нельзя – разве же можно позволить пользователю переопределять, к примеру, Ctrl-V?
Примените изменения. Теперь по «волшебной комбинации» ПК будет автоматически «запираться».
Дополнительная информация
Следует отметить то, что у всех этих программ, как уже говорилось выше, есть один значимый плюс – все они совершенно бесплатные. Кроме того, установка их проста и не требует каких-то особых навыков. Если же при установке приложение просит активировать какой-то код или для активации отправить платное СМС, то продолжать установку не стоит. Вероятнее всего, что это программа-вирус, которые используют мошенники для вытягивания денежных средств. Она может нанести вред компьютеру. Существует также способ отключения клавиатуры до следующего запуска системы. Для этого следует выполнить ряд действий: [меню «Пуск»-«Программы»-«Стандартные»]. Здесь будет командная строка, в которую нужно ввести команду «rundll32 keyboard,disable» (вводить без кавычек). После этого действия запустится блокировка клавиатуры, которая будет длиться, пока система не запустится снова.
Компьютер или ноутбук можно заблокировать комбинацией клавиш, если учётная запись пользователя имеет пароль. Нежелательно устанавливать простой пароль в стиле «qwerty» или использовать дату рождения. Установив код, можно переходить к блокировке.
Заблокировать компьютер или ноутбук можно одинаковыми способами, независимо от версии Windows 7, 8, 10.
Простейший метод
Одновременным нажатием сочетания клавиш «Win» и «L» компьютер можно быстро заблокировать на пароль, после чего появится стандартный экран.
Для разблокировки нужно ввести пароль.
При помощи команды «Выполнить»
Команда «Выполнить» вызывается нажатием «Win» + «R». На мониторе появится окно командного интерпретатора.
В строке нужно ввести: «rundll32.exe user32.dll, LockWorkStation» и подтвердить. Компьютер будет заблокирован.
Меню «Пуск»
Кликнув мышкой на меню «Пуск», нажать на стрелку рядом с подменю «Завершение работы». Выбрать строку «Блокировать» или «Выход».
Если вдруг перестала работать мышка, то нажатием «Ctrl» + «Esc» вызывается меню «Пуск». Далее клавишами-стрелками выбрать необходимые пункты и нажать «Enter».
Комбинация «Ctrl» + «Alt» + «Del»
После использования этой комбинации появляется экран со списком различных задач. Среди них есть «Блокировка компьютера». Кликнуть по надписи, чтобы заблокировать экран.
Командная строка и ярлык, запускающий команду
Командную строку можно открыть, выбрав в меню «Пуск» папку «Стандартные». Тут выбрать «Командная строка». Другим вариантом является нажатие «Win» + «R». В открывшемся окне набрать «cmd». Результатом обоих вариантов будет чёрное окошко с командной строкой.
Далее следует напечатать: «rundll32.exe user32.dll,LockWorkStation» и подтвердить нажатием«Enter».
Для быстрой блокировки можно создать ярлык, запускающий рассмотренную выше команду. Кликнуть правой кнопкой мышки по рабочему столу и выбрать пункт «Создать». В открывшемся подменю кликнуть по «Ярлык».
Появится окно, в нём ввести: «C:WindowsSystem32 undll32.exe user32.dll,LockWorkStation». Нажать «Далее». Система попросит дать имя ярлыку. Написать любое и подтвердить. На рабочем столе появится иконка. Она будет запускать блокировку при двойном клике.
С помощью диспетчера задач
Диспетчер задач вызывается комбинацией клавиш «Ctrl» + «Shift» + «Esc».












