Как убить не отвечающие программы без диспетчера задач
Это расстраивает, когда программы Windows аварийно завершают работу. Все нажали на что-то в приложении только для того, чтобы закрасить окно и показать страшное Не отвечает текст.
Ваш первый шаг к принудительному закрытию замороженных программ может состоять в том, чтобы открыть диспетчер задач, и это нормально. Однако, если вы хотите принудительно закрыть Windows еще быстрее, вы можете создать ярлык для мгновенного уничтожения любых не отвечающих программ. Мы покажем вам этот и другие методы легкого принудительного закрытия.
7 хитрых сочетаний клавиш на компьютере, с которыми можно почувствовать себя настоящим профи
Получайте на почту один раз в сутки одну самую читаемую статью. Присоединяйтесь к нам в Facebook и ВКонтакте.

У компьютера очень много функций, простых и не очень. Находясь в системе, многие задачи можно легко и быстро решить при помощи сочетания клавиш. Само собой, сначала их придется запомнить. На самом деле ничего сложного в этом нет, а после применения на практике эти сочетания быстро отложатся в памяти. Начнем с самых основных.
1. Быстрая блокировка системы
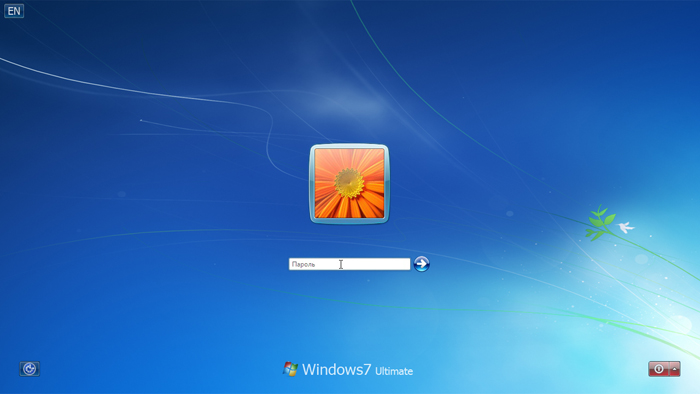
Нужно куда-то срочно отойти? Не хотите, чтобы начальство и коллеги заглядывали, что происходит на вашем рабочем столе? Вполне справедливое желание, происходящее на мониторе — вещь, можно сказать, интимная. Нажимаем две кнопки, и система уже в режиме смены пользователя и под паролем (если он установлен).
Для Windows : «Пуск» (Win) + L
Для Mac : Cmd + Alt + Eject
2. Мгновенное восстановление вкладки браузера
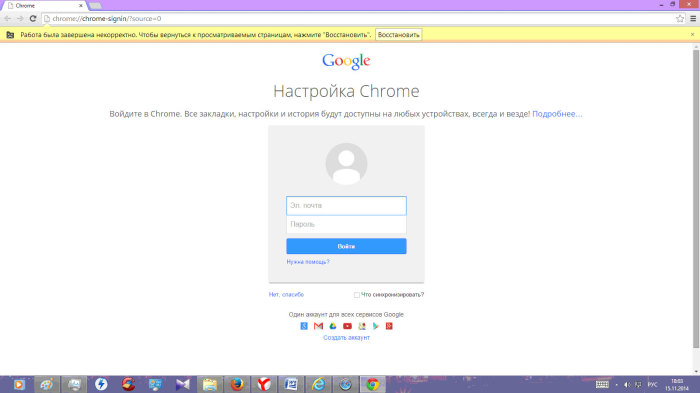
Работали в браузере и случайно закрыли то, что не надо? Думаете, теперь придется повторно заходить или рыться в истории? Это может быть проблемой, если вкладка была открыта уже достаточно давно. Но эта ситуация совсем не проблема, если знаете нужное сочетание клавиш.
Для Windows : Ctrl + Shift + T
Для Mac : Command + Z (Safari) и Ctrl + Shift + T (Google Chrome)
P.S. Можно восстанавливать сколько угодно вкладок в хронологическом порядке закрытия!
3. Завис компьютер

Когда зависло какое-то приложение, многие пользователи начинают отчаянно нажимать Ctrl + Alt + Del. Но это далеко не лучший выбор, так как он не ведет к непосредственному запуску диспетчера задач. Вот как лучше сделать.
Для Windows : Ctrl + Shift + Esc
Для Mac : Cmd + Option + Shift + Esc
Кроме того, можно закрыть зависшее приложение без диспетчера, если подержать сочетание клавиш зажатым на протяжении 3 секунд.
4. Жонглирование окнами
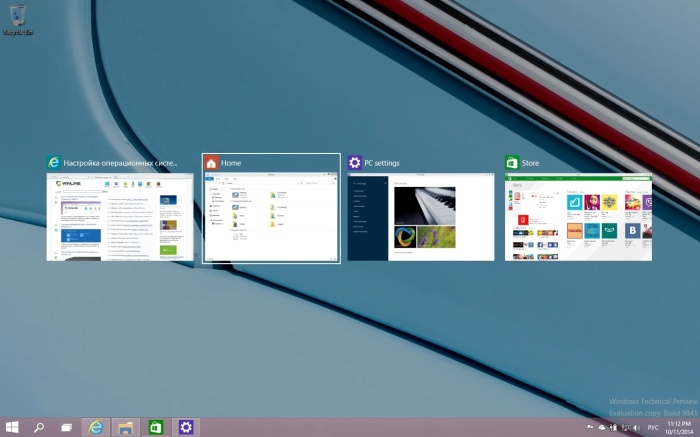
Нужно быстро переключаться с одного открытого окна системы на другое? Глупо отрицать, что такое полезно, ведь таким образом ты в несколько раз ускоряешь рабочий процесс и снимаешь лишнюю нагрузку с руки за мышкой. Тут вообще все проще пареной репы.
Для Windows : Alt+Tab
Для Mac : Cmd + Tab
5. Быстрое сохранение адреса
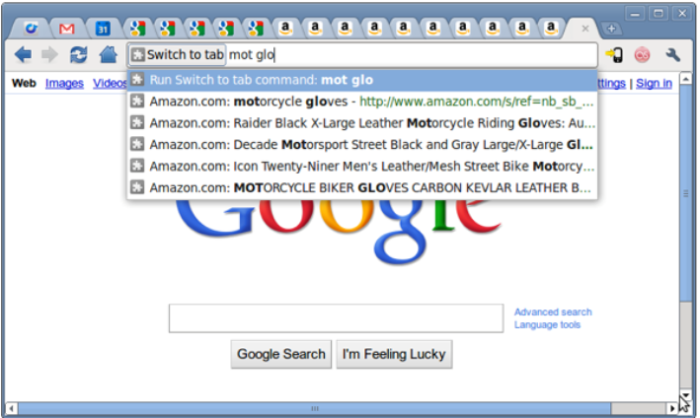
Есть необходимость быстро выделить адрес страницы в браузере и сохранить его? Для таких дел (выделения) в системе предусмотрена специальное сочетание. Трудно поверить, что не зная его, люди тратят на такую простую манипуляцию огромное количество времени.
Для Windows : Alt + D
Для Mac : Cmd + L
6. Быстрое сворачивание окон
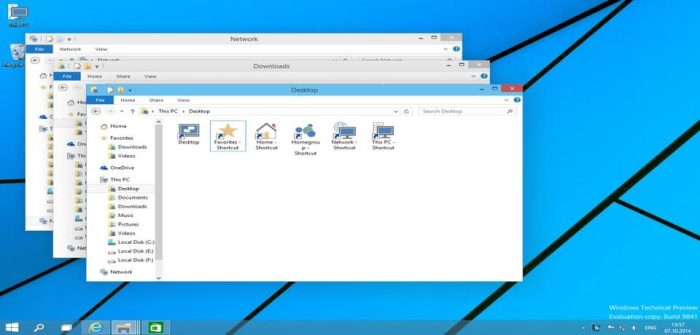
Кто-то назойливо подкрался сзади и спешит заглянуть за плечо честного и трудолюбивого сотрудника? Все равно это неприятно, согласитесь. По счастью, в системе специально для таких случаев есть сочетание, которое позволит оперативно свернуть все открытые окна и отказаться на рабочем столе
Для Windows : Windows + D
Для Mac : Fn + F11
7. Скриншот только нужной части экрана
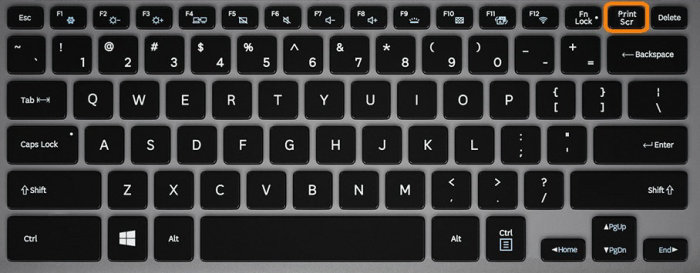
Сделать скриншот не всего, а только некоторой части экрана можно поможет сделать снимок активного окна в системе следующее сочетание. Все, как всегда, предельно просто и очень удобно, если наловчиться.
Другие способы завершения зависшего приложения
Возможны и другие способы закрыть зависшее приложение:
- В момент, когда окно зависшей программы активно (выбрано) нажмите клавиши Alt+F4 (или Alt+Fn+F4 на некоторых ноутбуках). Вам будет предложено закрыть программу, перезапустить её, либо дождаться отклика. Выбираем «Закрыть».
- Нажмите клавиши Win+R на компьютере, введите cmd и нажмите Enter (или запустите командную строку любым другим способом). Введите команду tasklist чтобы получить список процессов, найдите среди них имя .exe файла зависшей программы (либо используйте команду tasklist /fi «status eq not responding» для поиска задач, которые не отвечают, учитывайте, что не стоит закрывать dwm.exe при этом). Введите команду
- Создайте ярлык, указав в поле «Расположение объекта» командудля автоматического закрытия всех программ, которые не отвечают. Внимание: иногда при опросе статуса у исправно работающей программы ответ также бывает «Не отвечает», хотя по факту она работает, то есть возможен сценарий, когда такой ярлык закроет не только вашу зависшую программу.
- Команда Windows PowerShell для закрытия процесса: Stop-Process -Name «имя_процесса.exe»
Наиболее распространенные сочетания клавиш для Mac

Уверяем вас, что если вы запомните следующие 10 основных комбинаций клавиш, вы сможете использовать их практически в любой компьютерной программе — от электронной почты и интернет-браузеров до разнообразного программного обеспечения, которое вы используете в работе, творчестве и для поддержания продуктивности.
| КОМАНДА | ДЕЙСТВИЕ |
| Ctrl/⌘ + C | Выберите/выделите текст, который вы хотите скопировать, а затем нажмите эту комбинацию клавиш |
| Ctrl/⌘ + F | Открывает окно поиска для поиска определенного слова, фразы или рисунка на странице |
| Ctrl/⌘ + N | Создать или запустить новый документ, файл или окно, в зависимости от программы |
| Ctrl/⌘ + S | Используйте это почаще, чтобы не потерять то, над чем вы работаете, в случае сбоя или выключения компьютера |
| Ctrl/⌘ + P | Открывает диалоговое окно для печати всего, что открыто на вашем экране |
| Ctrl/⌘ + Q | Закрывает приложение, в котором вы работаете (в некоторых программах на Windows вместо этого может потребоваться нажать Ctrl + W или Alt +F4) |
| Ctrl/⌘ + V | После того как вы вырезали текст из одного документа или окна, нажмите эту комбинацию клавиш, чтобы вставить его в новый |
| Ctrl/⌘ + Y | Если вы нажали Ctrl/⌘ +Z, чтобы отменить что-то (см. ниже), и передумали, нажмите эту комбинацию клавиш, чтобы быстро отменить действие |
| Ctrl/⌘ + Z | Просто случайно удалили целый абзац? Нажмите эту комбинацию, прежде чем делать что-либо еще, и ваше действие будет отменено |
| Ctrl/⌘ + X |
Выберите/выделите текст, который вы хотите вырезать, а затем нажмите эту комбинацию клавиш |

Используем командную строку
С помощью этого метода можно закрывать любые зависшие программы даже вслепую — когда на экране вообще ничего не отображается.
Пошаговое руководство закрытия приложения через командную строку:
- Открыть командную строку. Пользователям Windows 8, 10 для этого необходимо нажать клавиши Windows и R, после чего в появившейся строке ввести «cmd.exe» и нажать «Ок». Второй способ открытия — в строке поиска Windows (нижний левый угол монитора) написать «cmd» и в появившемся окне кликнуть на «Командная строка».
- Ввести «tasklist», а затем — Enter, после чего на экране всплывет список всех запущенных процессов.
- Ввести «taskkill /IM ***.exe /f», где вместо *** необходимо указать имя процесса, требующего завершения, например chrome.exe.
Как заставить программу закрыть легкий путь
Чтобы принудительно закрыть программу без диспетчера задач, вы можете использовать команду taskkill . Как правило, вы вводите эту команду в командной строке, чтобы завершить определенный процесс. Однако неуклюже открывать окно командной строки каждый раз, когда программа перестает отвечать, и вводить команду каждый раз — пустая трата времени. Вы можете принудительно закрыть окна с помощью ярлыка.
- Щелкните правой кнопкой мыши пустое место на рабочем столе и выберите « Создать»> «Ярлык» .
- Вам будет предложено ввести местоположение для ярлыка. В этом поле вставьте следующую команду:

Эта команда проста для понимания, когда вы ее разбиваете:
- Taskkill — это команда, чтобы убить процесс, который вы должны делать, когда что-то заморожено.
- / f говорит команде принудительно закрыть программу. Без этого Windows просто просит завершить процесс, который не будет работать, если он застрял.
- / fi указывает команде запускаться только на процессах, которые соответствуют следующим критериям фильтра.
- Наконец, текст в кавычках является критерием команды. Вы хотите, чтобы он уничтожал только процессы с состоянием, равным « Не отвечает» .
Как принудительно закрыть в Windows с помощью сочетания клавиш
Чтобы сделать этот процесс принудительного закрытия еще быстрее, мы можем создать специальное сочетание клавиш для запуска команды убийцы задач.
- Щелкните правой кнопкой мыши новый ярлык и выберите « Свойства» .
- На вкладке « Сочетание клавиш » щелкните в поле « Сочетание клавиш», чтобы установить настраиваемое сочетание клавиш.
- Windows автоматически добавит Ctrl + Alt к любой нажатой букве, но вы можете изменить ее на Ctrl + Shift, если хотите.
Примечание. Поскольку этот ярлык на мгновение запускает окно командной строки, вы можете установить для параметра Run значение Minimized . Это означает, что при нажатии на ярлык вы не увидите кратковременную вспышку.

Комбинации клавиш, которые нужно знать в первую очередь
Для начала, я хочу обратить ваше внимание, на те горячие клавиши windows 10, которые я использую практический каждый день.
| Сочетание клавиш | Что делает |
|---|---|
| ctrl+c | Копировать выделенный текст, файл, папку и т.п. |
| ctrl+x | Вырезать выделенный текст, файл, папку и т.п. |
| ctrl+v | Вставить выделенный текст, файл, папку и т.п. |
| ctrl+f | Поиск на странице. Удобно использовать в текстовых редакторах, в браузерах и т.д. |
| ctrl+z | Отменить предыдущее действие. Например, удаление части текста в текстовом редакторе, последнее действие в графическом редакторе и т.п. |
| ctrl+p | Отправить документ в печать с клавиатуры |
| ctrl+a | Выделить всё. Например, весь текст на странице редактора word или всю таблицу в Excel, все элементы в графическом редакторе или все объекты на рабочем столе |
| Клавиша Win + L | Блокировка компьютера и экрана |
| Клавиша Win + TAB | Открывает представление задач в Windows 10. Очень удобная вещь для просмотра текущих открытых окон, и истории работы за компьютером |
| Клавиша Win + D | Свернуть и развернуть рабочие окна. Очень удобное сочетание, когда нужно быстро увидеть рабочий стол |
| Ctrl+Alt+Delete | Открывает диспетчер задач Windows |
| Ctrl+Shift+N | Создать новую папку в проводнике |
Сочетания клавиш для основных действий: копирования, вставки и т.п.
| Сочетание клавиш | Что делает |
|---|---|
| CTRL+X | Вырезаем выбранный объект |
| CTRL+C или CTRL+INSERT | Копируем выбранный объект |
| CTRL+V или SHIFT+INSERT | Вставляем выбранный объект |
| CTRL+Z | Отменить предыдущее действие |
| ALT+TAB | Переключиться на предыдущее открытое приложение |
| ALT+F4 | Выход из активного приложения |
| Клавиша Windows +L | Заблокировать устройство |
| Клавиша Windows +D | Свернуть все окна и развернуть все окна |
| F2 | Переименовать выбранный объект |
| F3 | Найти файл или папку в проводнике |
| F4 | Переключиться на адресную строку в проводнике |
| F5 или CTRL+R | Обновить активное окно |
| F6 | Выбор следующего элемента на экране в окне или на рабочем столе |
| F10 | Переход в меню в активном приложении |
| ALT+F8 | Включает отображение пароля во время входа в систему |
| ALT+ESC | Переключение между элементами в том порядке, в котором они были открыты |
| ALT+подчеркнутая буква | Выполняется команда, которая соответствует подчёркнутой букве |
| ALT+ВВОД | Показывает свойства выделенного объекта |
| ALT+ПРОБЕЛ | Открывает меню выбранного окна |
| ALT+СТРЕЛКА ВЛЕВО | Команда «Назад» |
| ALT+СТРЕЛКА ВПРАВО | Команда «Вперёд» |
| ALT+PAGE UP | Перемещает на страницу вверх |
| ALT+PAGE DOWN | Перемещает на страницу вниз |
| CTRL+F4 | Закрывает активный документ (в тех приложениях, где в одном рабочем окне открываются несколько документов) |
| CTRL+A | Выделить всё, или Выбрать всё |
| CTRL+D или DELETE | Удаляет выделенный элемент или перемещает его в корзину |
| CTRL+Y | Повторить действие |
| CTRL+СТРЕЛКА ВПРАВО | Перемещает курсор к началу следующего слова |
| CTRL+СТРЕЛКА ВЛЕВО | Перемещает курсор к началу предыдущего слова |
| CTRL+СТРЕЛКА ВНИЗ | Перемещает курсор к началу следующего абзаца |
| CTRL+СТРЕЛКА ВВЕРХ | Перемещает курсор к началу предыдущего абзаца |
| CTRL+ALT+TAB | При этой комбинации клавиш, можно перемещаться между открытыми приложениями при помощи стрелок клавиатуры, выбор приложения происходит клавишей Enter |
| CTRL+SHIFT+клавиша со стрелкой | Выделяем кусок текста |
| CTRL+ESC | Открыть меню «Пуск» |
| CTRL+SHIFT+ESC | Запустить диспетчер задач Windows |
| CTRL+SHIFT | Переключение языка ввода |
| SHIFT+F10 | Открыть меню для выделенного объекта |
| SHIFT+любая клавиша со стрелкой | Выделяем элементы в окне, на рабочем столе, а также текст в любом документе |
| SHIFT+DELETE | Удаление выделенного объекта «мимо» корзину |
| ESC | Останавливаем текущую задачу, или вовсе выходим из неё |
Как снять задачу в Windows 10
Существует несколько вариантов снятия “проблемной” задачи. Обычно это легко сделать, используя системные средства, даже если нужная программа зависла “намертво”.
Выполнить снятие практически любой задачи в Windows 10 можно очень быстро, воспользовавшись “Диспетчером задач”. Это стандартный инструмент, встроенный во все версии ОС Windows. Инструкция по его использованию в рассматриваемом контексте выглядит так:
- Запустите непосредственно “Диспетчер задач”. Это можно сделать, воспользовавшись сочетанием клавиш Ctrl+Shift+Esc. Также есть вариант просто кликнуть правой кнопкой мыши по иконке “Пуска” и выбрать в появившемся меню вариант “Диспетчер задач”.
- По умолчанию у вас “Диспетчер задач” может показывать только перечень запущенных программ без каких-либо подробностей. Чтобы увидеть подробности, а также все запущенные процессы, в том числе и фоновые, нажмите кнопку “Подробнее”.

Как удалить Xbox
Разработчики Windows 10 внедрили в свою систему приложение, предназначенное в большей степени для геймеров — Xbox (иксбокс). Однако не все пользователи системы играют в игры, а значит и данное приложение им не нужно, его стоит “снести”.
Как удалить/отключить Xbox через командную строку?
Одна команда может очень быстро удалить целую программу с вашего компьютера. Первым делом нужно…
- Написать в поисковую строку Windows 10 (находится в системном трее) фразу “Командная строка”.
- В небольшом меню справа выбираем пункт “Запуск от имени администратора”.
- В диалоговом окне выбираем “ДА”.
- В программе с чёрным фоном вписываем команду “Get-AppxPackage *xbox* | Remove-AppxPackage”.
- Жмём Enter!
Совет: мы рекомендуем отключить ПК, а затем вновь его включить, чтобы изменения вступили в силу. После этого нужно будет полностью удалить все нерабочие ярлыки из виндовс, а главное — остаточные файлы от приложения. Сделать это проще всего с помощью специального софта (CCleaner, к примеру). Кстати, о стороннем программах…
Деинсталляция при помощи стороннего софта для Windows 10
Очистителей существует достаточно много, но мы рассмотрим на примере наиболее популярного для компьютеров.

- Скачиваем приложение из этого официального источника для виндовса
- Устанавливаем его как обычный exe-файл.
- Открываем программу. В колонке слева выбираем пункт “Сервис”, подпункт “Удаление программ”.
- Теперь находим тот самый зеленый значок “Xbox”. Одни раз кликните на него ЛКМ, а затем нажмите на кнопку “Деинсталляция” (Удалить).
Немного подождав, пользователь получит систему без установленного на ней Xbox. В этом случае никаких дополнительных операция по удалению производить не требуется, CCleaner полностью удаляет софт.
Уничтожаем все файлы программы через “Параметры”
Пользователь может запросто и полностью удалить иксбокс из Windows 10 и через параметры системы, буквально в пару кликов. Следуйте нашей инструкции…

- На клавиатуре своего устройства зажимаем клавиши “Win+I”.
- В открывшемся окне нажимаем на пункт “Приложения”.
- Откроется внушительный список установленных программ, среди которых нам нужно найти Xbox. После чего нажмите на него один раз.
Почти готово! Кликнем кнопку “Удалить”. Теперь следует немного подождать… Для правильной работы ОС Windows 10 — имеет смысл её полностью перезагрузить…












