Самостоятельная диагностика неисправности ноутбука
Часто приносят ноутбук в ремонт с неверным или неполным описанием возникших неисправностей, например, что ноутбук не включается или не загружается, во-первых, означают разные неисправности, во-вторых, вторая неисправность всегда должна быть с уточнением — что именно не загружается или с какого устройства.
Второй пример: нет питания от сети и не заряжает батарею, тоже означают разные неисправности, хотя данные обозначения часто путают. Давайте постараемся максимально точно определиться и разобраться, что придется чинить на самом деле.
Точная диагностика — это уже половина ремонта, и правильно описав и объяснив неисправность, Вы облегчите жизнь и себе, и инженеру!
+7 925 721-06-21
полезные советы, статьи по эксплуатации компьютерной техники, обзоры программного обеспечения

Перед тем, как ремонтировать компьютер, необходимо узнать причину поломки. Для этого необходимо провести грамотную диагностику компьютера и всего оборудования. Именно диагностика покажет, какой элемент компьютера требует ремонта.
В первую очередь, поломки компьютера делятся на программные и аппаратные.
При аппаратных неисправностях компьютера диагностика можно провести по звуковым сигналам BIOS. Сигналы подаются при запуске компьютера. Если правильно распознавать сигналы, можно определить какой компонент компьютера неисправен. Для распознавания звуковых сигналов BIOS существуют специальные таблицы с кодами сигналов. Но BIOS бывает разный, и у каждого из видов BIOS свои коды сигналов. Объединяет их только один короткий сигнал, который обозначает, что начальное тестирование всех компонентов компьютера успешно пройдено, и ошибок нет. А все остальные сигналы могут различаться.
Иногда при запуске компьютера, пользователь может столкнуться с полным отсутствием всяких сигналов и черного экрана монитора. Что может означать отсутствие сигналов? Это означает, что компьютер просто не включатся. В этом случае нужно проверить исправен-ли кабель питания и есть-ли вообще электричество.
Некоторые опытные пользователи узнают о неисправности компьютера по кодам ошибок BSOD. Это так называемый «синий экран», в котором указывается код ошибки того, или иного оборудования или программного обеспечения.
Рассмотрим неисправности основных компонентов компьютера, и способы их устранения.
Неисправный процессор.
При неисправности процессора, компьютер постоянно выключаться или перезагружаться. Система зависает, а жёсткий диск не загружается. Ну и понятно, что никакая операционная система, в том числе и Windows не стартует. И при всём этом можно наблюдать сильное нагревание процессора. Часто, при неисправном процессоре операционная система и программы работают с постоянными ошибками. Неисправный процессор ни в коем случае нельзя переставлять на рабочую материнскую плату, якобы для проверки. Такой процессор нередко выводит из строя и материнскую плату. Из-за чего может сгореть процессор? В основном процессоры горят из-за неграмотной сборки компьютера и перегрева. Не редко, во время сборки компьютера контакты процессора случайно загибаются и при этом возникает короткое замыкание, которое приводит к повреждению процессора. В этом случае, поможет только замена процессора.
Ошибки памяти.
Основным признаком неисправности в работе памяти, является постоянное появление синего экрана. Существуют тесты, благодаря которым можно провести диагностику оперативной памяти. Но программы тестирования, у которых низкая валидность могут просто не обнаружить ту, или иную ошибку. Тестирование проводится только на материнской плате с исправным контролёром памяти. Если контроллер располагается в процессоре, необходимо быть уверенным, что процессор тоже работает исправно. Если тест выявил проблему в работе памяти, следует заменить нерабочую планку памяти. Ремонту она не поддаётся.
Неисправности материнской платы.
Когда компьютер не включается — это и есть основной признак неисправности материнской платы. А если даже и включается, то могут работать только кулеры. Всё остальное оборудование не запускается. Не работает клавиатура и мышь. Также, не загружается ОС Windows. В некоторых случаях, процессор может перегреваться. Ремонтировать материнскую плату можно путём замены неисправных деталей, например, вздутых конденсаторов, если таковые есть. Остальной ремонт сильно ударит по карману, и займёт много времени. Лучше заменить неисправную материнскую плату.
Проблемы с жёстким диском.
Узнать о неработающем жёстком диске можно в BIOS. Он просто отсутствует в списке установленного оборудования. Сам диск при этом не раскручивается.
При не исправном жестком диске компьютер периодически перезагружается. В некоторых случаях появляются сильные «тормоза» в работе системы. Из-за этого, ОС Windows долго загружается или просто может не загрузится. Программы часто завершают свою работу в аварийном режиме. Но не стоит сразу винить жёсткий диск при заторможенной работе компьютера. Причиной могут быть и плохие контакты кабелей жёсткого диска или неисправный разъем на материнской плате. Попробуйте поменять кабель или подключить его в другой разъем на материнской плате. Жёсткие диски поддаются ремонту и восстановлению. Но лучше не рисковать, и при первых признаках неисправности жесткого диска перенести все данные на новый жесткий диск.
Проблемы в работе видеокарты.
При возникновении проблем в работе видеокарты, на экране могут появляться различные артефакты в виде непонятных символов, полосок, квадратов и т.д. Причём, происходит это может ещё до загрузки системы. Происходят постоянные перебои с драйвером видеокарты. Игры перестают работать, или просто слетают. В основном к поломке видеокарты приводит ее перегрев. Необходимо следить за охлаждением видеокарты, при необходимости чистить кулер и радиатор охлаждения. Не допускать перегрева компонентов видеокарты — это графический процессор и блоки памяти.
Проблемы в работе блока питания.
Основным признаком неисправности блока питания является отсутствие подачи питания на материнскую плату. При неисправном блоке питания компоненты компьютера работают со сбоями, а в некоторых случаях просто не загружается. Считается нецелесообразным ремонтировать блок питания. Ремонт стоит практически столько-же, сколько стоит новый блок питания.
2 Заключение — самостоятельный ремонт компьютера
Как видите самостоятельный ремонт компьютера, это минимальные знания основ компьютера и правильная последовательность действий при диагностике. Кстати эту тему я написал отдельную статью — диагностика компьютера .
В данной статье разобраны основные моменты по ремонту вашего компьютера своими руками. В случае обнаружения других неисправностей, лучше обратиться к специалистам по ремонту компьютеров или в сервисный центр, где имеется все необходимое для ремонта компьютера оборудование.
Каждый элемент и деталь ПК обладают своим запасом ресурса. Это вовсе не обязательно, что по истечении отведенного положенного срока для работы детали ПК, она выйдет из строя. Такой долговечностью отличаются компьютеры старой сборки.
Как правило, при правильной эксплуатации, у них требуется заменять только вентиляторы. Однако их производительность в несколько раз меньше, чем у некоторых современных мобильных телефонов.
В дальнейшем мы рассмотри более сложный ремонт комплектующих компьютера, таких как ремонт блока питания например. Подписывайтесь на обновления , чтобы не пропустить. На этом все, пусть ваш компьютер прослужит вам гораздо дольше, чем вы ожидаете
AIDA 64
Универсальная программа для диагностики и теста компьютера. Но платная, ряд функций в бесплатной версии недоступны (например, демонстрация температуры в системном трее). Она умеет:
- предоставлять детализированную информацию обо всех установленных компонентах;
- показывать температуру со всех имеющихся датчиков;
- проверять стабильность работы системы при 100% нагрузке CPU, GPU, ОЗУ (режим экстремальной нагрузки);
- формировать текстовый отчёт о программной и аппаратной среде компьютера.
При этом приложение умеет ещё и дистанционно выполнять мониторинг: незаменимая функция для системных администраторов, которые обслуживают целый офис машин. Из недостатков можно упомянуть лишь не всегда корректное отображение информации об устаревшем железе.
Проверка процессора
Для диагностики также можно использовать программу AIDA 64. Там можно посмотреть температуру, обороты вентиляторов, и напряжение на ядрах. Можно запустить стресс тест, но для проверки процессора лучше использовать программу Linx.
В норме температура должна быть меньше 45 градусов при низкой нагрузке, и 65 градусов во время запуска ресурсоемких процессов.
Кроме этой программы, можно использовать программу Linx. Запущенный стресс тест покажет, как процессор может справляться с высокими нагрузками. Этот тест является одним из наиболее показательных, при проверке процессора. Он показывает, насколько стабильно работает ваш процессор, при высоких нагрузках.
Звуковые сигналы BIOS (БИОС)
Если ваш компьютер, а точнее спикер материнской платы, издает набор коротких или/и длинных звуков, то вам помогут представленные ниже таблицы звуковых сигналов BIOS. Наиболее распространенные БИОС от фирм: AMI, AWARD и Phoenix. Если спикера нет или он не подключен его можно приобрести, устройство стоит не дороже 100 рублей.
Один короткий сигнал AMI и AWARD означает, что компьютер работает как следует. Для ясности, в таблицах длинный сигнал обозначен буковкой «д», а короткий — «к».

Сигналы — Возможная неисправность
— * — Неисправность блока питания (отсутствие звукового сигнала)
2к — Ошибка четности ОЗУ
3к — Ошибка в первых 64 кБ ОЗУ
4к — Неисправность системного таймера
5к — Неисправность CPU
6к — Неисправность контроллера клавиатуры
7к — Неисправность системной платы
8к — Неисправность памяти видеокарты
9к — Ошибка контрольной суммы BIOS
10к — Невозможна запись в CMOS
11к — Неисправность кэша, расположенный на системной плате
1д+2к — Неисправность видеокарты
1д+3к — Неисправность видеокарты
1д+8к — Не подключен монитор
Сигналы — Возможная неисправность
2к — Мелкие ошибки (в большинстве случаев это проблемы в CMOS Setup или с системной платой)
3д — Ошибка контроллера клавиатуры
1д+1к — Ошибки в ОЗУ
1д+2к — Неисправность видеокарты
1д+3к — Ошибка инициализации клавиатуры
1д+9к — Ошибка при чтении из ПЗУ
к (повторяющийся) — Накрылся блок питания
д (повторяющийся) — Проблемы с ОЗУ
Непрерывный сигнал — Неисправность блока питания
Последовательные коды представлены в количестве звуковых сигналов. К примеру, 1-1-2 — 1 звуковой сигнал, пауза, 1 звуковой сигнал, пауза, 2 звуковых сигнала.
Код. Возможная неисправность
1-1-3. Ошибка записи/чтения данных CMOS.
1-1-4. Ошибка контрольной суммы содержимого микросхемы BIOS.
1-2-1. Неисправна материнская плата.
1-2-2. Ошибка инициализации контроллера DMA.
1-2-3. Ошибка при попытке чтения/записи в один из каналов DMA.
1-3-1. Ошибка регенерации оперативной памяти.
1-3-3. Ошибка при тестировании первых 64 Кб оперативной памяти.
1-3-4. Аналогично предыдущему коду.
1-4-1. Неисправна материнская плата.
1-4-2. Ошибка тестирования оперативной памяти.
1-4-3. Ошибка системного таймера.
1-4-4. Ошибка обращения к порту ввода/вывода.
3-1-1. Ошибка инициализации второго канала DMA.
3-1-2. Ошибка инициализации первого канала DMA.
3-1-4. Неисправна материнская плата.
3-2-4. Ошибка контроллера клавиатуры.
3-3-4. Ошибка тестирования видеопамяти.
4-2-1. Ошибка системного таймера.
4-2-3. Ошибка линии A20. Неисправен контроллер клавиатуры.
4-2-4. Ошибка при работе в защищенном режиме. Возможно, неисправен центральный процессор.
4-3-1. Ошибка при тестировании оперативной памяти.
4-3-4. Ошибка часов реального времени.
4-4-1. Ошибка тестирования последовательного порта. Может быть вызвана устройством, использующим данный порт.
4-4-2. Ошибка при тестировании параллельного порта. См. выше.
4-4-3. Ошибка при тестировании математического сопроцессора

Запустите компьютер с подключенным к материнской плате спикером (Speaker). Должны раздаться звуковые сигналы (расшифровка представлена выше), которые означают оповещение компьютера об отсутствии модулей памяти (если имеют место другие сигналы, то смотрите таблицу и ищите их обоснование). Отсутствие звуковых сигналов означает выход из строя процессора или материнской платы. Для подтверждения этого необходима диагностика в сервис-центре или замена комплектующих. Если сигнал подтверждает отсутствие модулей оперативной памяти — вставьте их в слоты после полного отключения питания и снова включите ПК. Когда компьютер обнаружит и проведет инициализацию памяти, он подаст сигнал об отсутствии видеоадаптера (если ваша видеокарта не встроена в материнскую плату или располагается в видеоядре процессора), что выразится одним длинным и двумя короткими гудками. На этом шаге мы исключили неисправность оперативной памяти. Также не забудьте вставлять модули ОЗУ поочередно, чтобы исключить вышедший из строя, меняя слоты их расположения. Если компьютер не загружается и не издает сигналов динамиком – причина в неисправном модуле памяти, который подлежит замене. Такое исход будет и при двух коротких гудках. После того как мы удостоверились в исправной работе основных компонентов, установите в слот видеокарту.
При включении ПК, монитор должен отобразить результаты POST-теста и показать, на чем произошло зависание (или результат неудачной загрузки ОС). Часто на данном этапе возникают проблемы, с тем, что POST-тест не определяет видеоадаптер. В этом случае попробуйте обнулить BIOS, для чего необходимо вытащить на несколько минут батарейку питания CMOS. В противном случае стоит попробовать протестировать видеокарту на другом компьютере.
CrystalDiskMark
Небольшая по размеру и поэтому быстро скачиваемая из сети программа создана для того, чтобы проводить тесты с жёсткими дисками любого типа (HDD или SSD) и со всеми видами интерфейса.
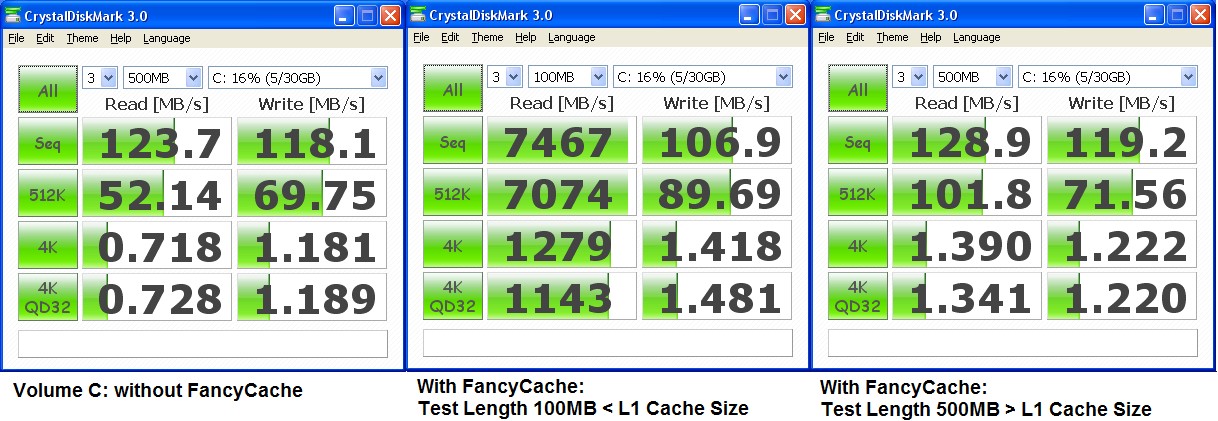
Проверка жёсткого диска с помощью CrystalDiskMark
Основными параметрами, которые определяются утилитой, являются скорость записи и чтения.
В результате получается расширенный отсчёт, который вряд ли будете полезен неспециалисту, однако для опытного пользователя и человека, определяющего, какая проблема существует у вашего накопителя, она является практически идеальной.
При этом тестирование можно проводить несколько раз подряд, автоматически усредняя результаты.
Рекомендации по выбору блоков питания для ПК
На блоке питания экономить никогда нельзя и нужно всегда иметь небольшой запас по мощности. Желательно не покупать дешевые блоки питания NONAME.
Рекомендую брать блоки питания марок FSP GROUP


Они отлично себя зарекомендовали. У меня у самого FSP на 400 Ватт.
Как быть, если вы слабо разбираетесь в марках и моделях блоков питания, а на новый и качественный мамка не дает денег))? Желательно, чтобы в нем стоял вентилятор 12 См, а не 8 См.
Ниже на фото блок питания с вентилятором 12 см.

Такие вентиляторы обеспечивают лучшее охлаждение радиодеталей блока питания. Нужно также помнить еще одно правило: хороший блок питания не может быть легким. Если блок питания легкий, значит в нем применены радиаторы маленького сечения и такой блок питания будет при работе перегреваться при номинальных нагрузках. А что происходит при перегреве? При перегреве некоторые радиоэлементы, особенно полупроводники и конденсаторы, меняют свои номиналы и вся схема в целом работает неправильно, что конечно же, скажется и на работе блока питания.
Заключение
Среди рассмотренных нами десяти программ для диагностики компьютера нет идеального варианта — каждый имеет набор своих плюсов и минусов. Однако мы можем посоветовать сделать выбор в той или иной ситуации для конкретных задач, поставленных самим пользователем.
Для стандартной и всеобъемлющей проверки компьютера мы бы выбрали Speccy, HWMonitor, HWiNFO и PCMark. Они предоставляют подробные данные о характеристиках и текущем состоянии железа и операционной системы, а PCMark поможет без риска нагрузить и протестировать ПК на производительность.
Для более требовательных пользователей, оверклокеров и игроков подойдут AIDA64 Extreme, 3DMark и FurMark. Первая программа выводит данные о ПК на максимально возможном уровне, а две остальные отлично подойдут для испытания видеоадаптеров.
CPU-Z, GPU-Z и SpeedFan подойдут любой из групп, но они, в большей степени, имеют сходные возможности с вышеназванными вариантами.












