Несколько операционных систем Windows, Linux
Достаточно часто возникает потребность в установке на компьютер нескольких операционных систем. Это происходит по различным причинам: специфика работы, желание познать новые разработки и другие самые разнообразные варианты. Поэтому в данной статье мы поговорим о том, как же правильно установить более одной операционной системы на компьютер.
Пожалуй, мы рассмотрим парочку наиболее популярных связок ОС. Сразу замечу, что я приведу лишь общее описание установки, не вникая в её рутинные подробности. Итак, поехали…
+7 925 721-06-21
полезные советы, статьи по эксплуатации компьютерной техники, обзоры программного обеспечения

Не редко у пользователя возникает необходимость в установке на свой компьютер не одной операционной системы, а нескольких, к примеру, двух систем в связке – например, Windows и Linux. Причиной может являться специфическая работа пользователя ПК, его желание протестировать новое программное оборудование или же иные причины.
В этом материале речь пойдет о том, как легко и быстро самому справиться с установкой на свой компьютер более чем одной операционной системы, сокращенно ОС. Будет рассмотрено несколько классических и самых популярных комбинаций операционных систем или связок. Речь пойдет об общем принципе установки ОС и основным деталях данного процесса.
Очень популярна установка на компьютере комбинации операционных систем Windows 7 и Windows ХР. В процессе установки упомянутой комбинации операционных систем пользователю ПК придется воспользоваться специальным программным обеспечением (софтом) для загрузки двух ОС. В качестве примера можно порекомендовать небольшую и простую в использовании программу EasyBCD для настройки загрузчика ОС Windows. С помощь ю EasyBCD любой пользователь сможет ПК настроить загрузчик операционной системы Windows таким образом, чтобы было возможно загружать на одном компьютере несколько ОС, включая почти все версии Windows, Linux, Mac OS X. К тому же, EasyBCD распространяется ее создателями бесплатно.
При обычной поочередной установке двух операционных систем (без применения вышеупомянутой вспомогательной программы), результат будет следующий – загружаться будет на ПК пользователя только установленная последней операционная система. В процессе установки ОС семейства Windows происходит автоматическое стирание загрузчиков всех ранее установленных на компьютер операционных систем и установка на их место своего родного загрузчика. Вот по данной причине и приходится использовать такие программы для установки ОС, как EasyBCD.
Данную программу инсталлятор можно скачать и оставить на время на нейтральном информационном носителе или скачать ее на компьютер после установки одной из выше упомянутых ОС Windows. Стоит сказать, что совершенно неважно, какая версия будет установлена первой — Windows ХР или Windows 7.
Установив первую версию можно приниматься за установку и второй операционной системы, только на другом разделе, лучше будет, если установка новой операционной системы будет на другом жестком диске. Следующим шагом является установка на компьютер программы инсталляции операционных систем EasyBCD.
Интерфейс данной программы может быть на русском или английском языке. В случае второго варианта беспокоиться все равно не стоит, если владеешь хотя бы азами данного иностранного языка. Открыв программу инсоляции ОС, необходимо добавить запись о первой установленной ОС в программу загрузки, чтобы была возможность при включении компьютера загружать и ее при желании, а не только вторую, установленную по умолчанию ОС. На панели управления программы инсталляции ОС необходимо добавить новый вход для загрузки установленной первой операционной системы. Просмотрев далее показания настроек программы, пользователь найдет две записи в программе загрузки: операционная система Windows XP и система Windows 7. На этом данную процедуру настройки можно считать успешно завершенной и спокойно перезагружать компьютер. В дальнейшем уже пользователь может загружаться из-под предпочитаемой им операционной системы.
Альтернативным и довольно распространенным среди пользователей ПК является так же установка на свой компьютер комбинации таких операционных систем как Linux и Windows. Данная связка позволят пользователю протестировать операционную систему семейства Linux без отрыва от полюбившейся многим системы Windows, к которой выработалась уже определенная привязанность.
В данном случае пользователь может обойтись и без программы, настраивающую загрузочную запись, как в первом описанном выше случае. Здесь используются стандартные возможности операционной системы Linux. Первой необходимо установить классическим способом операционную систему семейства Windows, а потом провести установку и ОС Linux, которая по сравнению с Windows инородные загрузчики не стирает в процессе установки. Во время инсталляции операционной системы Linux ни в коем случае нельзя использовать весь диск, если нет желания потерять все имеющиеся на нем данные. Нужно изначально просто выделить для данной нужды отдельный раздел. В момент завершения установки ОС Linux создает автоматически загрузочное меню, на котором пользователь в будущем может выбирать любую из имеющихся под загрузку операционных систем. Вместе с этим весь процесс установки данной комбинации операционных систем можно также само провести с помощью специальной программы для инсталляции ОС, как та же EasyBCD.
Комбинация установочных операционных систем на компьютере может состоять не только с двух систем, но и более. К примеру с помощью способной создавать учетные записи в программе загрузки операционной системы EasyBCD или других аналогичных ей программ можно создать комбинацию с операционной системы Linux, ОС Windows ХР, ОС Windows 7 и какой-то другой портативной операционной системы типа Kolibri OS. На вкладках создаются записи для всех инсталлированных операционных систем. Таким образом, можно дополнительно установить еще операционную семейства Mac OS или старую версию операционной системы семейства Windows , как та же Windows 98 или Windows NT и так далее.
Вот и было рассмотрено вкратце несколько вариантов установки комбинаций нескольких разных операционных систем на один компьютер. В процессе, связанном с установкой разных операционных систем, экспериментов пользователь ПК должен быть осторожным касательно выбора инсталлированных им на свой ПК программных продуктов, учитывая их происхождение и качество. Напоследок не стоит особо увлекаться и придерживаться разумной меры в своем стремлении экспериментировать. Желаем всем безотказной работы своего компьютера, вне зависимости от установленных там операционных систем и программного обеспечения.
Подготовка носителя
Если у Вас есть диск с Windows 7 — переходите к следующему пункту.
В случае если Вы скачали образ — читайте дальше.
Установку можно производить:
Запись образа на USB Flash (флешку) или DVD-диск
Способов записи существует множество, предлагаю на Ваш выбор несколько из них:
Распаковка образа на жёсткий диск (HDD)
Для распаковки образа предлагаю использовать программу UltraISO или любую другую, на Ваш вкус.
Скачиваем дистрибутив, устанавливаем, запускаем, нажимаем «Открыть», указываем путь к образу:

Выбираем «Действия» -> «Извлечь», указываем папку для извлечения:

Комментарии (152)
Рекламный блок
Подпишитесь на рассылку
Навигация
Облако тегов
Архив статей
Сейчас обсуждаем
Гость Алекс
Очень жду эту фитчу! Честно из-за ее отсутствия я откатился на 10ку, хотя в 11 много чего нравится,
Grey3
Цитата: Гость Виталий России нужен отечественный VPN. Пользуйтесь Kaspersky VPN — ежемесячно
Гость Алексей
При попытке открыть получившийся ISO в пустой виртуалке, пишет «Fatal: Could not read from the boot
rediffusion
Цитата: pawel97 http://wimlib.net Это что под macOS?
rediffusion
Как будут выглядеть параметры, если ссылаться на уже извлечённый install.wim из .ISO?
О проекте RemontCompa.ru
RemontCompa — сайт с огромнейшей базой материалов по работе с компьютером и операционной системой Windows. Наш проект создан в 2010 году, мы стояли у истоков современной истории Windows. У нас на сайте вы найдёте материалы по работе с Windows начиная с XP. Мы держим руку на пульсе событий в эволюции Windows, рассказываем о всех важных моментах в жизни операционной системы. Мы стабильно выпускаем мануалы по работе с Windows, делимся советами и секретами. Также у нас содержится множество материалов по аппаратной части работы с компьютером. И мы регулярно публикуем материалы о комплектации ПК, чтобы каждый смог сам собрать свой идеальный компьютер.
Наш сайт – прекрасная находка для тех, кто хочет основательно разобраться в компьютере и Windows, повысить свой уровень пользователя до опытного или профи.
Разделы сайта
Социальные сети
© Copyright © 2010-2021. RemontCompa.ru Копирование материалов сайта запрещено!
Как можно работать в разных Windows на одном ПК
Плюсы:
- можно легко и быстро запускать десяток (и более) самых разнообразных ОС;
- хорошая совместимость (можно запустить ОС Windows 20-летней давности на современном ПК);
- можно легко и быстро переносить виртуальную машину (со всеми ее данными) с одного ПК на другой;
- можно одновременно запустить сразу несколько систем (все зависит от вашего объема ОЗУ).
Минусы:
- нет 100%-ной виртуализации (некоторый софт может отказаться запускаться на виртуальной машине);
- нельзя (как правило) работать напрямую с жестким диском (т.е. сначала необходимо перекинуть файлы на диск виртуальной машины, и уже после, возможно с ними работать) .
По сути, виртуальная машина — это обычная программа, которая эмулирует работу компьютера. Установив ее к себе на ПК, вы сможете запускать нужную вам версию Windows как обычную программу (см. скриншот ниже).
В Windows 10 запущена Windows XP (а уже в Windows XP можно запустить многие старые игры и приложения)
Запущена старая игра Doom 2 в новой Windows 10 (с помощью виртуальной машины) // в качестве примера
Тема создания виртуальной машины, ее настройки и пр. — достаточно обширна. Чтобы здесь не повторяться, рекомендую вам ознакомиться с одной из моих прошлых статей. ?
Итоги

В итоге мы получаем систему с абсолютной стабильностью. Чтобы ни случилось в основной — от сбоя Windows, до заражения трояном или даже отказа SSD, вы в течении пары минут можете перезагрузиться в резервную Windows и продолжить работу. Очень важно и то, что обе ОС независимы от файловой системы друг друга и программы в них не будут видеть то, что им не нужно. И трояны и шифровальщики не доберутся до дублирующей ОС.
Осталось только грамотно настроить бэкап, чтобы все важные файлы сохранялись в общее место, и отключить «Быстрый запуск» в Windows 8.1 и Windows 10, который уже много лет любит лезть в файловые системы параллельных ОС и делать CHKDSK.
Пишите в комментарии, сталкивались ли вы с отказом Windows в самый неподходящий момент? И как настраиваете систему для надежности и безопасности?
Подпишитесь на наш канал в Яндекс.Дзен или telegram-канал @overclockers_news — это удобные способы следить за новыми материалами на сайте. С картинками, расширенными описаниями и без рекламы.
Устанавливаем две операционные системы на один компьютер
По своему опыту знаю, что многим пользователям удобнее работать в Windows 7. Потому что, в более новых версия, у кого-то не запускаются некоторые ранее установленные приложения, кому-то не нравится дизайн, часто возникают проблемы со шрифтами и драйверами.
Но, конечно же, каждая из этих систем имеет свои преимущества. И чтобы, использовать их в полном объеме, существует возможность устанавливать нескольких систем на единственный пк. Давайте рассмотрим этот вопрос подробнее.
Инструкция по установке двух ОС
На современный компьютер чаще всего устанавливают Windows 7 и 10. С установкой операционной системы XP могут возникнуть проблемы, так как эта система может не увидеть жесткий диск, она сейчас не обслуживается и не получает драйвера автоматически. Разберем стандартную ситуацию, когда у вас уже установлена Windows 10, но для некоторых программ вы хотите иметь второй вариант, например седьмую версию операционной системы.
Установка двух операционных систем на новый ПК всегда начинается с той, что старше, а новую нужно записывать на свободный жесткий диск или выделенный том. Но в большинстве случаев пользователи сталкиваются с обратной ситуацией. На ней мы и остановимся подробнее. Приведенные инструкции могут использоваться и пи обратной ситуации, когда у вас стоит Windows 7, а вы решили попробовать десятую версию ОС.
Перед тем как установить две операционные системы на свой компьютер вам потребуется подключить чистый жесткий диск или выделить место на имеющемся носителе. На втором варианте стоит остановиться более подробно, так как он потребует от вас небольших временных затрат:
- В большинстве новых ПК диски не разбиты на отдельные тома, что осложняет установку на них дополнительных ОС. Для того, чтобы операционные системы работали нормально, необходимо выделить том для второй объемом 40-50 ГБ.
- Без потери данных выделить дополнительный диск можно только в том случае, если на нем есть достаточное количество свободного места. Для этого нажмите сочетание клавиш Win + R и введите команду diskmgmt.msc.
- Перед вами откроется окно «Управление дисками». Щелкните по мету, которое вы хотите отрезать от другого диска, правой клавишей мыши и выберите из контекстного меню пункт «Сжать том».
- Укажите количество места, которое вам потребуется. Для нормальной работы операционной системы нужно отделять не менее 40 ГБ.
- Нераспределенное место будет отражено на графике черным цветом. Щелкните по этой области правой клавишей мыши и из списка выберите функцию «Создать пустой том». Теперь вам останется лишь задать для него букву и выбрать файловую систему – NTFS .
Этот том теперь будет отображаться в «Проводнике». Даже если физически у вас нет дополнительного HDD , вы сможете создать две операционные системы на разных дисках.
Следующим этапом работы над установкой операционной системы будет создание загрузочного носителя – флешки или диска. Единственным правилом при этой работе будет то, что записывать на носитель нужно образ только одной версии Windows . Также не нужно размещать образы с разной разрядностью – выберите лишь один вариант. Не будем подробно останавливаться на этой работе. Она проводится точно также, как для единственной ОС.
Чтобы запустить установку новой версии операционной системы, необходимо зайти в BIOS и предпринять следующие действия:
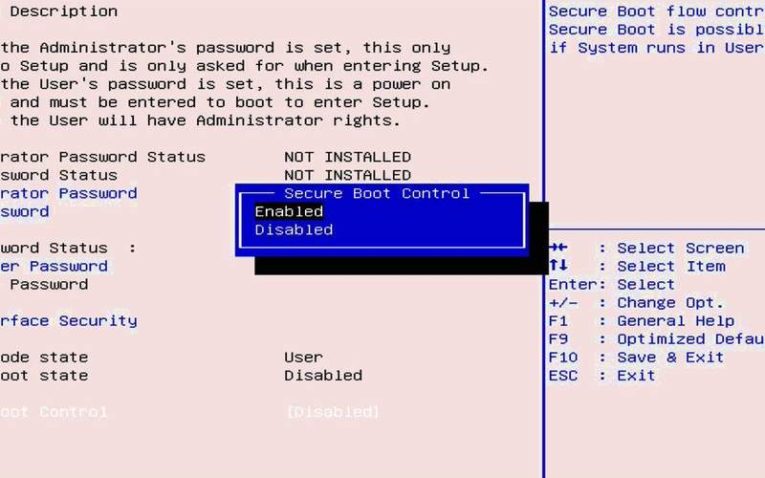
- Отключите режим Security Boot .
- Найдите опцию CSM или Legacy , ее нужно наоборот включить, тогда компьютер будет поддерживать разные операционные системы.
Если на вашем компьютере установлена более современная оболочка UEFI , то необходимо поступить немного иначе:
- Опцию Csm Support переведите в режим Enable. Ее можно найти в разделе BOOT.
- Перейдите в раздел SECURITY. Найдите в нем Secure Boot Control и переведите в режим Disabled.
Затем в любой из оболочек вам необходимо выбрать, с какого носителя будет загружаться система – с флешки или DVD -диска. Вне зависимости от того, в какой оболочке вы работали, необходимо сохранить внесенные изменения и перейти к дальнейшей установке. Она не слишком сложна. «Мастер установки» будет вам подсказывать на каждом этапе. Единственный момент, про который стоит помнить – установку нужно провести на тот раздел диска, который вы создали в самом начале процедуры.
После завершения и перезагрузки, вам нужно в BIOS выбрать, с какого диска будет загружаться система. Это должен быть HDD . Если вы использовали два физических диска и они оба отображаются в списке, необходимо выбрать тот, на котором записана наиболее часто используемая операционная система.
Создаем меню запуска
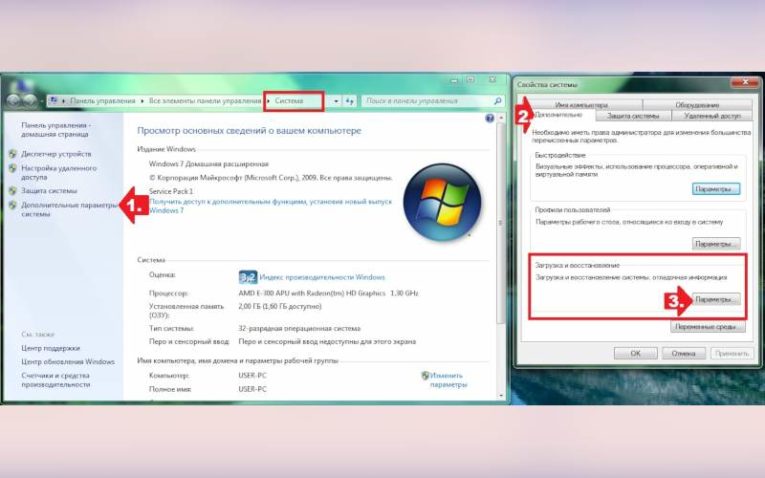
Если основной операционной системой у вас является Windows 10, то после перезагрузки компьютера у вас будет выбор, какую систему вы будете использовать. По умолчанию время на выбор дается около 30 секунд. При необходимости вы можете изменить это время в меню «Система» Windows 10. Для этого вам необходимо следовать инструкции:
- зайдите в «Панель управления»;
- перейдите во вкладку «Система и безопасность»;
- выберите пункт «Система»;
- в левом столбце меню выберите пункт «Дополнительные параметры»;
- перед вами откроется окно «Свойства системы», в нем выберите вкладку «Дополнительно»;
- в нижней части найдите пункт «Загрузка и восстановление»;
- щелкните по кнопке «Параметры».
В этой части меню вы сможете выбрать, какая операционная система будет загружаться по умолчанию. Если рядом со строкой «Отображать список операционных систем» не стоит маркер, то отметьте этот пункт и цифрами введите желаемое время на выбор (в секундах). Сохраните внесенные изменения.
Acronis OS selector
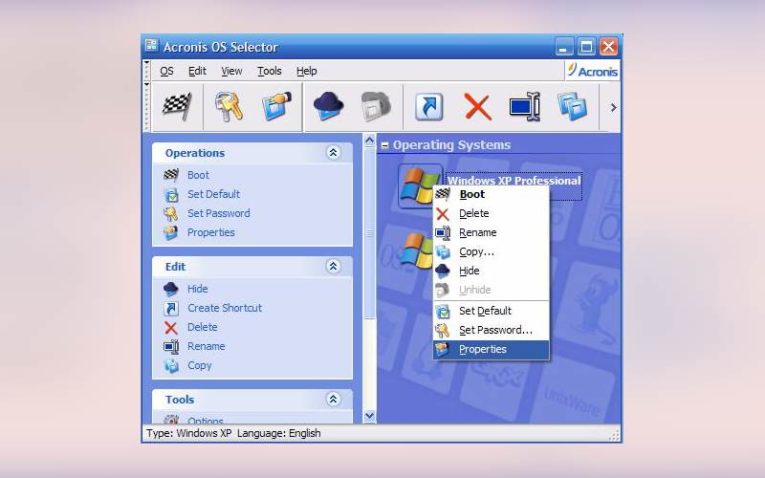
Если вы использовали по умолчанию другую систему или у вас не отображается меню выбора, то необходимо загрузить утилиту Acronis OS selector. Настройка будет проводится с ее помощью. Она поможет решить вам вопрос, как переключаться между двумя операционными системами.
- Установите современную версию утилиты и перезагрузите свой компьютер.
- Во время перезагрузки нельзя отключать ПК, программное обеспечение создаст на жестком диске специальный раздел FAT и запишет в него загрузочные файлы. После чего вам нужно будет снова перезапустить компьютер.
- После повторной перезагрузки утилита начнет поиск операционных систем, установленных на ваш ПК. По результатам его она сформирует список доступных ОС.
- Переключаться между операционными системам и очень просто, для этого необходимо зайти в приложение и выбрать ту ОС, которая не выделена на данный момент цветом.
- После выбора операционной системы необходимо открыть меню настроек (оно располагается в верхней части окна). Из списка доступных опций выберите «Загрузить».
Сразу после этих действий будет выполнена перезагрузка операционной системы. Запуститься выбранная вами версия. Этот способ хорошо помогает, когда две операционные системы на ПК установлены на разные жесткие диски, а в BIOS вам необходимо выбрать только один. Утилита помогает, если вы поставили старые версии операционных систем, а не десятую или восьмую версию.
При помощи этой утилиты вы также сможете не углубляясь в системные настройки выбрать операционную систему по умолчанию и загрузить ее. Например, если у вас две операционные системы Windows 7, вы сможете остановиться на той, которая является рабочей и загрузиться с нее. Вторую можно будет удалить при помощи встроенных системных методов. Для этого в меню настроек нужно остановиться на пункте «Выбрать по умолчанию и загрузить». Теперь после включения компьютера у вас буде загружаться выбранная система. Этот способ хорошо подходит, если вы установили ОС на разных физических дисках.
Как удалить вторую операционную систему?
Если вам больше не нужна вторая операционная система, то первое, что вы захотите сделать – удалить ее. Ведь мало кому хочется совершать дополнительное действие во время запуска компьютера. Разберемся, как убрать две операционные системы. Можно сделать это радикальным способом, полностью переустановив Windows c форматированием жестких дисков. Но если вы хотите сохранить файлы системы, используемой по умолчанию, то необходимо действовать иными способами. Не самым опытным пользователям подойдет следующая инструкция:
- Загрузите операционную систему, которую хотите оставить.
- Зайдите в меню «Пуск» и найдите строку «Выполнить». Можно просто нажать Win + R .
- В появившемся окне будет единственная строка, в которой нужно вписать команду msconfig .
- Нажмите Enter или мышью щелкните по кнопке «Ок». Перед вами появится окно «Конфигурация системы». Перейдите во вкладку «Загрузка».
- В списке должны отображаться две операционные системы. Рядом с одной есть пометка (Текущая, загруженная по умолчанию), около второй никаких отметок обычно не стоит.
- Щелкните по строке той операционной системы, от которой хотите избавиться. Ниже окна со списком есть кнопка «Удалить». Нажмите на нее.
- После того как вы нажмете эту кнопку активной станет «Применить», подтвердите свои действия с ее помощью, а завершите операцию нажатием кнопки «Ок».
- Окно конфигурации закроется и перед вами появится новое «Настройка системы». Там будет указано, что для внесения изменений необходимо перезагрузить компьютер. Нажмите на кнопку «Перезагрузить».
Если в правильно нажали на кнопки, то после перезагрузки компьютера вы не увидите меню выбора, вторая операционная система будет удалена. В некоторых случаях на диске останутся файлы и папки, которые нужно будет убрать вручную. Не перепутайте, на каком диске располагается рабочая система (если вы устанавливали по нашей инструкции, то это будет раздел С), чтобы не удалить нужные файлы.
Опытные пользователи могут проделать ту же самую работу в автоматическом режиме, используя командную строку. В ней нужно вызвать строенное командное средство BCDEdit, а затем использовать инструмент deletevalue. Мы не будем подробно останавливаться на этой возможности, так как способ приведенный выше гораздо проще и подойдет пользователю с любым уровнем подготовки.
Теперь вы знаете все о работе с несколькими операционными системами: как их установить, загрузить или даже удалить. Размещение на одном компьютере двух версий Windows возможно, если вы будете соблюдать все описанные выше правила. Если у вас возникли затруднения и вопросы, их можно задать в комментариях. Делитесь информацией с друзьями и приглашайте их к обсуждению.












