6 приложений для установки видео на фон рабочего стола в Windows 10
Оказывается, в качестве обоев для рабочего стола можно использовать не только картинки и анимации, но и видео. В Windows 10 нет встроенной функции для этого. Но есть сторонние инструменты, которые вы сможете попробовать бесплатно. Итак, представляю вам свою подборку.
DesktopHut

Это самый простой вариант для установки видео на фон десктопа. Вы можете добавить файл в MP4, AVI или в другом поддерживаемом видеоформате. Также здесь есть кнопки для включения/выключения или добавления//убавления звука видео, поддержка двух мониторов и возможность остановки видео. Помимо видеообоев, можно поставить анимированные обои.
После того как вы установите программу, запустите её и нажмите кнопку SelectLiveWallpaper (Выбрать живые обои). Выберите видео, которое хотите видеть на фоне своего рабочего стола, и нажмите кнопку воспроизведения, чтобы запустить его. Прекратить это «безобразие» поможет кнопочка Stop.
VideoPaper

Эта портативная программа позволит создать специальную панель с настраиваемыми параметрами. То есть вы сможете выбрать высоту и ширину, а также верхнее и левое положение своей панели. Таким образом, у вас получится что-то вроде живого фона в обычном фоне. Смотрится оригинально!
VLC media player

Этот многофункциональный медиаплеер вы можете использовать не только для установки видео на фон, но и для записи экрана рабочего стола, одновременного воспроизведения двух субтитров, создания GIF из видео и многого другого.
Он поддерживает множество видеоформатов, таких как MKV, AVI, MPEG, MP4, FLV и т.д. Вы можете воспроизводить, приостанавливать, останавливать видео, переходить к определённой его части с помощью контекстного меню, вызываемого правой кнопкой мыши.
Для установки видео в качестве фона рабочего стола нужна последняя версия VLC. Скачайте и установите её на компьютер. После этого откройте медиаплеер и выберите в верхней панели Видео > Фон рабочего стола. Чтобы вернуть всё назад, пройдите по тому же пути.
AwesomeWallpaper

С этим универсальным инструментом вы сможете использовать любое видео из сети (путём добавления URL-адреса) в качестве фона рабочего стола, вывести информацию о своём компьютере поверх десктопа, настроить параметры отображения видеообоев под себя.
Чтобы установить видео в качестве обоев, щёлкните по значку программы (на панели задач) правой кнопкой мыши и выберите Settings (Настройки). Затем перейдите на вкладку Video (Видео), добавьте видеофайл и нажмите кнопочку ОК. Всё! Можете наслаждаться красивым видом рабочего стола.
BioniX Video Wallpaper Animator

С этим инструментом можно поставить не только видео на фон, но и гифку. Вы сможете выбрать скорость воспроизведения (можно задать свою или оставить «Автоматически»), выбирать следующее доступное видео, поставить на паузу или выключить совсем видео.
Чтобы установить видео на фон рабочего стола, откройте программу и выберите вкладку VideoWallpaper (Видеообои). Теперь добавьте папку с теми видео, которые хотите видеть на своём десктопе, и нажмите Start.
Единственное — поддерживается только формат AVI, но до недавнего времени и этого не было (поддерживался только GIF).
Lively Wallpaper
Это приложение поможет «оживить» ваш рабочий стол, сделав его чуточку симпатичней. С ним вы сможете превращать различные видео, гифы, HTML, веб-адреса и даже сцены из любимых игр в анимированные обои для Windows 10. Также можно использовать уже готовые обои, которые создали другие пользователи.
Изменение фонового изображения рабочего стола в ОС Windows 7 Начальная
 Во всех версиях Windows 7 есть возможность изменить фон рабочего стола и даже сделать так, чтобы он сам менялся через обозначенный промежуток времени. Нет этой возможности только в версии Windows 7 Начальная. А на нетбуке по умолчанию всегда стоит начальная. Смотреть постоянно на один и тот же скучный значок, который установлен в начальной версии, быстро надоедает и хочется сменить фон. Есть красивые обои на сайте Windows, много интересных изображений для любых ОС на сайтах обоев в сети интернет. Есть ваши собственные любимые фотографии и много чужих картинок. Но в Windows 7 Начальная не предусмотрено штатных возможностей, чтобы изменить фоновую картинку. Как поменять фон рабочего стола?
Во всех версиях Windows 7 есть возможность изменить фон рабочего стола и даже сделать так, чтобы он сам менялся через обозначенный промежуток времени. Нет этой возможности только в версии Windows 7 Начальная. А на нетбуке по умолчанию всегда стоит начальная. Смотреть постоянно на один и тот же скучный значок, который установлен в начальной версии, быстро надоедает и хочется сменить фон. Есть красивые обои на сайте Windows, много интересных изображений для любых ОС на сайтах обоев в сети интернет. Есть ваши собственные любимые фотографии и много чужих картинок. Но в Windows 7 Начальная не предусмотрено штатных возможностей, чтобы изменить фоновую картинку. Как поменять фон рабочего стола?
- Зайти в меню «Пуск».
- Написать в строке поиска слово REGEDIT.
- Нажать ввод.
- Дать разрешение на внесение изменений.
- Слева в проводнике откроется несколько папок. Выбрать HKEY_CURRENT_USER, во вложенных – Control Panel, во вложенных – Desktop (рабочий стол).
- Откроется содержимое папки.
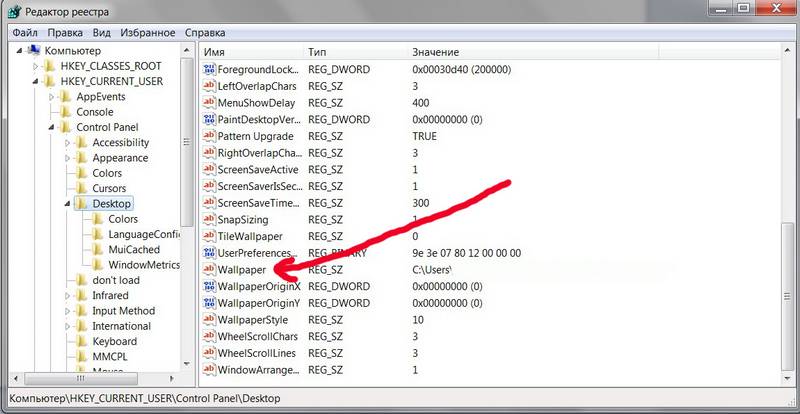
- Открыть двойным щелчком Wallpaper (обои).
- Указать путь к картинке (любая картинка в любом месте компьютера, на которую вы хотите сменить текущий фон).
- Нажать «Рабочий стол» (Desktop) в том же списке правой кнопкой.
- Выбрать пункт «Разрешения».
- Откроется окно разрешений, вкладка «Безопасность».
- В правом нижнем углу надпись «Дополнительно». Нажать.
- Напротив «разрешений, унаследованных от родительских объектов» будет стоять птичка. Снять.
- Откроется предупреждение.
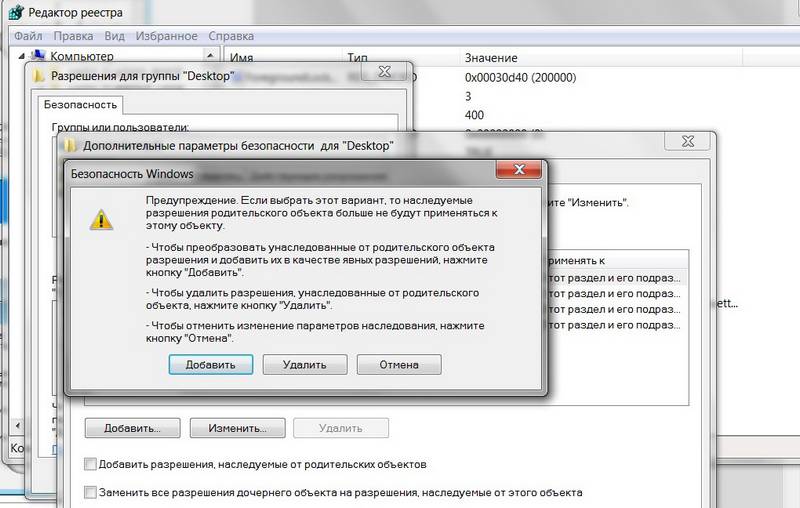
- Если вы не передумали, жмите «удалить».
- Дальше в «Разрешениях» нажимаете «добавить».
- Добавляете «Все» и жмете «ОК».
- Выбираете «Дополнительно», затем «изменить».
- Выбираете необходимые разрешения.
- Теперь нужно сохранить новые настройки, нажать «ОК» и перезагрузить машину.
- Фон рабочего стола поменялся.
С помощью бесплатной программы Wally можно сменить фон рабочего стола и сделать так, чтобы он сам менялся через тот интервал времени, который вы назначите.
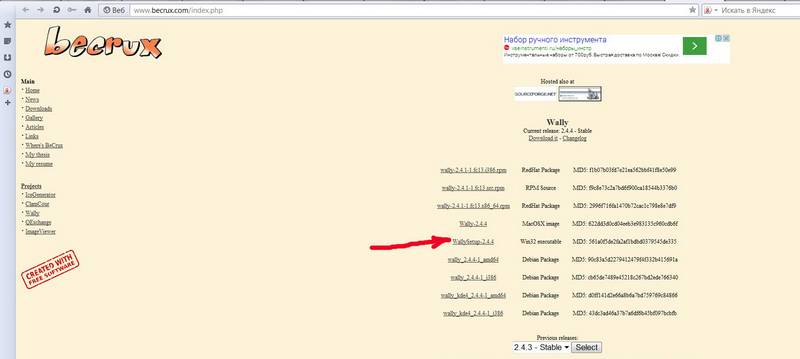
- Скачиваете программу (адрес в адресной строке) для Windows 7 (Win32 и другие ОС – во втором столбце).
- Запускаете, разрешаете установку.
- Несколько раз нажимаете Next.
- Установка завершена, ярлык помещен на рабочий стол.
- Кликнуть его правой кнопкой.
- Выбрать «Настройки».
- Поставить две птицы, против «Автоматического воспроизведения при запуске программы» и «Автоматического старта при запуске системы».
- Выбрать папку, из которой нужно брать обои для рабочего стола.
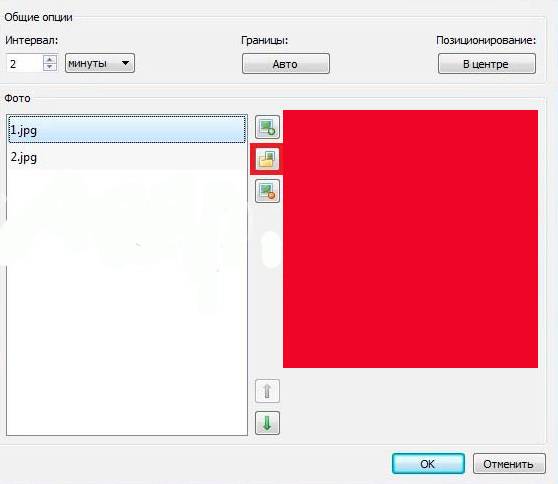
Есть еще одно бесплатное ПО, с помощью которого можно изменить обои Windows 7, Oceanis.
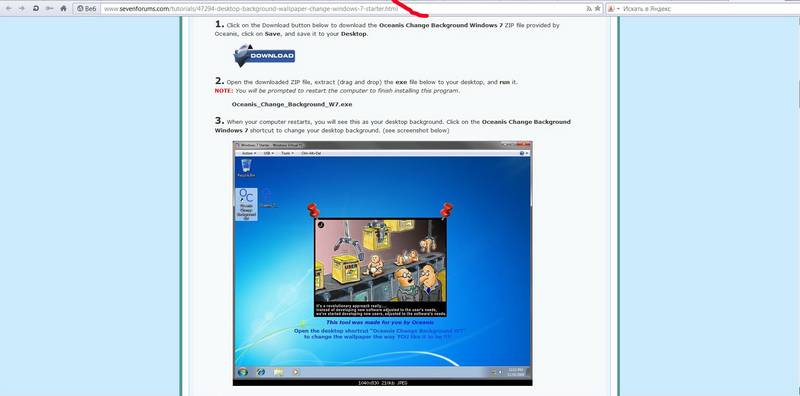
- Скачать.
- Распаковать архив, поместить ярлык Oceanis на рабочий стол.
- Кликнуть дважды. Компьютер уйдет на перезагрузку.
- После перезагрузки фон рабочего стола изменится: теперь здесь будут располагаться обои Oceanis.
- Выберите в меню ярлык Change Background для Windows 7.
- Выберите новый фон рабочего стола.
- Чтобы ваш рабочий стол показывал слайд-шоу, против Multiple images поставьте птицу.
- Когда надоест слайд-шоу, вы можете зайти в программу Oceanis и изменить настройки. И сменить фоновое изображение на любое другое.
Иногда может появиться желание или необходимость просмотра видео или фотографий, хранящихся в памяти нетбука, на экране больших размеров. И тут возникает масса проблем и вопросов. Одним из них является следующий: «Как подключить нетбук к телевизору?». Можно рассмотреть данную проблему.
 Как подключить нетбук к телевизору: что для этого нужно
Как подключить нетбук к телевизору: что для этого нужно
Для начала стоит сказать, что для просмотра файлов с данного устройства следует организовать подключение. При желании получить изображение высокого качества, его можно достичь посредством специального выхода, который называется HDMI, этот термин по русски можно понимать как «мультимедийный интерфейс высокого разрешения». Однако следует заметить, что подобным устройством укомплектован далеко не каждый нетбук. У некоторых устройств есть возможность осуществления передачи изображения высокого разрешения.
Итак, решая вопрос о том, как подключить нетбук к телевизору, следует сказать, что эта процедура осуществляется посредством специального кабеля HDMI. Когда физическое соединение будет установлено, в настройках устройства следует выбрать режим для передачи изображения на экран телевизора.
 И тут можно столкнуться с определенными проблемами, так как нетбук представляет собой всего лишь записную книжку, простой просмотрщик сайтов, печатную машинку, то есть он не отличается высокой производительностью, которая может потребоваться для реализации мультимедийных возможностей. Обычно его применяют для печати текстов, работы с офисными программами, переписки с друзьями через интернет, а возможность просматривать изображения в данном случае представляет собой только дополнительную возможность. Получается, что подключить нетбук к телевизору – это еще не вся проблема.
И тут можно столкнуться с определенными проблемами, так как нетбук представляет собой всего лишь записную книжку, простой просмотрщик сайтов, печатную машинку, то есть он не отличается высокой производительностью, которая может потребоваться для реализации мультимедийных возможностей. Обычно его применяют для печати текстов, работы с офисными программами, переписки с друзьями через интернет, а возможность просматривать изображения в данном случае представляет собой только дополнительную возможность. Получается, что подключить нетбук к телевизору – это еще не вся проблема.
Многие современные девайсы оснащены иными устройствами для реализации задач по передаче изображения – VGA. Однако эта функция призвана обеспечивать подключение к монитору, а не к телевизору. В данном случае при такой стыковке вполне вероятны определенные проблемы. Подключение к экрану больших размеров требует использования специальных переходников и разъемов.
 После того как подключен нетбук к телевизору, следует нажать специальную комбинацию клавиш Fn+F5, которая активирует переключение видеовыхода. Если на экране телевизора изображение после нажатия кнопок не появилось, потребуется изменить настройки для видеокарты. В меню настроек понадобится найти пункт показа изображения на ТВ. На этом процедура завершена, а при возникновении каких то ситуаций, которые тут не описаны, можно обратиться к руководству пользователя.
После того как подключен нетбук к телевизору, следует нажать специальную комбинацию клавиш Fn+F5, которая активирует переключение видеовыхода. Если на экране телевизора изображение после нажатия кнопок не появилось, потребуется изменить настройки для видеокарты. В меню настроек понадобится найти пункт показа изображения на ТВ. На этом процедура завершена, а при возникновении каких то ситуаций, которые тут не описаны, можно обратиться к руководству пользователя.
Следует сказать, что тандем телевизора с ноутбуком предоставляет пользователям огромное количество разнообразных возможнотей. Вы можете сыграть в любимую игру на большом экране, а можете просмотреть фотографии. Просмотр фильма доставит невероятное количество положительных эмоций. Теперь вам известно, как подключить нетбук к телевизору, осталось только попробовать все это на практике.
Установка фотографий на рабочий стол Xiaomi
Переходим в галерею, выбираем нужное фото и открываем его.

В нижней части будет кнопка «Ещё», через неё выбираем пункт «Установить как обои». Далее есть возможность обрезать фото и выбрать, куда именно установить: на рабочий стол или на экран блокировки.
Как установить разные обои в Windows 10
Если вы используете Windows 10, то здесь все намного проще. Для того чтобы установить разные обои на 2 монитора в Windows 10 нужно кликнуть правой кнопкой мышки по рабочему столу и перейти в « Персонализация ».

В результате откроется меню « Параметры – Персонализация – Фон ». Здесь нужно выбрать вариант « Фото » и кликнуть правой кнопкой мышки по картинке, которую вы хотите использовать. В результате появится меню, с помощью которого можно будет установить данную картинку на 1 или 2 монитор.

Если нужно картинки нет в списке, то ее можно добавить с помощью кнопки « Обзор ».
Создатель сайта comp-security.net, автор более 2000 статей о ремонте компьютеров, работе с программами, настройке операционных систем.
Задайте вопрос в комментариях под статьей или на странице «Задать вопрос» и вы обязательно получите ответ.
Зайдите в Плей Маркет и загрузите приложение Video Live Wallpaper от Naing Group. После того, как вы установите и откроете приложение, вы увидите экран, который показывает все настройки ваших видеообоев. Нажмите на поле со значком камеры, а затем выберите видео, которое вы хотите превратить в обои.
- Установите приложение из Play Маркета и запустите его.
- Нажмите «Gallery» и выберите видео, которое хотите использовать в качестве живых обоев. .
- Откройте видео и нажмите «Set as Wallpaper». .
- Перейдите к стартовой странице — на живых обоях будет ваше видео.












