Как скопировать SMS-сообщения с Андроида на компьютер
Краткий обзор. Из этой статьи вы узнаете об способах передачи текстовых сообщений с Android на компьютер. Вы также сможете узнать, как легко выполнить передачу SMS на Android. Просто прочитайте, и вы откроете для себя суперлегкий способ, который подходит именно вам!
В настоящее время мы используем Android-телефон как инструмент для общения и развлечений. Мы ежедневно отправляем и получаем сообщения, среди которых есть важные или конфиденциальные и мы не хотим их потерять. Если вы случайно нажали не на ту кнопку, что привело к потере важных сообщений, уже слишком поздно сожалеть о том, что произошло. Как же предотвратить такую «трагедию»? Вам нужно просто перенести текстовые сообщения с Android на компьютер и сделать резервное копирование заранее.
- Способ 1. Перенос текстовых сообщений с Android на компьютер.
- Способ 2. Резервное копирование всех SMS с Android на компьютер в один клик
- Способ 3. Экспорт текстовых сообщений с Android на ПК с помощью других инструментов
- Способ 4. Приложения для перемещения сообщений Android на ПК.
- Бонус: как просматривать и импортировать экспортированные SMS на ПК?
Pushbullet (Windows, macOS, Android, iOS)



Pushbullet не были первыми в этом направлении, но именно они наделали шума своим появлением. Сервис доступен на Windows, macOS, Android, iOS, Chrome и Firefox. А возможности можно легко расширить посредством Zapier и подобных сервисов.
С помощью Pushbullet можно отправлять СМС-сообщения с компьютера. Все оповещения синхронизируются между всеми устройствами. Можно легко отправить на другое устройство ссылку или файл.
В отдельной вкладке можно подписаться на получение новостей с популярных ресурсов. А ещё можно чатиться с друзьями.
Просмотр фото
В разделе приложения «Фотографии» у нас будут отображаться синхронизированные со смартфоном его изображения – сделанные камерой фото и отснятые на устройстве скриншоты. Но не все, а только последние 25 штук. В этом ограничении отражена суть системной функции сообщения с мобильными устройствами: она не реализует полноценный доступ к медиаконтенту, как это происходит при подключении смартфона по USB или с помощью специальных программ, лишь даёт возможность оперативного просмотра и копирования фотоконтента. Синхронизированные изображения в контекстном меню приложения «Ваш телефон» можем скопировать, сохранить на компьютере, поделиться ими.
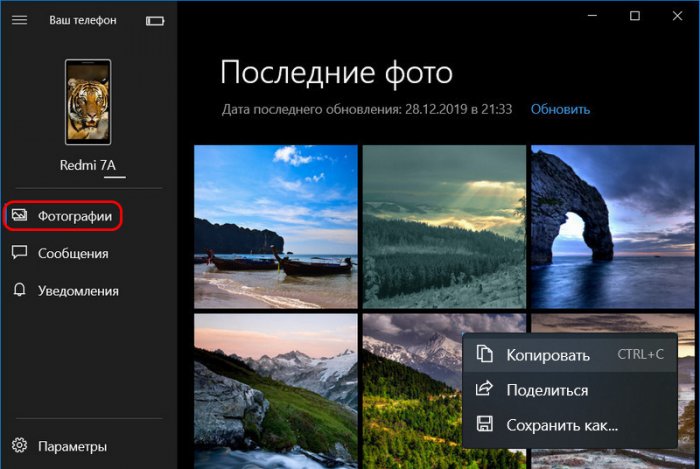
Открываются изображения только в системном приложении Windows 10 «Фотографии». В нём же могут быть отредактированы с использованием его возможностей, а оно может проводить обрезку, наложение фильтров и пометок, цветовую коррекцию. А потом сохранены как другой файл.
Одна из примечательных возможностей приложения «Ваш телефон» — оперирование СМС-ками. В разделе «Сообщения» можем смотреть историю СМС-переписок.
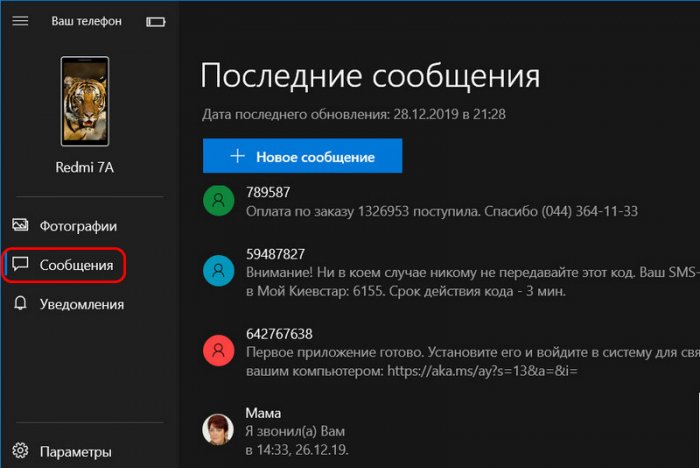
Отправлять сами СМС.
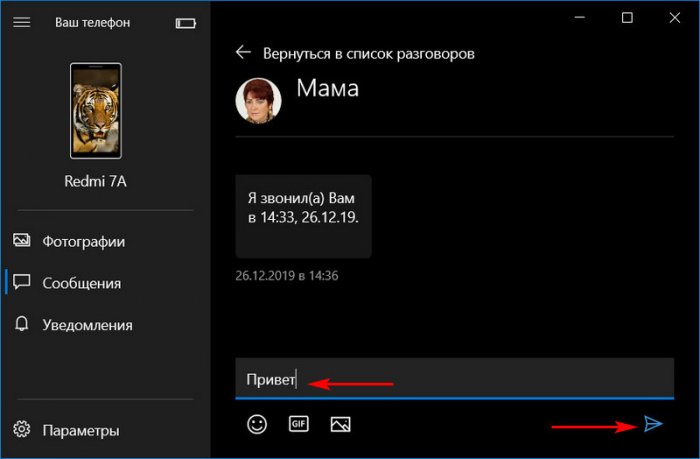
Поступившие на телефон СМС будут появляться в центре уведомлений Windows 10, причём с формой быстрого ответа прямо в центре уведомлений.
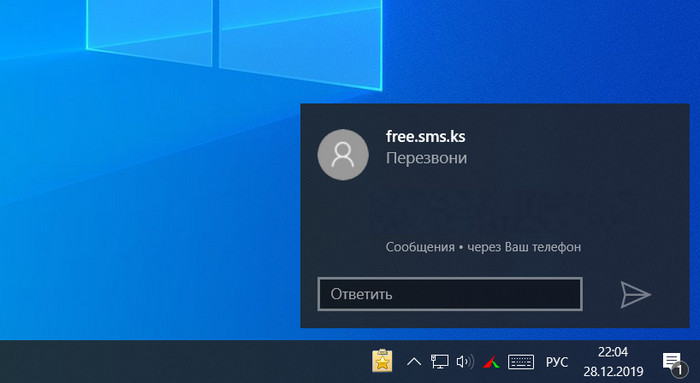
Примечание: друзья, на некоторых сайтах в Интернете при описании возможностей приложения «Ваш телефон» указывается, что при отправке СМС из приложения «Ваш телефон» на компьютере за такую отправку не взимается плата мобильного оператора. Это полный бред. Вы платите за отправку СМС по тарифу вашего оператора, и при отсутствии денег на счету из приложения «Ваш телефон» никаких СМС-сок никому вы не пошлёте.
ШАГ 3
Заранее отмечу, что версия Андроида должна быть не ниже версии 5* (4.4).
Откройте на телефоне окно уведомлений (потянув самую верхнюю строчку с уведомлениями на себя) , и нажмите по функции «Передать изображение экрана» .
Обратите внимание, что могут быть и альтернативные названия: «Трансляция» , «Smart View» (это на телефонах Samsung) и пр. производные.

Smart View — телефон — другое устройство
Примечание!
Если после нажатия на данную функцию вы увидите сообщение, что «Нет доступных устройств» , перейдите по ссылке «Дополнительные настройки» (пример см. ниже).

Передать изображение экрана

Выбор беспроводного монитора
После чего у вас в углу экрана на ноутбуке/компьютере должно всплыть уведомление с вопросом: «Разрешить ли выполнять здесь проецирование для такого-то устройства. « (пример ниже). Нажмите, разумеется, «Да» .

Разрешить на ПК проецирование
Далее появится предупреждение (на весь экран), что соединение скоро будет установлено (обычно на это требуется не более 10-15 сек.), ну и после — картинка наконец появится!

Пример передачи изображения на экран ноутбука
Разумеется, теперь вы сможете запустить просмотр каких-нибудь фотографий, и они будут отображаться на экране компьютера во всю его ширь (если запустите игру — можно будет и за ней понаблюдать, правда, будут легкие подвисания и задержка*). Пару примеров на фото выше .
* Особенности трансляции:
- трансляция идет с небольшой задержкой (примерно около 0,5-1 сек.!). Я пробовал несколько разных телефонов/ноутбуков/ПК — задержка всегда была, причем, примерно одинакова (те же 0,5 сек.);
- из-за задержки режим трансляции можно использовать только для просмотра фотографий, видео и представления презентаций. Для всего остального, там, где важна скорость и реакция (например, игры) — из-за задержки использовать очень не комфортно (а иногда и нельзя).
Как отобразить экран смартфона на ПК
Функция дублирования экрана является востребованной, но пока недоступной большинству пользователей. Microsoft установила довольно жесткие системные требования. Для использования данного функционала вам понадобится конкретный телефон (поддерживаются лишь некоторые модели Samsung и OnePlus) и устройство Windows 10 с редкой спецификацией Bluetooth 4.1, поддерживающей роль периферийного устройства с низким энергопотреблением.

Не все устройства Bluetooth 4.1 заявляют поддержку данной технологии. Фактически, функция «Экран телефона» доступна только для Surface устройств Microsoft. Таким образом, немногие могут использовать данную функцию.
PushBullet: уведомления и не только
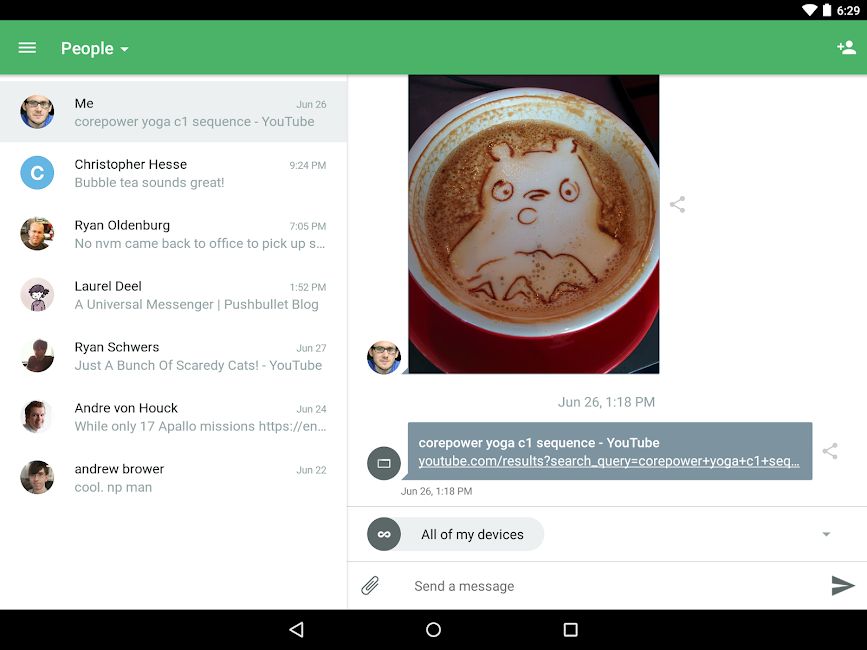
Приложение PushBullet, кажется, может всё. Этот бесплатный инструмент работает совместно с плагином для браузеров Firefox или Chrome. Еще проще связать все устройства между собой с помощью аккаунта Google. В этом случае Pushbullet будет не только отображать уведомления в браузере, но и поможет обмениваться ссылками, заметками и даже файлами между отдельными гаджетами.
Хотя заметки, написанные с помощью приложения в браузере, могут быть переданы на телефон, напрямую отвечать на уведомление Pushbullet не позволяет. Приложение показывает только то, что вы можете видеть в панели уведомлений вашего смартфона.
Заключение
Перечисленные выше программы и приложения пригодятся владельцу смартфонов, в частности тем, кто много переписывается. Ведь несмотря на самый современный смартфон, переписка с компьютера может быть гораздо удобнее, чем с телефона.
Если вы, работаете непосредственно через сообщения с пользователями и получаете их в большом количестве, а еще и необходимо отвечать, рекомендую обратить внимание на программу “ SMS Коммуникатор ”. Предназначенный специально для этих целей.
Подводя итоги: что я в итоге советую вам попробовать
Первоначально данная статья задумывалась лишь для того, чтобы рассмотреть способы передачи уведомлений с Android-смартфона на компьютеры под управлением разных операционных систем. Тем не менее, было бы глупо не рассказать и про их другие особенности, которые действительно заслуживают самого пристального внимания. Как оказалось, смартфон на Android можно лихо связать не только с Windows, но даже с Mac и Linux. Что интересно, часто данный тандем будет работать ничуть не хуже, а иногда и лучше, чем экосистема Apple. Единственное, нужно будет озадачиться настройкой необходимых параметров, но владельцам Android это, как мне кажется, как раз по душе.
Каждое из приложений, которые рассматриваются в данной статье, однозначно заслуживает внимания. Так как все они абсолютно бесплатны, советую попробовать каждый и выбрать тот, который больше по душе. Единственное, на Mac и Linux отдельные полноценные приложения есть только у KDE Connect.












