Почему компьютер не видит жесткий диск
Жесткие диски необходимы, чтобы хранить информацию и получать к ней доступ по запросу. Часто в компьютер устанавливается несколько винчестеров, что является разумным решением. Инсталляция на отдельный HDD или SSD диск операционной системы и хранение файлов на другом накопителе позволяет серьезно ускорить работу Windows.
Распространена проблема, при которой компьютер не видит жесткий диск. Она может возникать из-за программных или аппаратных сбоев. Потерять доступ к хранимой информации довольно неприятно, поэтому следует знать, что делать, если Windows не видит второй жесткий диск. Советы, приведенные в статье, относятся, в первую очередь, к внутренним накопителям. При этом они могут быть спроецированы и на внешние жесткие диски.
Почему компьютер не видит жесткий диск? Самые распространённые причины
1.Самая распространённая причина ─ это окисление контактов на сигнальном кабеле (шлейф) или ненадлежащий контакт разъёмов питания жёсткого диска (MOLEX или SATA).
Чтобы убедиться в том, что диагноз поставлен правильно нужно снять жёсткий диск и попробовать запустить его на другом винчестере.

2. Второй причиной может быть сбой в настройках BOIS, что приводит к неправильному видению устройств, подключенных к компьютеру. Для устранения этой проблемы в BOIS имеется функция сброса или обнуление, которая возвращает все параметры к заводским настройкам. Для обнуления BOIS имеется шесть способов, четыре из которых доступны только программистам, а два вы можете использовать самостоятельно.
- Первый способ. Выключите питание компьютера. На материнской плате (mainboard) найдите джампер Clear CMOS,
обычно он располагается недалеко от батарейки. Переставьте перемычку с контактов 1-2 на 2-3, подождите секунд 15, верните всё в исходное положение и Ваша система обнулена. После этой процедуры BOIS автоматически распознает Ваш жёсткий диск.
- Второй способ. Необходимо также выключить питание и найти на материнской плате батарейку CR2032 и извлеките её из гнезда. Подождите минуту, пока разрядятся конденсаторы, что приведёт к сбросу BOIS. Вставляете батарею на прежнее место и включаете винчестер.
3. Если Ваш жёсткий диск с интерфейсом IDE, то на нём имеется перемычки, посредством которых можно выбрать Master, Slave.
При подключении ещё одного устройства, например CD-ROM, перемычки на них должны соответствовать либо Master, либо Slave на каждом устройстве, то есть жёсткий диск должен быть Master, а CD- ROM Slave и наоборот. Только в таком случае BOIS будет корректно воспринимать Ваше устройство.

4. Если вы подключаете внешний диск (eSata, USB) и он не определяется системой, то попробуйте подключить в этот разъём что-либо другое. Если он работает, а Ваш внешний диск нет, то причина в нём самом.
5. Очень часто из-за перегрева микросхемы южного моста, отвечающий за контроллеры PATA и SATA, который расположен на материнской плате ноутбука, жёсткий диск отказывается работать или работает некорректно. В этом случае необходимо выключить ноутбук и дать ему остыть.
6. Жёсткий диск не должен подвергаться ударам или другим механическим воздействиям. В противном случае, в нём могут появиться механические повреждения такие, как царапины на магнитной поверхности. Так как головки жёсткого диска перемещаются над диском на очень небольшом расстоянии, любой удар может привести к соприкосновению головок с диском, в результате чего возникают царапины и дальнейшая эксплуатация диска невозможна.
Не виден подключённый жёсткий диск HDD использовавшийся ранее
Если не отображается диск, который был ранее использован или тем более на нём уже хранится информация, то обязательно надо убедиться (если точно неизвестно) в работоспособности данного жёсткого диска, путём подключения его к другому компьютеру или ноутбуку. Порт USB, к которому производилось подключение, так же должен быть исправен и если требуется проверить подсоединением другого устройства (флэшки) или проверить, подключив диск к другому разъёму.
- Если вы уверены, что диск HDD вместе с портом USB исправен, то нужно открыть меню «Управление дисками» (Нажав на «Мой компьютер» правой клавишей и выбрав «Управление» и далее нажать «Управление дисками«) и посмотреть имеющиеся диски и их принадлежность к буквенному значению (определив по названию и размеру). Если такой диск имеются, то нажав на него правой кнопкой мыши выбрать «Изменить букву диска» , после это кнопку «Изменить» и установить последующую букву после уже имеющихся на компьютере буквенных значений дисков.
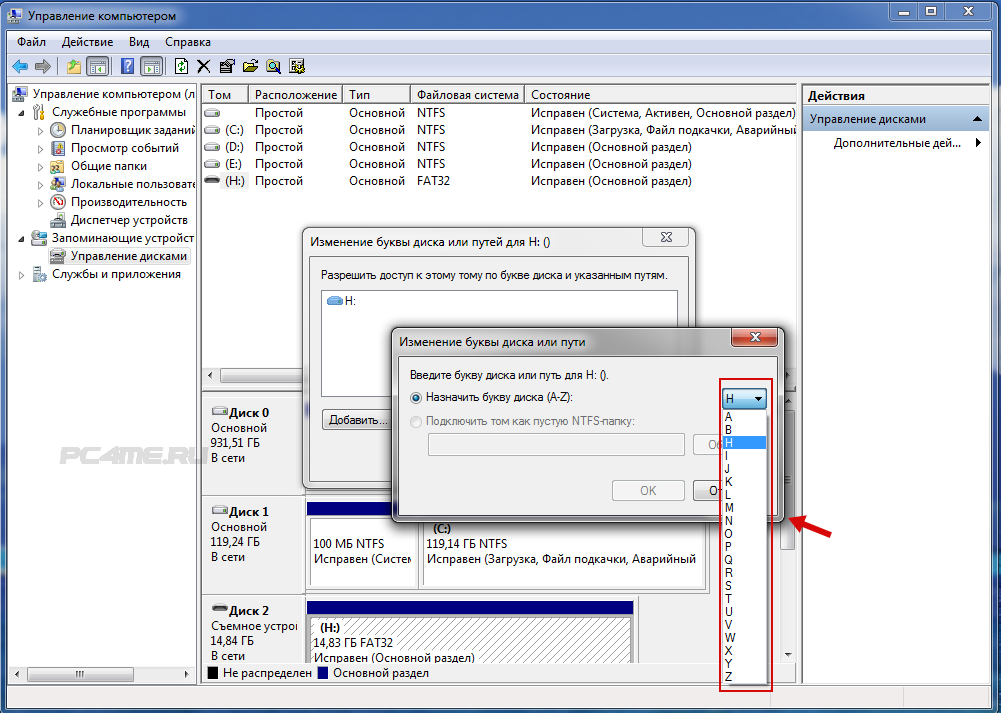
- Встречаются случаи, когда на таких дисках могут находиться вирусы и препятствовать их корректному отображению в системе или заблокироваться некоторыми антивирусами (бюджетные бесплатные антивирусы, могут и такое сделать) в результате жёсткий диск не виден на компьютере.
Решить данную проблему можно подключив заново или попробовав найти данный диск в меню «Управления дисками» (выше) и так же изменить буквенное значение, возможно появится какое-либо сообщение от антивируса (о наличие вирусов или его блокировке или «отказано в доступе») и решить проверкой на вирусы или проверить на наличие вирусов на другом компьютере. После чего, заново подключить к компьютеру — если вирусы действительно присутствовали и в результате проверки удалены, то теперь данный жёсткий диск должен запуститься без проблем (если конечно он был заблокирован по этой причине).
Как восстановить данные с диска, который не отображается
С неинициализированным диском всё понятно, как правило инициализации требуют только-что приобретённые диски, на которых не было никаких данных. А что же делать в случае, если на диске были важные данные и на нём по какой-то причине исчезла буква или образовалась нераспределённая область?
При назначении или изменении буквы диска, данные на нём удаляться не должны. То есть, назначив букву вашему неотображаемому раннее диску, вы обнаружите хранимые на нём раннее данные.
Но, в случае с нераспределённой областью, после создания на нем нового простого тома, все данные из него будут утеряны. Вы получите новый отформатированный диск.
Если в нераспределённой области раннее располагался диск с важными данными, то их можно восстановить с помощью программы для восстановления данных Hetman Partition Recovery.
Для этого, запустите программу и отсканируйте с её помощью образовавшуюся нераспределённую область. Она будет указана как «Неразмеченная область».

Для сканирования используйте «Полный анализ». Это важно.

Программа отобразит файлы, которые хранились на диске, расположенном раннее в этой нераспределённой области. Все обнаруженные файлы смогут быть восстановлены программой.

Если у вас остались вопросы о том, что делать если компьютер не видит жесткий диск и как восстановить данные с такого диска, то пишите нам в комментариях, и мы обязательно предоставим, интересующий вас, ответ.
Данный материал является частной записью члена сообщества Club.CNews.
Редакция CNews не несет ответственности за его содержание.
Почему ПК не видит внешний жесткий диск
Если ноутбук не видит внешний жесткий диск, следует воспользоваться определенным алгоритмом действий. Сначала в Панели управления следует отыскать «Настройки системы» и «Администрирование». Именно там можно увидеть раздел «Управление».
Важно обратить свое внимание на левую колонку. Нужно перейти в управление дисками, там будут видны диски, в настоящее время подключенные к системе. Зачастую, система не видит внешний жесткий диск, вследствие неправильного назначения его буквы. Чтобы изменить букву, нужно щелкнуть по значку внешнего носителя и произвести изменение буквы диска. Затем назначается буква, которой в системе еще нет.
Если не обнаруживается новый диск и он впервые подключен в ПК, вероятно, он не отформатирован, поэтому и не виден в перечне работающих устройств. В этом случае следует щелкнуть по носителю, создав простой том. При этом действии на диске будет удалена вся информация.
Если ПК перестал видеть внешний жесткий диск, вероятнее всего, данная ситуация связана с отсутствием драйверов или сбоем системы. Современные системы довольно «умны», и при появлении нового устройства быстро выполняют поиск соответствующего драйвера. Но иногда, вследствие накопившихся ошибок в системе, она не обнаруживает устройство.
Прежде всего, необходимо исследовать USB порт. Для этого можно подключить флеш-накопитель, фотоаппарат или смартфон. Если система увидела устройства, значит порт работает.
Также полезно исследовать составляющие диспетчера устройств, его можно найти в «Панели управления». Значок носителя находится в «Других устройствах» либо «Дисковых устройствах».
Драйверы ПК могут устаревать. Нажав мышкой на жесткий диск (напротив него восклицательный знак), следует выбрать «Обновить драйверы». Нахождение драйверов обеспечивается специальными программами либо поиском в интернете.
Часто Windows устаревает, это и является ответом на то, почему компьютер не видит внешний жесткий диск. Следует переустановить систему.
Включаем отображение внешнего жесткого диска на ПК
Что же делать в ситуации, когда Windows не видит внешний винчестер. Рекомендую выполнить следующий порядок действий:
- Попробуйте просто перезагрузить ваш компьютер, иногда это может оказаться эффективным;
- Нужно использовать другой разъём ЮСБ для подключения вашего устройства (возможно предыдущее просто повреждено и не работает корректно);
- Необходимо использовать другой шнур, возможно используемый ранее повреждён;
- Убедитесь, что ваш внешний диск включён (при наличии автономного питания);
- Назначьте внешнему диску правильную букву;
- Нажмите на клавишу «Пуск», в строке поиска введите diskmgmt.msc и нажмите ввод.
Перед вами откроется окно управления дисками, в котором должен отображаться и ваш диск. Наведите на него курсор, щёлкните правой клавишей мыши, выберите пункт «Изменить букву диска…», и назначьте вашему диску ту букву, которая в вашей системе не используется. Это нужно сделать для отображения внешнего жёсткого диска в Моём компьютере;


- Если диск новый и не форматирован, следует его отформатировать (при форматировании какие-либо данные на нём будут потеряны). Для этого войдите в меню управления дисками как было описано выше, кликните на данном диске правой клавишей мыши и выберите опцию «Создать простой том»;
- Если ваш диск не виден в меню управления дисками, тогда, он или физически не работоспособен, или к нему отсутствуют драйвера в ОС Виндовс. Перейдите в Диспетчер устройств (нажмите на «Пуск», в строке поиска введите devmgmt.msc и нажмите ввод), и проверьте, не имеются ли в списке неопознанные устройства с жёлтым восклицательным знаком. Если такие имеются, к нему необходимо установить драйвера.
Для этого сделайте следующее:
А) Нажмите на опцию «Действие» вверху и выберите там «Обновить конфигурацию оборудования»;
Б) Используйте специальные программы для автоматической установки драйверов (уровня DriverPack Solution), которые автоматически подберут нужный драйвер к вашему девайсу и установят его на ПК;

В) Используйте уникальный идентификатор устройства для поиска драйверов к нему в сети. Зайдите в Диспетчер устройств, кликните правой клавишей мыши на неопознанном устройстве и выберите «Свойства». В меню свойств перейдите на вкладку «Сведения», выберите свойство «ИД оборудования», скопируйте самое длинное нижнее значение и постарайтесь поискать драйвер по нему, введя данное значение в поисковик;
Г) Запустите командную строку от имени администратора, и там введите:
Затем перейдите в Диспетчер устройств, кликните на «Вид» и выберите опцию «Показать скрытые устройства». Если ваше устройство отобразится среди таких устройств, попробуйте кликнуть на нём правой клавишей мыши и выбрать «Удалить». Затем выключите ваш компьютер, отключите устройств, вновь включите ПК, дайте системе загрузится, а потом попробуйте вновь подключить ваше устройство;

Д) Если у вас наблюдаются проблемы с подключением ЮСБ, тогда зайдите в Диспетчер устройств, удалите все устройства под параметром «Контроллеры USB», а затем перезагрузите систему. Данные контроллеры будут переустановлены, и вполне возможно, что ОС увидит ваш внешний диск.

- Проверьте ваш компьютер на вирусы. Подойдут испытанные антивирусные инструменты уровня Dr. Web CureIt!, Trojan Remover, Malware Anti-Malware и ряд других;
- Попробуйте откатить систему на ту точку восстановления, при которой данный диск отображался корректно (если вы пользовались его функционалом ранее). Нажмите на кнопку «Пуск», введите там rstrui, выберите корректную точку восстановления и выполните откат системы. Это может помочь в решении проблемы, когда внешний винчестер не доступен;
- Попробуйте почистить системный реестр (подойдут инструменты уровня CCleaner, RegCleaner и ряд аналогов).
- Далее подключите ваш жёсткий диск к другому компьютеру. Это позволит вам уяснить, имеется ли проблема с самим жёстким диском, или с вашим ПК.












