Jeep grand cherokee srt8
SubRipper — расширение .SRTMicroDVD — расширение .SUBSub Station Alpha — расширение .SSAAdvanced Sub Station — расширение .ASSSAMI — расширение .SMI
Самый простой и распространенный формат внешних субтитров — SRT. Если открыть такой файл текстовым редактором, вы увидите только время показа текста и сам текст. Пример:
Второе место по распространенности занимает формат ASS, прародителем которого был формат SSA. Это гораздо более сложный формат, в нем можно задавать вид и цвет шрифта, расположение субтитров на экране, ссылки на другие файлы, дополнительные эффекты.
Если фильм имеет вид контейнера mp4, vob, mkv, ogm, то субтитры могут быть встроены в него как текстовые потоки.
Таких потоков может быть несколько на разных языках, между ними можно переключаться.
В таком случае субтитры можно «вытащить» из данного контейнера (не путать с hardsub, которые вытащить нельзя).
Если вам нужны субтитры к какому-то фильму, зайдите в любой поисковик и наберите «Скачать субтитры».
Конечно, нет гарантии, что вас удастся найти субтитры к любому фильму, но в Интернете их очень много.
Можно найти субтитры на разных языках (что особенно ценят люди, изучающие какой-то иностранный язык), разного перевода от разных авторов. Наиболее вероятно, что вы скачаете файл формата SRT или ASS.
Если вы используете для просмотра фильма с субтитрами компьютер, то возникновение проблем с воспроизведением маловероятно. Большинство популярных компьютерных плееров читают субтитры.
Проблемы могут быть у DVD плееров и мобильных устройств.
Например, встроенный в Андроид видеоплеер внешние титры не воспроизводит, только hardsub.
Но даже если ваш плеер читает внешние титры, могут возникнуть сложности с их воспроизведением. Чтобы их избежать, нужно соблюдать следующие правила: Файл субтитров должен иметь кодировку UTF-8, в противном случае, надо его перекодировать.
Файл субтитров нужно поместить в папку с фильмом и дать такое же название, как у фильма. Желательно, чтоб название было на латинице и без специальных символов. Если плеер поддерживает субтитры, но с большой вероятностью это формат SRT, как самый распространенный. При возникновении проблем с другими форматами, их можно перекодировать в
SRT.
Для такого случая нужно иметь программу, которая может не только перекодировать субтитры, но и редактировать их.
Одной из самых известных программ такого рода является Aegisub, которая работает на платформах Windows, MacOC и Linux и имеет очень большие возможности по созданию и редактированию внешних субтитров различных форматов.
Программа позволяет работать со стилями текста, загружать для тайминга или только аудиодорожку или весь фильм, осуществляет проверку орфографии, включает редактор переводов. С ее помощью можно создавать караоке.
Еще один вариант программы — Subtitle Workshop — очень удобный редактор субтитров, имеет широкий выбор функций.
Эти программы вы можете найти в Интернете. Полезные Интернет-сервисыMPEG Video Wizard — программа для редактирования MPEG2VirtualDub — программа для редактирования видео
Часть 1: Топ 6 бесплатных автономных субтитров
Есть много сайтов, которые предоставляют услугу загрузки субтитров совершенно бесплатно, но вы не должны загружать субтитры с любого сайта, с которым вы сталкиваетесь. В этом разделе мы обсудим пять авторитетных сайтов загрузки субтитров, чтобы помочь вам.
№ 1 проигрыватель субтитров — бесплатный медиаплеер
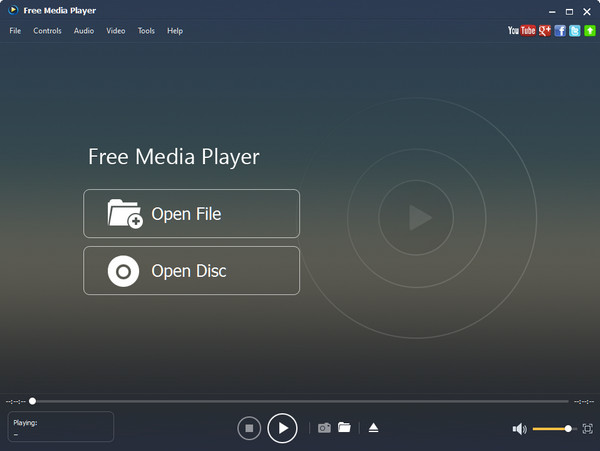
Бесплатный медиаплеер это универсальный проигрыватель субтитров, который может воспроизводить любые видео и аудио файлы. С помощью этого бесплатного проигрывателя субтитров вы можете воспроизводить видео с несколькими субтитрами и выбирать то, которое будет воспроизводиться с видео MP4, MOV, AVI, MKV, FLV или WMV с легкостью. Вы также можете HD видео 4K и 1080p без потери качества. Он имеет версию для Windows и Mac, так что вы можете наслаждаться видео с воспроизведением субтитров на вашем ПК или Mac.
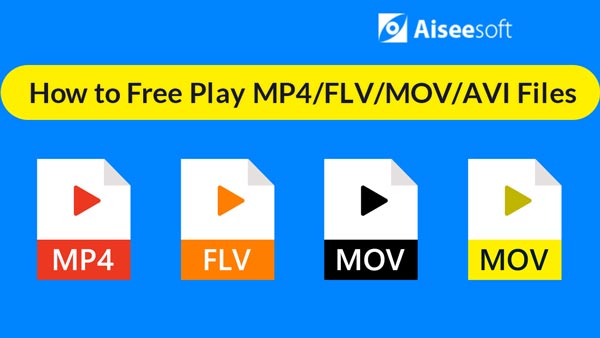
Субтитр № 2 — Пингвин Субтитр
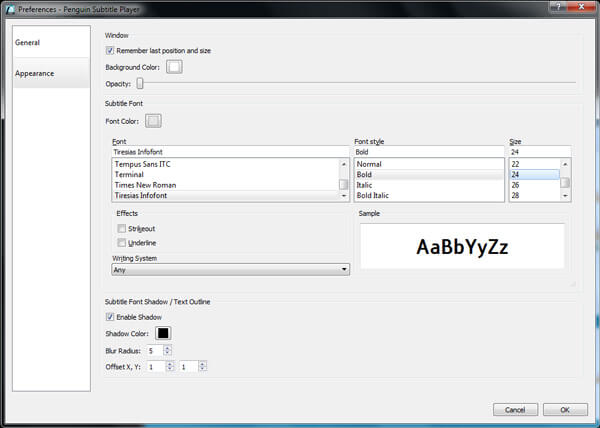
Как более новое приложение для файла субтитров, Пингвин субтитров намного больше, чем Greenfish Subtitle Player. Вы можете загрузить Penguin Subtitle Player на компьютер под управлением Windows, Mac OS и Linux. Penguin Subtitle Player позволяет изменять каталог и настраивать временной интервал для управления параметрами перемотки вперед и назад. Вы можете изменить уровень прозрачности и изменить цвет субтитров, шрифт и эффекты.
Субтитр № 3 — Субтитр Greenfish

Субтитры Greenfish это небольшая, но очень полезная программа субтитров. Раньше он был одним из лучших автономных субтитров, но его разработчик покинул проект. Но вы все равно можете скачать Greenfish Subtitle Player на некоторых авторитетных сайтах, таких как Softpedia и так далее.
Помимо загрузки файла SRT, вы также можете воспроизводить, приостанавливать, перематывать или перематывать вперед, нажимая и удерживая кнопку, перемещая ползунок времени, минимизируя и изменяя размеры полупрозрачного окна, в котором отображаются субтитры. Для работы требуется .NET Framework 4, что означает, что он будет работать на ванильных Windows 8 и 10.
№ 4 Субтитр игрока — Бесплатный Субтитр игрока

Бесплатный субтитр имеет много красивых функций, так что вы можете управлять воспроизведением субтитров, такими как перемотка вперед, пауза, перемотка назад, следующая, остановка и т. д. Он может автоматически вставлять или опускать экран, устанавливать шрифт и цвет субтитров и перемещать ползунок для изменения прозрачности окна программы. Для бесплатного проигрывателя субтитров на вашем компьютере должна быть установлена .NET Framework 3.5. Некоторые пользователи жалуются на стабильность загрузки и воспроизведения субтитров.
№ 5 проигрыватель субтитров — JustSubsPlayer
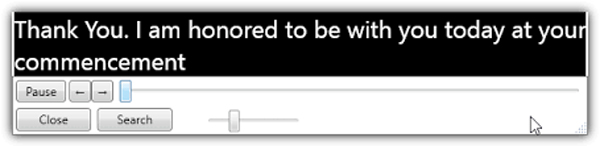
JustSubPlayer еще один полезный автономный проигрыватель субтитров. Вы можете использовать программу для воспроизведения, перемотки вперед, перемотки назад, паузы и изменения размера дисплея субтитров. Мощно, JustSubsPlayer может искать файл субтитров и напрямую переходить к метке времени с ключевым словом. Для работы программы требуется NET Frameword 3.5. И это прекрасно работает на компьютерах под управлением Windows 8/10.
Плеер субтитров № 6 — SRTPlayer
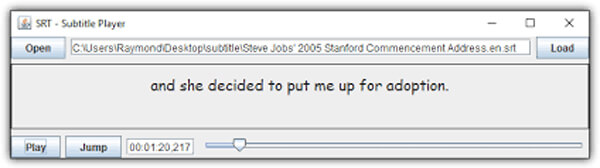
SRTPPlayer небольшой проигрыватель субтитров с открытым исходным кодом Как видно из названия, это основной SRT-проигрыватель субтитров, и у него нет других опций. Так что это традиционный автономный проигрыватель субтитров. Интерфейс SRTPlayer не приличный. Так как у него нет прозрачности в интерфейсе, который полностью покроет воспроизведение видео. Вам следует установить Java в системе, если вы хотите использовать эту программу. Но вы можете использовать SRTPlayer в нескольких операционных системах.
Как открыть файл SRT?
Проблемы с доступом к SRT могут быть вызваны разными причинами. К счастью, наиболее распространенные проблемы с файлами SRT могут быть решены без глубоких знаний в области ИТ, а главное, за считанные минуты. Приведенный ниже список проведет вас через процесс решения возникшей проблемы.
Шаг 1. Скачайте и установите MPlayer

Наиболее распространенной причиной таких проблем является отсутствие соответствующих приложений, поддерживающих файлы SRT, установленные в системе. Наиболее очевидным решением является загрузка и установка MPlayer или одной из перечисленных программ: PowerDVD, PowerDirector, BS.Player. В верхней части страницы находится список всех программ, сгруппированных по поддерживаемым операционным системам. Одним из наиболее безопасных способов загрузки программного обеспечения является использование ссылок официальных дистрибьюторов. Посетите сайт MPlayer и загрузите установщик.
Шаг 2. Убедитесь, что у вас установлена последняя версия MPlayer

Если у вас уже установлен MPlayer в ваших системах и файлы SRT по-прежнему не открываются должным образом, проверьте, установлена ли у вас последняя версия программного обеспечения. Иногда разработчики программного обеспечения вводят новые форматы вместо уже поддерживаемых вместе с новыми версиями своих приложений. Если у вас установлена более старая версия MPlayer, она может не поддерживать формат SRT. Все форматы файлов, которые прекрасно обрабатывались предыдущими версиями данной программы, также должны быть открыты с помощью MPlayer.
Шаг 3. Свяжите файлы SubRip Subtitle Format с MPlayer
Если проблема не была решена на предыдущем шаге, вам следует связать SRT файлы с последней версией MPlayer, установленной на вашем устройстве. Следующий шаг не должен создавать проблем. Процедура проста и в значительной степени не зависит от системы

Выбор приложения первого выбора в Windows
- Щелкните правой кнопкой мыши на файле SRT и выберите « Открыть с помощью опцией».
- Выберите Выбрать другое приложение → Еще приложения
- Последний шаг — выбрать опцию Найти другое приложение на этом. указать путь к папке, в которой установлен MPlayer. Теперь осталось только подтвердить свой выбор, выбрав Всегда использовать это приложение для открытия SRT файлы и нажав ОК .
Выбор приложения первого выбора в Mac OS
- В раскрывающемся меню, нажав на файл с расширением SRT, выберите Информация
- Найдите опцию Открыть с помощью — щелкните заголовок, если он скрыт
- Выберите подходящее программное обеспечение и сохраните настройки, нажав Изменить все
- Должно появиться окно с сообщением, что это изменение будет применено ко всем файлам с расширением SRT. Нажимая Вперед , вы подтверждаете свой выбор.
Шаг 4. Убедитесь, что файл SRT заполнен и не содержит ошибок
Если вы выполнили инструкции из предыдущих шагов, но проблема все еще не решена, вам следует проверить файл SRT, о котором идет речь. Проблемы с открытием файла могут возникнуть по разным причинам.

1. Убедитесь, что SRT не заражен компьютерным вирусом
Если случится так, что SRT инфицирован вирусом, это может быть причиной, которая мешает вам получить к нему доступ. Немедленно просканируйте файл с помощью антивирусного инструмента или просмотрите всю систему, чтобы убедиться, что вся система безопасна. Если сканер обнаружил, что файл SRT небезопасен, действуйте в соответствии с инструкциями антивирусной программы для нейтрализации угрозы.
2. Убедитесь, что структура файла SRT не повреждена
Если вы получили проблемный файл SRT от третьего лица, попросите его предоставить вам еще одну копию. В процессе копирования файла могут возникнуть ошибки, делающие файл неполным или поврежденным. Это может быть источником проблем с файлом. При загрузке файла с расширением SRT из Интернета может произойти ошибка, приводящая к неполному файлу. Попробуйте загрузить файл еще раз.
3. Проверьте, есть ли у пользователя, вошедшего в систему, права администратора.
Некоторые файлы требуют повышенных прав доступа для их открытия. Переключитесь на учетную запись с необходимыми привилегиями и попробуйте снова открыть файл SubRip Subtitle Format.
4. Убедитесь, что в системе достаточно ресурсов для запуска MPlayer
Если в системе недостаточно ресурсов для открытия файлов SRT, попробуйте закрыть все запущенные в данный момент приложения и повторите попытку.
5. Убедитесь, что ваша операционная система и драйверы обновлены
Современная система и драйверы не только делают ваш компьютер более безопасным, но также могут решить проблемы с файлом SubRip Subtitle Format. Возможно, что одно из доступных обновлений системы или драйверов может решить проблемы с файлами SRT, влияющими на более старые версии данного программного обеспечения.
Как создать SRT-файл
Как уже отмечалось, файл должен создаваться в определенном формате. К примеру:
385
00:44:24,408 —> 00:44:28,310
Мне сахару, пожалуйста, с абсентом.
Первое значение – порядковый номер строки, за которым следует продолжение: 386, 387 и т. д. Второе значение – это тайм-код, показывающий, с какого времени текст должен отобразиться на экране. Третья строка представляет собой непосредственно титры, которые зритель будет читать при просмотре фильма.
Если человек не желает собственноручно создавать титры, он может скачать их в интернете с различных веб-ресурсов. Самым популярным сайтом является Podnapisi.NET, где можно найти субтитры для фильма, телепередачи, сериала и т. д.
Чем запустить документы SRT
Большинство новейших видеоплееров способны воспроизводить документы с субтитрами. Но они позволяют осуществлять просмотр титров исключительно вместе с аудио- и видеодорожками, но не дают возможность отрыть сам файл и просматривать его содержимое. В этой ситуации необходимо использовать специальные утилиты, которые способны отобразить содержание элементов формата SRT.
SubRip
Использование SubRip — это наиболее известный и одновременно с этим простейший метод открытия. Устанавливаемое приложение позволяет производить разные манипуляции с файлами, кроме корректировки, исключения или добавления текста:

Будет показан полный текст SRT-титров с временными отметками.
Приложение позволяет редактировать исключительно внешний вид элементов, т.е. расширение и шрифт.
Subtitle Edit

Утилита Subtitle Edit представляет из себя несколько расширенный ряд опций для работы с субтитрами, в том числе редактирование и изменение. Методика применения приложения аналогична вышеописанному: запустите проводник, отыщите необходимый элемент, выберите его. В новом окошке отобразятся субтитры.
Отличной опцией выступает маркер ячеек, указывающий на орфографические ошибки.
При выделении строчки внизу панели отобразится всё, что нуждается в корректировке. Например, если в строчке чересчур много слов, и она будет неверно отображаться при проигрывании в медиаплеере, приложение само порекомендует её поделить на предложения, для чего достаточно кликнуть по «Разделить строчку».
Subtitle Workshop
Не уступает Subtitle Edit по функциональности и приложение Subtitle Workshop, хотя, интерфейс немного проще:

Перетаскивание также позволяет посмотреть файл субтитров.

Выделяя желаемую строчку можно менять текст титров, время отображения и шрифт.
Notepad++
Notepad++ — это, по сути, стандартный блокнот Windows, но с более расширенным функционалом. Открытие файлов с расширением SRT происходит следующим образом:

Титры в виде обычного текста доступны для просмотра и редактирования.
Блокнот
Блокнот – стандартное приложение, встроенное в Windows, процедура открытия требуемых элементов в нем следующая:

В результате появятся блоки с временными интервалами и текстом титров, доступные для редактирования.
Недостатки расширения
Среди недостатков следует отметить то, что далеко не все видеопроигрыватели поддерживают это расширение. Поэтому ниже вы найдете список нужных вам программ.
Документ субтитров SRT легко создается самостоятельно, с использованием любого текстового редактора, если применяется правильный формат и сохраняется документ с расширением SRT. Более лёгкий метод — воспользоваться приложением Jubler или Aegisub. В Джаблере можно также переводить субтитры на разные языки.
Программа 5: Блокнот
Классическая программа, которая есть на всех компьютерах под управлением Windows. По сути это тот же Notepad++, но гораздо менее удобный. Здесь тоже можно открывать и редактировать субтитры из файла SRT, но делать это крайне неудобно, так как нет даже нумерации строк. Рекомендуем использовать “Блокнот” только для ознакомительного открытия.
-
Запустите программу и нажмите по кнопке “Файл” в верхнем меню. Там в контекстном меню выберите пункт “Открыть” или используйте сочетание клавиш Ctrl+O.

Первые три программа из нашего обзора мы рекомендуем использовать в тех случаях, когда требуется не просто открыть SRT-файл, но и внести в него определенные изменения. Если же данных программ на компьютере нет, то для открытия и просмотра можно также использовать более распространенные Notepad++ или Блокнот.
Как открыть файл SubRip или SRT?
Чтобы узнать, как открыть файл SubRip, первое, что вам нужно знать, это то, что находится внутри файла и для чего вы хотите его использовать. Если вы используете мобильный телефон, процесс добавить субтитры к видео это отличается.
Как работает файл SubRip?
Внутри файла SubRip находится текст субтитров , с временным кодом, который указывает, когда именно в видео должна отображаться точная фраза.
Чтобы просмотреть и отредактировать этот необработанный формат, вы можете открыть файл SRT, используя Блокнот ++ или Блокнот Windows. Однако, чтобы субтитры работали как таковые, они должны использоваться вместе с видеофайлом.
Какие программы поддерживают расширение .SRT?
SubRip и связанное с ним расширение SRT являются частью библиотеки FFmpeg. Следовательно, любая программа, использующая эту библиотеку, будет поддерживать файлы SRT.
Наиболее используемой программой, поддерживающей субтитры SRT, является VLC, поэтому мы рекомендуем вам скачать этот плеер . Кроме того, VLC поддерживает наиболее часто используемые видеофайлы с субтитрами SRT, MKV. Чтобы использовать субтитры в VLC, выполните следующие действия:
- Получите файл SRT. Многие сайты предоставляют файлы SRT незаконно, но есть несколько законных сайтов, которые позволяют получить SRT для определенного видео.
- Откройте VLC.
- Начать воспроизвести видео, которое вы будете использовать с субтитрами
- На панели инструментов выберите «Видео» Затем «Цепочка субтитров» и, наконец, «Открыть файл»
- Выберите файл SRT которые вы собираетесь использовать с видео и нажмите «Открыть» .
- После загрузки вы можете включить или выключить субтитры, выбрав «Видео», затем «Канал субтитров».
Обычно VLC поставляется с кодеками, которые позволяют отображать субтитры. Если в вашем случае это не так, вы можете скачать отдельно и установить их .

Le Windows Media Player также позволяет использовать субтитры, но в зависимости от вашей версии Windows может потребоваться установка внешнего кодека. Метод включения субтитров немного отличается:
- Получите файл SRT. Многие сайты предоставляют файлы SRT незаконно, но есть несколько законных сайтов, которые позволяют получить SRT для определенного видео.
- Переименовать это SRT, чтобы соответствовать имени видеофайла, который вы собираетесь использовать.
- Поместите СТО и видео файл в той же папке .
- Откройте видео файл . Если субтитры поддерживаются, они будут отображаться автоматически. Если они не отображаются, переходите к шагу 5.
- Щелкните правой кнопкой мыши в окне плеера и выберите «Тексты, заголовки и субтитры» и установите флажок «Активировать, если доступно».
- Закройте диск и откройте его снова.
Если после выполнения этих действий вы не можете видеть субтитры в проигрывателе Windows Media, убедитесь, что оба файла имеют одинаковое имя. Единственное отличие должно заключаться в расширении.
Оптимизировать субтитры
У VLC есть важная опция: синхронизировать субтитры с видео. Это особенно полезно, когда субтитры расположены в правильном порядке, но с небольшой задержкой в несколько секунд.
Вы также можете прочитать два субтитра в то же время используя VLC. Это особенно полезно, если вы изучаете язык или хотите сравнить два разных файла, чтобы увидеть, какой из них лучше.












