Как сохранить контакты, фото, видео, музыку и другие данные с Samsung Galaxy
Данные сохраняют на случай потери или поломки смартфона/планшета. Рекомендуем сохранять данные раз две недели или чаще.
Самый удобный способ хранить контакты — перенести их в аккаунт Google. При таком способе устройство настраивается один раз, а дальше все работает автоматически. Также вы можете сохранить контакты на SIM-карту (все контакты потеряются, если SIM-карта выйдет из строя) или в файл (придется повторять процесс при добавлении нового контакта и куда-то сохранять файл со смартфона).
Выберите статьи ниже, чтобы посмотреть подробную информацию о каждом способе.
Часть 2. Перенос фотографий с Samsung на компьютер с лучшим программным обеспечением
Если вы хотите найти простой и быстрый способ добавления фотографий на компьютер, вы можете использовать Aiseesoft MobieSync, MobieSync — профессиональное программное обеспечение для передачи файлов с мобильного телефона. Вы можете передавать различные файлы, такие как фотографии, видео, песни, контакты и т. Д., С Samsung на компьютер.
- Перенос фотографий с телефона Android на компьютер в один клик.
- Синхронизируйте файлы, такие как фотографии, контакты, сообщения, видео, аудио и т. Д.
- Синхронизация данных между телефонами и компьютером, а также между мобильными телефонами.
- Совместим с Windows 10/8/7 / Vista / XP и iOS 12 и более.
- Поддержка популярных телефонов Android, таких как Samsung, Huawei, HTC и т. Д.
Как перенести фотографии с Samsung на компьютер с помощью MobieSync
Шаг 1 Подключите Samsung к вашему компьютеру
Бесплатно скачайте, установите и запустите MobieSync на вашем компьютере. Подключите ваш Samsung к компьютеру с помощью USB-кабеля. Затем ваше устройство будет распознано, и вы сможете увидеть информацию в интерфейсе.

Шаг 2 Проверьте подробные данные
Вы можете видеть, что все файлы перечислены в категориях на левой боковой панели. Нажмите на тип фотографии, чтобы найти и Предварительный просмотр фотографий.

Шаг 3 Перенос фотографий с Samsung на ПК
Выберите фотографии, которые хотите перенести, и нажмите «Экспорт на ПК«перенести фотографии с вашего Samsung на компьютер.

Если вы хотите добавить фотографии в свой Samsung, вы можете нажать «Добавить файл (ы)» в верхнем меню, чтобы добавить фотографии в свой телефон.
Часть 2. Samsung Smart Switch — Samsung для передачи данных Samsung
Для передачи файлов с одного телефона Samsung на другой, Smart Switch является рекомендуемой передачей данных Samsung. Когда вы использовали iPhone со старой iOS, вы также можете создавать резервные копии и передавать файлы между iPhone и Samsung с помощью этого метода.
Шаг 1 Загрузите и установите приложение для передачи данных Samsung как на новый телефон Samsung, так и на старый. Убедитесь, что оба устройства Samsung в пределах 4-дюйма подключены к одному и тому же соединению Wi-Fi.
Шаг 2 После запуска приложения выберите тип устройства как Android-устройство и нажмите НАЧАТЬ МАЙНИНГ вариант. Выберите Отправляющее устройство на старом телефоне Samsung и Приемное устройство на новый.
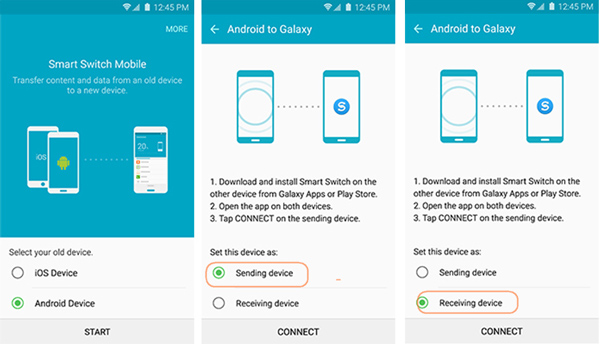
Шаг 3 После этого подключите оба устройства Samsung. Выберите файлы, которые вы хотите передать на старый телефон Samsung, и нажмите ОТПРАВИТЬ кнопка для передачи файлов со старого телефона Samsung.
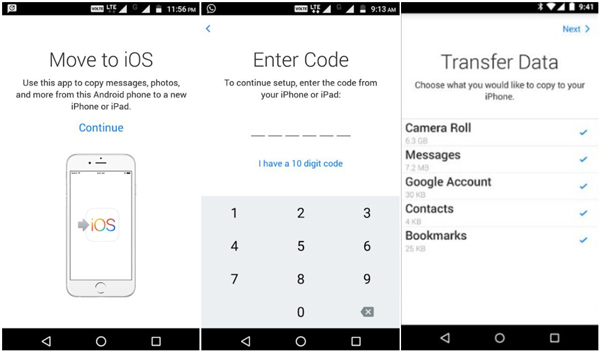
Шаг 4 Нажмите Получаете в новом устройстве, чтобы начать передачу данных. После того, как файлы были переданы, вы можете нажать ОТДЕЛКА на полученном устройстве.
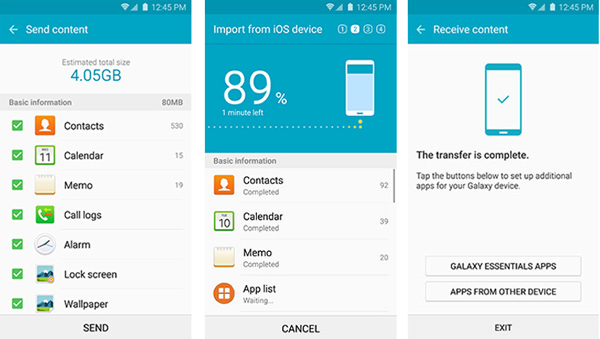
Метод 3: передача фотографий через Bluetooth
Если в данный момент у вас нет USB-кабеля, вы все равно можете передать свои фотографии, отправив их на свой компьютер через Блютуз.
- включать что собой представляет Блютуз и на телефоне, и на компьютере. Убедитесь, что другое устройство, с которым вы хотите поделиться, сопряжено с вашим компьютером, включено и готово к приему файлов. Узнайте, как создавать пары.
- На вашем ПК выберите Start > Настройки > Устройства > Bluetooth и другие устройства .
- В настройках Bluetooth и других устройств выберите Отправлять или получать файлы через Bluetooth .
- В Bluetooth File Transfer выберите Отправить файлы > выберите устройство, которым вы хотите поделиться > Далее .
- Выберите Приложения > то файл или файлы поделиться> Откройте > Далее (который его отправляет)> Завершить .
- На принимающем устройстве попросите друга принять файл. См. Получение файла по Bluetooth.
1 Передача данных с телефона на компьютер через USB
Самый простой способ передачи данных с вашего смартфона — воспользоваться USB-кабелем:
Сначала подключите смартфон к компьютеру с помощью провода со штекером USB. Это может быть Type-A или Type-B, в зависимости от разъемов вашего ПК и комплектации смартфона.
- После того, как компьютер распознает гаджет, вы можете пройти по пути: «Имя компьютера» — «Съемный диск» или «Имя устройства/карты памяти (если таковая имеется)».
- Драйверы, необходимые для работы со смартфоном, автоматически установятся в вашей системе. Некоторые производители предлагают свое программное обеспечение для управления мобильными устройствами и обмена данными, такое как Samsung Smart Switch Mobile. А владельцы iPhone могут использовать для передачи данных iCloud.
Приятный побочный эффект: когда смартфон подключен к компьютеру, он заряжается через USB.
Способы переноса информации с телефона Samsung на компьютер и возникающие ошибки
Первый способ – через USB
Самым простым способом передачи информации с телефона на компьютер является подключение последнего с помощью провода USB. Первым делом нужно подключить кабель USB, что идет, как правило, в комплекте с вашим мобильным устройством. Обычно, это единственное действие, которое нужно выполнить, так как на большинстве устройств, подключение выполняется автоматически.
Если этого не произошло, то, возможно, для отображения на компьютере, Windows требует дополнительное программное обеспечение. Также нужно убедиться, что все драйвера установлены и работают корректно. Возможно, подключение произошло автоматически, но компьютер не настроен на оповещение об этом. В таком случае нужно посмотреть на панели задач или в проводнике наличие подключенного нового устройства.
Если ваш компьютер все равно не желает видеть смартфон, то попробуйте установить специальное приложение или утилиту, например, программу синхронизации SideSync. Она поможет не только распознать ваш телефон системой компьютера, но и с ее помощью вы легко сможете сделать резервную копию вашей телефонной книги, проверить и обновить ПО и многое другое.

Второй способ – беспроводной
Кроме первого способа, в век Интернета можно воспользоваться и беспроводным путем. Но данный метод не совсем эффективен при перемещении файлов большого объема. Информацию можно перемещать с помощью непосредственно прямого беспроводного подключения смартфона к компьютеру, так и используя сервисы обмена файлами в сети интернет.
Упростить задачу перемещения файлов можно, воспользовавшись облачными хранилищами. Например, от таких гигантов, как Yandex, Google или Mail. В таком случае информация будет храниться не на вашем смартфоне, а на сервере, к которому вы сможете подключиться в любой момент времени и с любого доступного устройства. Единственным недостатком такого способа хранения информации является то, что при утрате подключения к сети, ваши данные будут недоступными до момента восстановления соединения.

Воспользовавшись одним из описанных методов, вы уже никогда не потеряете номера друзей и знакомых, любимые фотографии и видео, важные сообщения и другие файлы.
Вы можете задать вопрос мастерам из нашего сервисного центра, позвонив по телефону или написав свой вопрос на форму обратной связи.
Ваше сообщение отправлено.
Спасибо за обращение.

Автор:
Возможно вас также заинтересует
Видеоинструкция
- https://besprovodnik.ru/kak-podklyuchit-samsung-k-kompyuteru/
- https://samsung-wiki.com/kak-podklyuchit-samsung-k-kompyuteru.html
- https://samsung-galaxy.mobi/kak-podklyuchit-telefon-k-kompyuteru/
- https://www.samsung.com/ru/support/app/kies/
- https://droidd.ru/samsung-galaxy-does-not-connect-to-the-computer-the-program-for-connecting-your-phone-to-your-computer.html
- https://samsngexperts.ru/blog/kak-podklyuchit-telefon-samsung-k-kompyuteru-cherez-usb/
- https://zen.yandex.ru/media/id/5dcd3ecc723e5e0ec67ac9d4/kompiuter-ne-vidit-telefon-cherez-usb—pochemu-i-kak-ispravit-5dcd428f012fbd6197673ce8

Как подключить смартфон к компьютеру через Bluetooth — Пошаговая инструкция

Как подключить очки VR к компьютеру — пошаговая инструкция

Как подключить умные часы Samsung Gear к любому iPhone — Инструкция

Пошаговая инструкция подключения смартфона к ноутбуку

Как к компьютеру подключить гарнитуру от телефона: микрофон и наушники — пошаговая инструкция
Перенос фотографий с устройства Samsung — это просто
Мы рассмотрели несколько способов переноса фотографий с устройства Samsung на ПК. В зависимости от того, как часто вам нужно это делать и сколько фотографий вы хотите передать, одна из этих процедур подойдет вам лучше всего.
Чтобы узнать больше о своем устройстве, ознакомьтесь с замечательными способами настройки телефона Samsung.












