Урок № 17. Как перенести фото с телефона на компьютер
Сейчас даже на самых простых кнопочных телефонах есть фотокамера, не говоря уже о смартфонах. Очень удобно, “фотоаппарат” всегда под рукой. Сделать фото легко и просто, вот только размер экрана, с возрастом, кажется мелковатым, хотелось бы рассмотреть фото покрупнее, или поделится с близкими и знакомыми. Возникает желание перенести фото с телефона на компьютер. Я попробую рассказать, как это сделать.
Моделей телефонов и смартфонов великое множество. В каждом конкретном случае есть свои особенности подключения и переноса фотографий. О каждой модели, рассказать невозможно, я постараюсь объяснить общие принципы, которые и помогут Вам решить эту задачу.
Современные телефоны имеют универсальную зарядку, которая подключается разъемом микроUSB – USB. К разъему USB компьютера нам и необходимо подключится. На более старых телефонах были различные, часто подходящею только для данной модели телефонов, разъемы. Но если есть разъем от телефона – USB, то он тоже подойдет. Вот рисунок типов USB.

Чтобы увеличить картинку, щелкаем по ней левой кнопкой мышки, вернуть прежний размер — еще раз

Под цифрами 1 – USB, 2 – миниUSB, 3 – микроUSB.
Подключаем к телефону кабель, второй стороной подключаем к компьютеру. После первого подключения, операционная система пытается автоматически установить необходимые драйвера (как мы помним драйвер – программа, связывающая наше устройство, в данном случае телефон, и операционную систему компьютера). На панели задач появляется значок,

на рисунке выделен красной рамкой, вот покрупнее, тот же рисунок. Если по нем щелкнуть, откроется окно, в которой мы видим ход установки.

На примере показано подключение смартфона LG Leon.

После установки, в окне “Мой компьютер” появляется новый значок – “LG Leon”, на рисунке обведено красной рамкой.

После щелчка на нем левой кнопки мышки, открывается новое окно, в котором мы видим два диска.

У Вас может быть один, если не установлена карта памяти. На нашем примере – это “Внутренняя память и Карта CD”. Открываем папку “Внутренняя память”. Здесь мы видим очень много папок. Нас интересует папка DCIM, это папка фотоаппарата телефона.

Открываем ее. Здесь есть служебные папки и папка “Camera”

Открываем ее, здесь находятся фотографии с нашего фото модуля.

Если, как у нас, файлы идут списком, щелкаем “Вид” и выбираем
“Мелкие значки” или “Крупные значки” (Подробнее как поменять вид в Урок №6. Папки и файлы.)
Далее стандартные действия – щелкаем правой кнопкой мышки на выбранной нами фотографии, в открывшимся меню выбираем пункт “Копировать”, переходим в папку компьютера “Изображения” или можно прямо на “Рабочем столе” щелкаем опять правой кнопкой мышки – выбираем пункт меню “Вставить”. Наша задача выполнена, фото с телефона перенесено на компьютер.
Замечание:
Если у Вас в телефоне есть карта памяти, и в настройках телефона указано сохранение фотографий на ней, то в папке DCIM во внутренней памяти телефона фотографий не будет. Все они будут сохраняться в такой же папке – DCIM на карте CD.
Теперь рассмотрим другой случай. При первом подключении телефона к компьютеру, происходит ошибка установки драйвера, либо драйвер устанавливается, а телефон не появляется в папке “Мой компьютер”. Можно попробовать зайти на сайт производителя телефона, найти необходимый драйвер и установить его вручную. Но это довольно трудная задача, и не всем она окажется по плечу.
Как же поступить в этом случае? Есть ли еще, какой либо вариант решения задачи “Перенести фото с телефона на компьютер”. Да есть, если на телефоне есть интернет (по WiFi или мобильный). Заходим в электронную почту на телефоне (я надеюсь, у Вас уже есть почтовый ящик, если нет, Вы можете его создать – инструкция здесь.) и пишем письмо самому себе, прикрепляем нужную фотографию или несколько и отправляем. Во входящих появляется отправленное Вами письмо. На компьютере заходим в электронную почту и сохраняем прикрепленное фото на компьютере.
Если у Вас есть Wi-Fi, то при помощи дополнительной программки SHAREit, можно очень легко передавать фото со смартфона на компьютер в несколько кликов. Пошаговая установка програмки на компьютер и смартфон, и обмен между ними подробно описан здесь
Еще один вариант переноса фото с телефона на компьютер по технологии Bleutooth описан здесь. Там же подробности о технологии bluetooth и способу подключения телефона к компьютеру.
Как перенести фото с телефона на компьютер, если у вас на телефоне есть WatsApp.
В 17 уроке https://pc0123.ru/urok-9-whatsapp/ я рассказал, как установить на смартфон мессенджер WatsApp, там же я рассказал как без проводов подключится к компьютеру и сохранить фото, видео с телефона на компьютер. Единственный недостаток, там нет доступа к галерее самого телефона. Сохранить можно только то, что прислали Вам, или что отправили Вы. Хотя я не вижу большой проблемы, что бы отправить, кому ни будь фото, и потом сохранить его на компьютере.
Как перенести фото с телефона на компьютер, если у вас на телефоне есть Telegram.
Но самый простой, и самый эффективный способ сохранения фото на телефоне и компьютере, если у Вас установлен мессенджер Telegram. Как установить его на телефон и компьютер я рассказал в статье Скачать Телеграмм https://pc0123.ru/skachat-telegramm/ . Нужно установить на телефон и компьютер телеграмм под одной и той же учетной записью (зарегистрировать на один и тот же номер телефона). Вместе с установкой Telegram на телефон, мы получаем приятный бонус, облачное хранилище для своих фотографий. Что бы воспользоваться им, достаточно всего навсего загрузить свои фотографии в избранные. Если мы откроем избранное в Telegram на компьютере, мы будем видеть все загруженные туда фотографии. На телефоне в мессенджере нажимаем три полоски, открывается меню
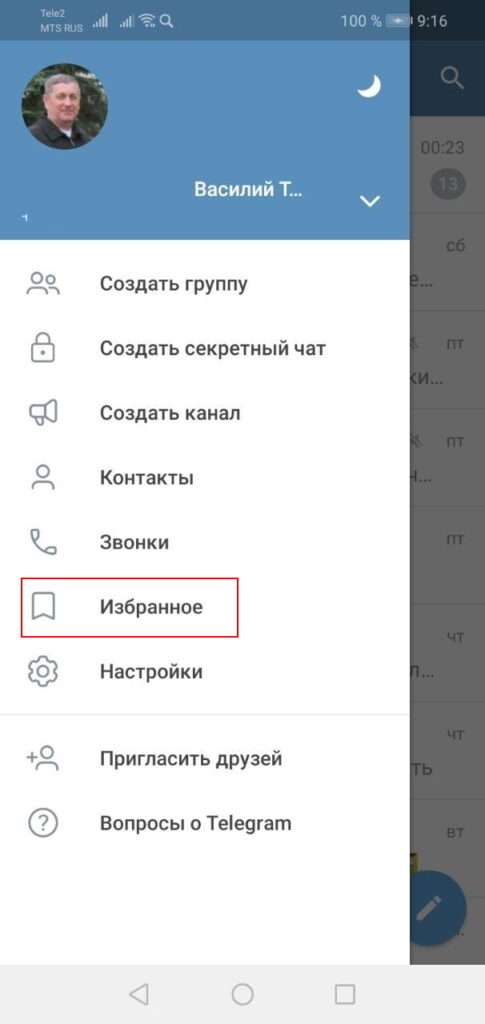
где мы выбираем пункт Избранное и отправляем туда свои фотографии. На компьютере нажимаем три полоски, нажимаем на флажок
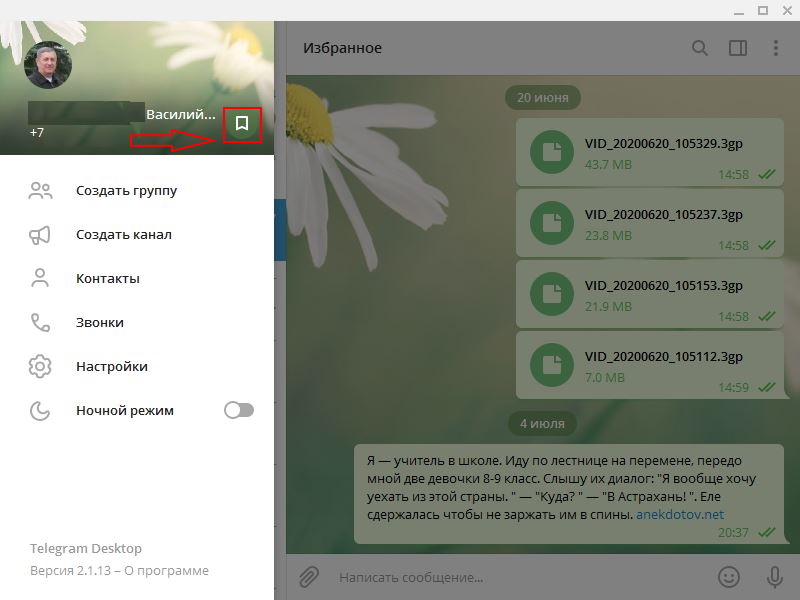
и попадаем в избранное, где видим все загруженные с телефона фотографии. Если есть желание можно сохранить их на компьютер, щелкнув правой кнопкой мышки на фото и выбрав пункт Сохранить изображение как..
Часть 2. Перенос фотографий с Samsung на компьютер с лучшим программным обеспечением
Если вы хотите найти простой и быстрый способ добавления фотографий на компьютер, вы можете использовать Aiseesoft MobieSync, MobieSync — профессиональное программное обеспечение для передачи файлов с мобильного телефона. Вы можете передавать различные файлы, такие как фотографии, видео, песни, контакты и т. Д., С Samsung на компьютер.
- Перенос фотографий с телефона Android на компьютер в один клик.
- Синхронизируйте файлы, такие как фотографии, контакты, сообщения, видео, аудио и т. Д.
- Синхронизация данных между телефонами и компьютером, а также между мобильными телефонами.
- Совместим с Windows 10/8/7 / Vista / XP и iOS 12 и более.
- Поддержка популярных телефонов Android, таких как Samsung, Huawei, HTC и т. Д.
Как перенести фотографии с Samsung на компьютер с помощью MobieSync
Шаг 1 Подключите Samsung к вашему компьютеру
Бесплатно скачайте, установите и запустите MobieSync на вашем компьютере. Подключите ваш Samsung к компьютеру с помощью USB-кабеля. Затем ваше устройство будет распознано, и вы сможете увидеть информацию в интерфейсе.

Шаг 2 Проверьте подробные данные
Вы можете видеть, что все файлы перечислены в категориях на левой боковой панели. Нажмите на тип фотографии, чтобы найти и Предварительный просмотр фотографий.

Шаг 3 Перенос фотографий с Samsung на ПК
Выберите фотографии, которые хотите перенести, и нажмите «Экспорт на ПК«перенести фотографии с вашего Samsung на компьютер.

Если вы хотите добавить фотографии в свой Samsung, вы можете нажать «Добавить файл (ы)» в верхнем меню, чтобы добавить фотографии в свой телефон.
5 способов переместить данные с компьютера на мобильное устройство
Как перенести файлы с компьютера на мобильное устройство или наоборот? Сегодня решение этого вопроса вряд ли может стать проблемой практически для каждого пользователя, но так было не всегда.
Сегодня ситуация кардинально изменилась, и не в последнюю очередь благодаря активному развитию мобильных операционных систем. iOS, Android, Windows Phone – эти платформы заставили мировых производителей техники и электроники всерьез задуматься об улучшении коммуникаций между различными типами компьютерных и мобильных устройств. И сегодня настроить связь между ПК и телефоном, смартфоном, планшетом можно куда большим числом способов — USB-кабели с универсальными разъемами или адаптирующими переходниками, специальный софт для передачи данных по беспроводным сетям или по Интернету, облачные сервисы хранения данных и т.п. Да даже социальные сети можно смело использовать как некую веб-среду, где можно хранить свои фото, видео и музыку.
Но, обо все подробней: ниже рассмотрим 5 способов передачи данных с ПК на мобильные или портативные устройства.
USB-кабель (Data-кабель) – самый простой способ подсоединить мобильное устройство к компьютеру. USB-кабель, как правило, поставляется в комплекте к любому мобильному телефону, смартфону или планшету. Сегодня даже если вы приобрели в ломбарде бывший в пользовании смартфон или планшет без предметов комплекта поставки, в интернет–магазине или на любой торговой точке продажи компьютерной или мобильной техники вы сможете приобрести USB-кабель, подходящий к разъему вашего устройства. Это может быть кабель «Мини-USB — USB», который подойдет к большинству последних моделей смартфонов и планшетов, а также прочие конфигурации входов для специфических разъемов моделей устройств от конкретных производителей. Благо, китайская индустрия не перестает нас удивлять – так, за относительно небольшую плату вы даже сможете приобрести такой себе универсальный USB-кабель, где один вход – это обычный USB, а на втором конце расположено несколько входов – мини-USB, Nokia, Samsung, iPhone, iPad, HTC, LG и т.п.
Для подключения мобильного устройства к компьютеру достаточно соединить их USB-кабелем. В большинстве случаев даже не нужно никаких драйверов: например, ОС Windows (обновляемые версии, естественно) содержит в своей базе драйвера для различных внешне подключаемых мобильных устройств и определяет их как обычный съемный носитель – как флешку. Но если у вас есть драйвера от производителя вашего смартфона или планшета, их установить на компьютер будет не лишним, это может несколько ускорить скорость передачи данных.
Работать с подключенным к компьютеру мобильным устройством можно точно также, как и с флешкой: копируйте файлы на ПК и вставляйте их в окно проводника съемного носителя или просто перетаскивайте файлы.
Картридер – специальное устройство для чтения карт памяти SD и MicroSD – это еще один технический шедевр в исполнении китайских народных умельцев, который не ударит по вашему карману. Но к такому способу передачи данных между ПК и мобильным устройством стоит прибегать лишь тогда, когда USB-кабель к вашей модели телефона в комплект поставки не входит и его достаточно тяжело подобрать. Причина тому сугубо практическая – карты MicroSD извлекать из слота в телефоне, смартфоне или планшете неудобно. Часто для этого нужно использовать какие-либо острые предметы, чтобы снять плотно прилегающую и миниатюрную заглушку. Тем не менее это самый универсальный способ передачи данных, поскольку картами MicroSD оснащены сегодня практически все мобильные и портативные устройства.
Подключение картридера к ПК не составит особого труда: извлеките из мобильного устройства карту MicroSD, поместите ее в картридер, а последний подключите к ПК. Как и в предыдущем случае, компьютер определит картридер как съемный носитель, принцип работы с данными тот же.
Если без внедренной технологии Bluetooth сегодня тяжело отыскать какой-то раритетный мобильный телефон, то с компьютерами все с точностью наоборот – лишь современные модели компьютеров имеют встроенный модуль Bluetooth, и чаще всего это функциональные моноблоки. А вот в функциональные модели ноутбуков и нетбуков производители нередко встраивают Bluetooth. Если вы хотите переместить на телефон, смартфон или планшет файлы именно с такого ноутбука или нетбука, вам достаточно включить на обоих устройствах опцию Bluetooth, разместить их на небольшом расстоянии друг от друга, установить соединение и задействовать передачу файлов.
Если же вы являетесь обладателем обычного ПК, приобретать дополнительный внешний Bluetooth, подключаемый по USB, только для этой цели не стоит. Во-первых, по Bluetooth-соединению весомые файлы могут передаваться намного дольше, чем по проводам, во-вторых, внешний Bluetooth требует системной настройки. Потому если Bluetooth не предустановлен в компьютере, лучше все же приобрести универсальный USB-кабель или рассмотреть нижеприведенные способы передачи данных.
4. Прямая передача данных по Wi-Fi для Android-устройств
Если вы обладатель смартфона или планшета на базе Android, вы сможете передавать файлы посредством прямого соединения Wi-Fi без подключения к Интернету. Естественно, ваш компьютер также должен быть обустроен модулем Wi-Fi. Потому, как видим, этот способ передачи данных можно задействовать, если вы панируете периодически перемещать данные на ваше мобильное устройство с ноутбука, модель сборки которого предусматривает интеграцию с Wi-Fi. Как правило, это большая часть современных моделей ноутбуков и нетбуков, без Wi-Fi сегодня продаются лишь редкие бюджетные модели. Также этот способы передачи данных на Android-устройство подойдет вам, если вы являетесь счастливым обладателем функционального моноблока со встроенным Wi-Fi.
Итак, имеются два устройства с модулем Wi-Fi, далее вам нужно будет скачать на Google Play маркете специальное приложение для Android — «Software Dada Cable». Как видим из самого названия приложения, оно разработано для того, чтобы программными средствами обеспечить пользователю замену физического USB-кабеля. Приложение использует для передачи данных между устройствами прямое соединение Wi-Fi, не прибегая к помощи каких-либо внешних сетей. Так что владельцы помегабайтных тарифных планов пользования Интернетом могут быть спокойны – не будет никакого выхода в Интернет, не будет никаких денежных начислений от провайдера.
Огромнейшим преимуществом приложения «Software Dada Cable» является минимализм и простота использования. Скачайте и установите приложение «Software Dada Cable». Нажмите кнопку «Start Servise» и увидите на экране IP-адрес своего Android-устройства – «ftp://192.168.ХХХХ…». Введите этот адрес в адресную строку своего веб-браузера на компьютере или установите соединение ftp-соединение с помощью вашего любимого файлового менеджера. Например, в Total Commander это вкладка «FTP», далее — меню «Соединиться с FTP-сервером».
Далее либо в окне браузера, либо в окне файлового менеджера вы увидите файлы своего Android-устройства точно также, как это было бы при проводном подключении через USB-кабель. Переносите на мобильное устройство файлы с компьютера копированием и вставкой, перетаскиванием или используйте функциональные кнопки файлового менеджера.
5. Облачные интернет-сервисы
Наконец, самый популярный сегодня способ не только передачи, но и их хранения – это облачные интернет-хранилища. Это не только популярный способ передачи данных, но и универсальный – не нужно никаких кабелей, никаких встроенных модулей, никаких программ и настроек, достаточно иметь подключение Интернету и браузер. Облачные интернет-хранилища – это также синхронизация данных, это возможность создания и хранения резервных копий содержимого мобильного устройства. Прямой ссылкой на любой из ваших файлов вы сможете поделиться с кем-угодно.
SkyDrive, Dropbox, Яндекс.Диск, Google Drive, 4Sync – это самые популярные облачные сервисы, вы можете выбрать любое другое облачное хранилище, которое более привлечет вас своим функционалом. Чтобы пользоваться возможностями облачного сервиса, достаточно пройти несложную регистрацию и ознакомиться с возможностями ресурса.
Работать с облачными сервисами можно при помощи веб-интерфейса с браузера, но куда проще это делать с помощью специальных их клиентов, особенно если речь о мобильном устройстве. Десктопные программы для Windows, Mackintosh или Linux вы можете скачать с самих облачных сервисов, а приложения-клиенты для Android, iOS, Windows Phone или прочих мобильных платформ, помимо облачных сервисов, еще и в специализированных интернет-магазинах для этих платформ типа Google Play маркета, App Store или Windows Phone Store. Пространства облачных сервисов на компьютере также можно подключать как обычный системный диск (например, в Windows это «Мой компьютер» — далее «Подключить сетевой диск») или соединяться с ними по FTP через файловые менеджеры (Total Commander, FAR-менеджер и т.п.).
Сам обмен данных очень прост: с компьютера вы переносите нужные файлы на облачный сервис, а с мобильного устройства либо воспроизводите этот файл в онлайне, если есть интернет-подключение, либо попросту скачиваете файл на карту памяти, чтобы использовать файл вне зависимости от Интернета.
Способ первый – используем USB-кабель
Это наиболее быстрый и простой способ, так как вам понадобиться только USB-кабель, который должен идти в комплекте с планшетом. Если его нет, то можно купить обычный шнур. Проходит процесс следующим образом:
- Подключаем планшет к компьютеру.
- Если вы выполняете это действие в первый раз, то распознавание устройства может занять несколько минут. Операционная система загрузит USB-драйвера для вашего планшета в автоматическом режиме.
- После успешного подключения появится окно автозапуска. Если его нет, то зайдите в Мой компьютер, рядом с разделами жесткого диска вы увидите новое подключенное устройство.
- Заходим в него. Перед вами появится два раздела – память устройства и внешняя память (SD-карта). Вам нужно перейти в тот каталог, в котором находится нужное видео. Если вы не уверены в расположении, то запустите планшет, перейдите в раздел Камера и проверьте, куда сохраняются видеозаписи. Если это видео, скачанное из интернета, то его нужно искать в папке, куда сохраняются загрузки.
- Если это видео, снятое с камеры, то ищите папку с названием DCIM.
- Выбрав нужное видео, нажимаем на него правой кнопкой мыши и в контекстном меню выбираем кнопку Копировать. Это же действие выполняется комбинацией клавиш Ctrl+C.
- Теперь переходим на жесткий диск компьютера и копируем туда ваше видео. Для этого можно кликнуть на свободном месте правой кнопкой мыши и выбрать Вставить или воспользоваться комбинацией Ctrl+V. Готово!
Через картридер
Наиболее простым способом переноса фотоснимков в компьютер из смартфона является использование картридера. Данное приспособление позволяет получить доступ к карте памяти гаджета, но для этого съемный диск потребуется извлечь и переместить в устройство с USB-разъемом.
Как только картридер будет вставлен в любой из портов USB, на экране компьютера появится оповещение об обнаруженном устройстве, а в папке «Мой компьютер» появится значок с названием съемного диска или его заводской маркировкой.
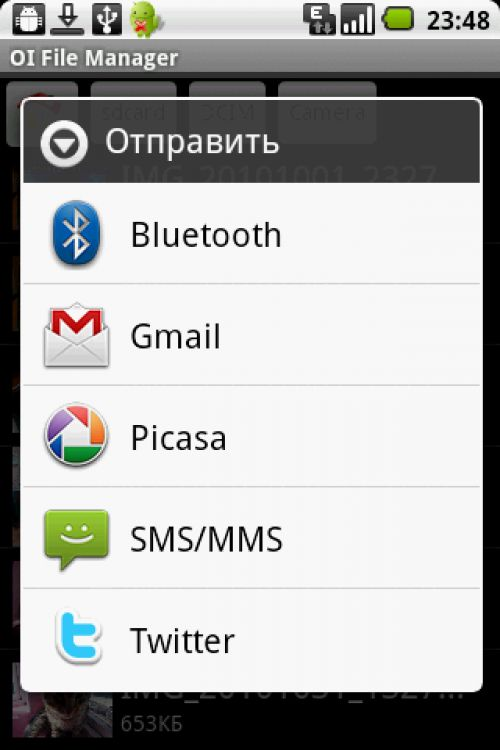
Действия пользователя при переносе данных с телефонной флешки ничем не отличаются от перемещения картинок из папки в папку. Если изображения не нужны на карте памяти смартфона, то можно воспользоваться опцией «Вырезать»/«Вставить».
В том случае, когда фото должны остаться доступными для просмотра в «Галерее», целесообразно скопировать файлы в ПК.
Кроме перечисленных выше, существует еще несколько способов переноса данных со смартфона на ПК. Но они требуют специальных знаний или установки программного обеспечения на компьютер.











