Восстанавливаем удаленные и утраченные снимки
Каждый фотолюбитель с трепетом относится к снимкам из собственной фотоколлекции и немало переживает, потеряв какие-то ценные изображения, — ведь некоторые мгновения нашей жизни, увы, не повторяются и заново отснять уникальный кадр часто невозможно. Но от ошибок и случайностей никто не застрахован, и мало кто из фотолюбителей и даже профессионалов не «рвал на себе волосы» после случайного удаления фотографий при их перемещении на компьютер из-за собственной невнимательности или сбоя в энергопитании камеры. Этим далеко не исчерпывается перечень ситуаций, при которых существует риск потерять ценные кадры, — можно случайно очистить карту памяти или отформатировать ее, просто нажав не на ту кнопку, либо лишиться фотографий из-за неправильного обращения с камерой или картой памяти (выключить камеру во время процесса передачи данных, вытащить карту памяти при включенной камере и т.п.), сбоя в программном обеспечении или неисправностей оборудования. Сходная картина имеет место и в отношении фотоархива в целом, который обычно хранится на жестком диске и иных цифровых носителях, ведь и отсюда изображения можно удалить случайно, а сам носитель отформатировать.
Поэтому лучше подстраховаться и заранее обзавестись утилитой — «фотореаниматором», которая в подобных ситуациях поможет вернуть к жизни дорогие сердцу кадры. Такого программного обеспечения на рынке предлагается очень много, но в качестве примера мы остановимся на наиболее привлекательных с позиции российского фотолюбителя решениях. Все они позволяют в том или ином объеме восстановить случайно удаленные или потерянные снимки, однако для достижения успеха важно не упустить время и соблюсти определенные правила игры.
Восстанавливаем утраченное с помощью RS Partition Recovery
Носители информации стали настолько привычны в повседневной жизни, что мы о них просто не задумываемся. Зато очень интенсивно используем. Диски наших компьютеров и ноутбуков, флешки, внешние диски, съемные носители для мобильных устройств и фотокамер — мы просто не обращаем на них внимания. До одного определенного момента — когда диск или иной носитель отказывается работать, либо с них были удалены файлы, очень для нас важные.
Программа отображает восстановленные изображения
Реализованная в программе функция предварительного просмотра, позволяет просмотреть содержимое удаленных файлов непосредственно перед сохранением восстановленных файлов. Благодаря этой функции вы можете оценить, какие файлы стоит восстанавливать с одного взгляда.
Сложные алгоритмы восстановления, включенные в Starus Photo Recovery, позволяют восстанавливать цифровые фотографии, удаленные с поврежденных, разрушенных или отформатированных карт памяти, USB флешек и жестких дисков. Программа полностью анализирует содержимое носителя с целью обнаружения и возвращения каждого удаленного снимка.
Используйте Fonelab Data Retriever для восстановления отформатированных изображений
FoneLab Data Retriever это восстановление форматированных фотографий, вы должны попытаться вернуть потерянные файлы с легкостью.
Чтобы помочь вам восстановить отформатированные изображения с Windows или SD-карты, вот подробные шаги, которые вы должны выполнить:
FoneLab Data Retriever — восстанавливайте потерянные / удаленные данные с компьютера, жесткого диска, флэш-накопителя, карты памяти, цифровой камеры и многого другого.
- Восстановление фотографий, видео, документов и других данных с легкостью.
- Предварительный просмотр данных перед восстановлением.
Шаг 1 Получить FoneLab Data Retriever программного обеспечения.
Вы можете скачать и установить FoneLab Data Retriever на твоем компьютере. Если вы хотите восстановить отформатированные изображения с SD-карты, обязательно подключите отформатированную SD-карту к компьютеру. Далее запустите приложение, чтобы продолжить.

Шаг 2 Проверьте нужные файлы на вашей Windows или SD-карте
Выберите, какие типы данных вы хотите восстановить. Здесь мы выбираем изображение. Если вы не уверены, поставьте галочку напротив пункта «Проверить все типы файлов». Затем найдите область «Съемные диски» и выберите имя своей Windows или SD-карты. Нажмите на Scan кнопка, чтобы начать восстановление удаленных файлов.

Шаг 3 Получить отформатированные изображения с Windows или SD-карты
Когда откроется окно результатов сканирования, перейдите к левому столбцу и перейдите на вкладку Изображение. Все удаленные изображения упорядочены по форматам на правой панели. Найдите и выберите фотографии, которые вы хотите вернуть, а затем нажмите на Recover кнопку.

Когда это будет сделано, вы можете получить доступ к вашим фотографиям с оригинальным качеством.
Если вы хотите узнать больше о восстановлении данных или восстановлении форматированных данных в Windows, вы можете обратиться к восстановление форматированных данных в Windows.
Disk Drill

Disk Drill
Disk Drill — хорошая бесплатная программа для восстановления данных не только благодаря своим возможностям, но и очень простому дизайну, в котором практически невозможно запутаться.
Согласно информации на сайте, Disk Drill может восстанавливать данные (до 500 МБ) с «практически любых устройств хранения данных», таких как внутренние и внешние жесткие диски, USB-устройства, карты памяти и iPod.
Disk Drill также может:
- просматривать файлы перед восстановлением; приостанавливать сканирование и возобновлять его позже;
- выполнять восстановление разделов;
- создавать резервные копии всего диска;
- фильтровать файлы по дате или размеру;
- запускать быстрое сканирование вместо полного для получения более быстрых результатов, а также сохранять результаты сканирования, чтобы вы могли легко импортировать их для восстановления удаленных файлов позже.
Программа работает с Windows 11, 10, 8 и 7, а также с большинством версий macOS. Более ранние версии работают с более старыми операционными системами, такими как Windows XP.
Преимущества
- Русский язык интерфейса.
- Упорядочивает удаленные файлы по категориям для более удобного просмотра.
- Позволяет фильтровать результаты по размеру и/или дате.
- Поддерживает режим быстрого и глубокого сканирования.
- Работает с несколькими различными файловыми системами.
Недостатки
- Позволяет восстановить до 500 МБ данных бесплатно.
- Должна быть установлена на жесткий диск (нет портативной версии).
- Перед восстановлением файла нельзя посмотреть, насколько он пригоден для восстановления.
Как увеличить вероятность успеха
Даже если ваш случай относится к категории простых, дабы увеличить шансы на успешное восстановление, придерживайтесь следующих правил:
- Чем меньше операций производилось с файловой системой накопителя, тем лучше результат. Поэтому приступайте к восстановлению сразу, как только заметили пропажу файлов.
- Восстановленные данные сохраняйте только на другой физический носитель (жесткий диск компьютера, вторую флешку и т. п.).
- Старайтесь восстановить всё за один сеанс. Не прерывайте его без крайней необходимости.
- Если не помогает одна программа восстановления, используйте другие. Иногда простые бесплатные утилиты оказываются эффективнее дорогостоящих платных. Что поможет в вашем случае — заранее узнать невозможно, поэтому пробуйте всё, что доступно.
- Если программа восстановления способна создавать и сохранять образы файловых систем накопителей, обязательно используйте эту возможность. В случае неожиданного выхода флешки из строя или случайной перезаписи до окончания считывания вы сможете восстановить данные из образа.
Способы ручного восстановления
Перед тем как скачивать сторонний софт, целесообразно убедиться, действительно ли файл был удален или же все-таки отправлен в «Корзину». Для того чтобы удостовериться в отсутствии файла на HDD, нужно воспользоваться встроенными средствами поиска:
- Открыть «Проводник», зайти в раздел «Этот компьютер».
- Ввести ключевой запрос (имя файла) в строке поиска, расположенной в правом верхнем углу активного диалогового окна. Если поиск не даст результатов, то перейти к следующему шагу.
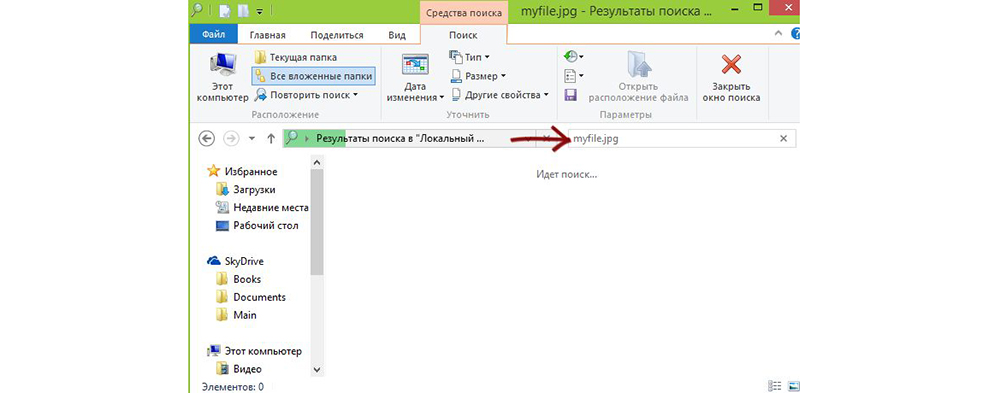
- Пользователям облачных хранилищ с включенной опцией синхронизации по типу Google, Dropbox, Yandex.Disk и SkyDrive следует проверить используемый сервис на наличие искомого файла: посмотреть содержимое разделов и «Корзины». В облачных сервисах есть специальные фолдеры, в которых содержатся недавно удаленные файлы. Если «Корзина» на ПК пуста, то есть вероятность, что заветный документ находится в «облаке».
Еще одним способом возврата утраченных данных является встроенное средство восстановления системы (работает в случае настройки резервного копирования).
В Windows 7 даже без специальных настроек можно обнаружить резервные копии стертых файлов: достаточно щелкнуть правой кнопкой мышки по папке, в которой ранее содержалась удаленная информация, и выбрать опцию «Показать предыдущую версию». На экране отобразится окошко «Свойств». Во вкладке «Предыдущие версии» хранятся резервные копии папки. Чтобы проверить содержимое фолдера, нужно кликнуть на интерактивную кнопку «Открыть»: отобразится список файлов. Останется разыскать необходимый среди них и переместить его в надежное место. Для быстрого отката папки до момента удаления данных достаточно нажать на клавишу «Восстановить…». При этом все данные, которые были перемещены в папку до момента создания резервной копии, будут удалены.
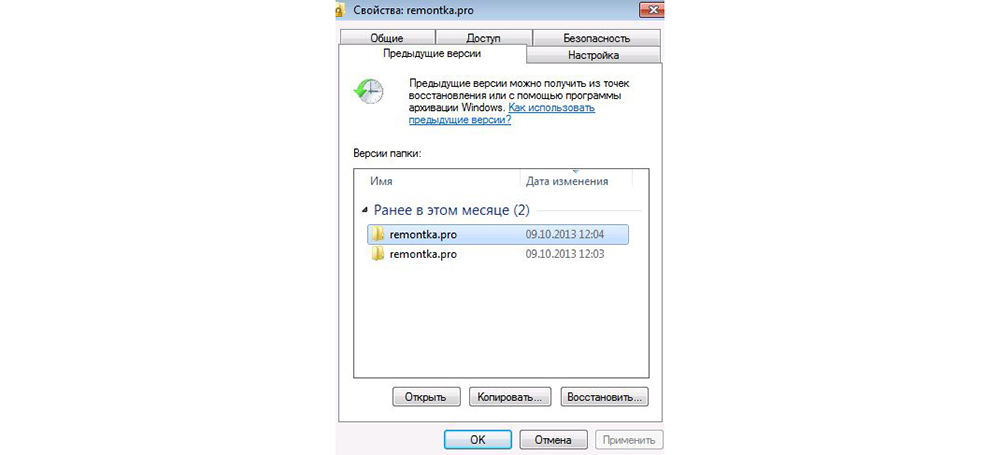
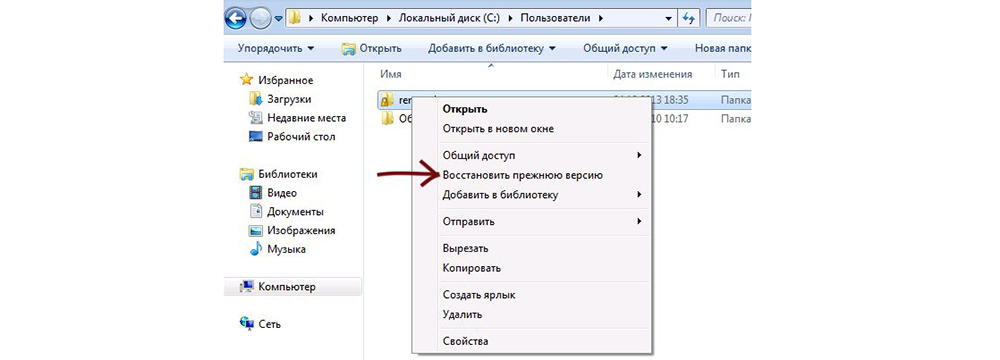
В Windows 8 есть отличная опция – «История файлов». Однако она не работает по умолчанию: ее нужно настраивать вручную. Для возврата информации достаточно зайти в фолдер, где ранее располагался файл, и нажать на кнопку «Журнал» (находится на верхней панели инструментов рядом со значком «Свойства»).
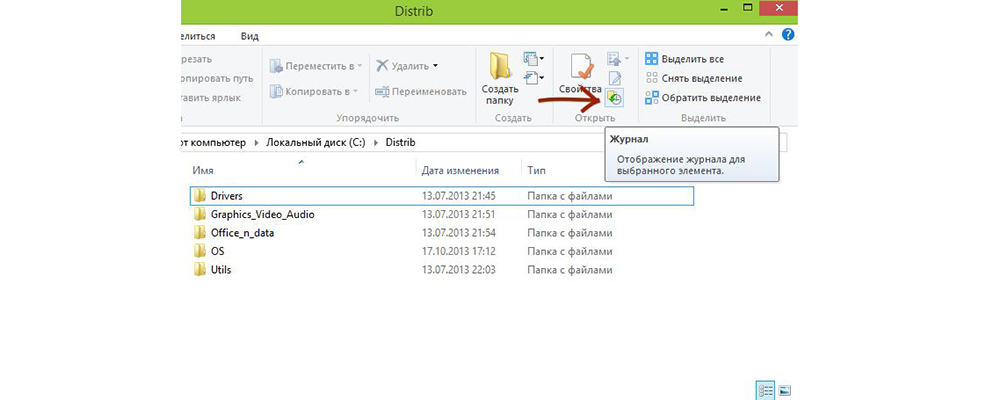
Если ни один из этих способов не сработал, то имеет смысл скачать стороннюю программу. При этом нужно помнить про необходимость выполнения двух условий:
- отсутствие физических повреждений HDD;
- отсутствие данных, записанных «сверху» удаленных файлов.
Обратите внимание! В случае с SSD ни одна из программ не поможет на 100% восстановить файлы, так как твердотельный диск SSD применяет команду TRM, при помощи которой данные стираются моментально и безвозвратно (для повышения производительности SSD). Усугубляет ситуацию и наличие новых версий Windows и Mac OS.
Рейтинг лучших платных программ для восстановления данных
Порой не удается обойтись бесплатными программными продуктами в силу ограничений, которые они накладывают, или из-за несовершенства поисковых алгоритмов. В подобных случаях следует прибегнуть к платным аналогам, которые при адекватной цене обладают самыми продвинутыми возможностями в своей нише.
Лучшие платные программы для восстановления файлов:
- R-studio;
- Disk Drill;
- Hetman Partition Recovery;
- Wondershare Data Recovery.
R-studio
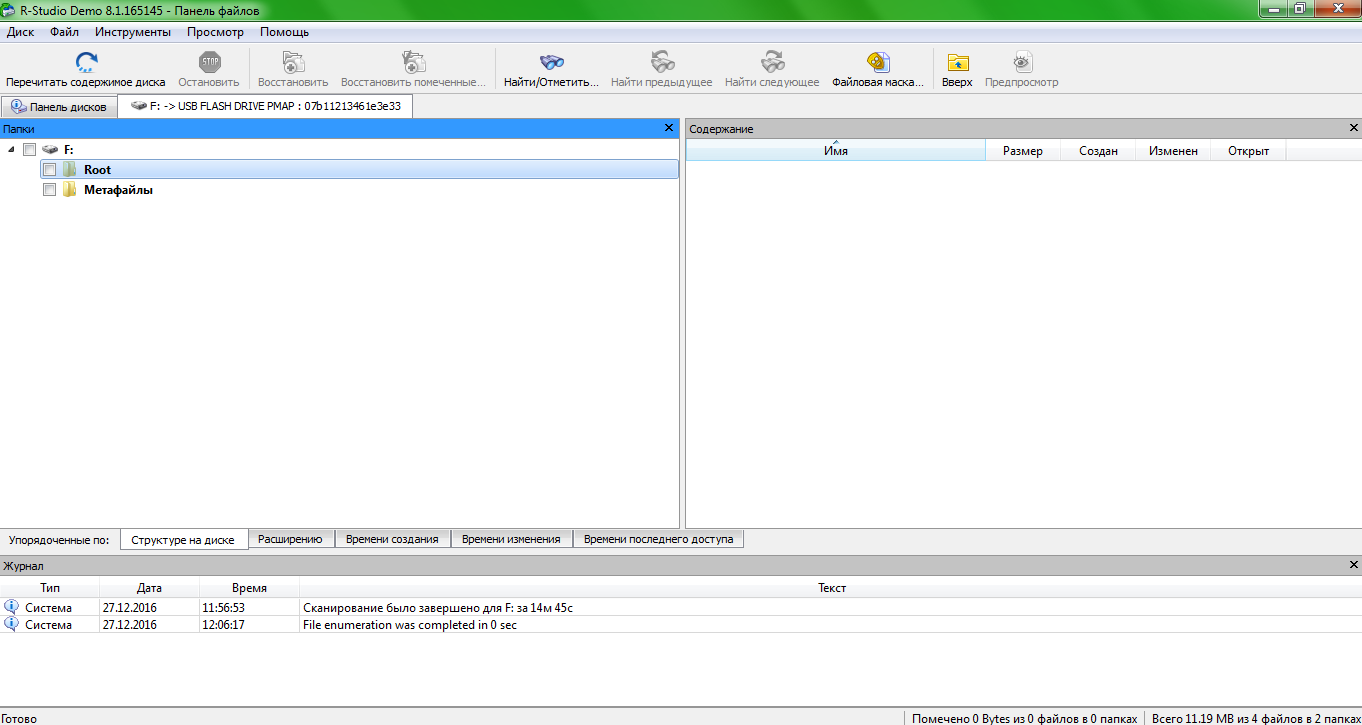
Одна из самых функциональных и эффективных программ по работе с удаленными данными. Она может возвращать к жизни файлы как в привычных системах FAT и NTFS, так и более специфичных: Apple Mac OS, FreeBSD, Solaris, Linux. Эти возможности заложены только в лучшие утилиты для восстановления, к которым заслуженно относится R-studio. Среди особенностей ПО стоит выделить: работа с файлами после системных сбоев, вирусного удаления, а также поддержка удаленного доступа. В платной версии есть возможность восстанавливать огромные массивы данных.
| Характеристика | Значение |
| Операционные системы | Windows, Mac, Linux |
| Интерфейс | Русский |
Плюсы
- можно использовать для подключения и восстановления по сети;
- позволяет создавать автозагрузочный диск;
- масса возможностей для настройки поиска;
- есть вспомогательные утилиты;
- умеет работать практически со всеми популярными файловыми системами.
Минусы
- для установки потребуются права администратора;
- очень маленький объем данных для восстановления в бесплатной версии – 64 Кб.
Отзыв: «R-Studio – замечательный и сравнительно мощный инструмент, способный в миг восстановить данные».
Disk Drill
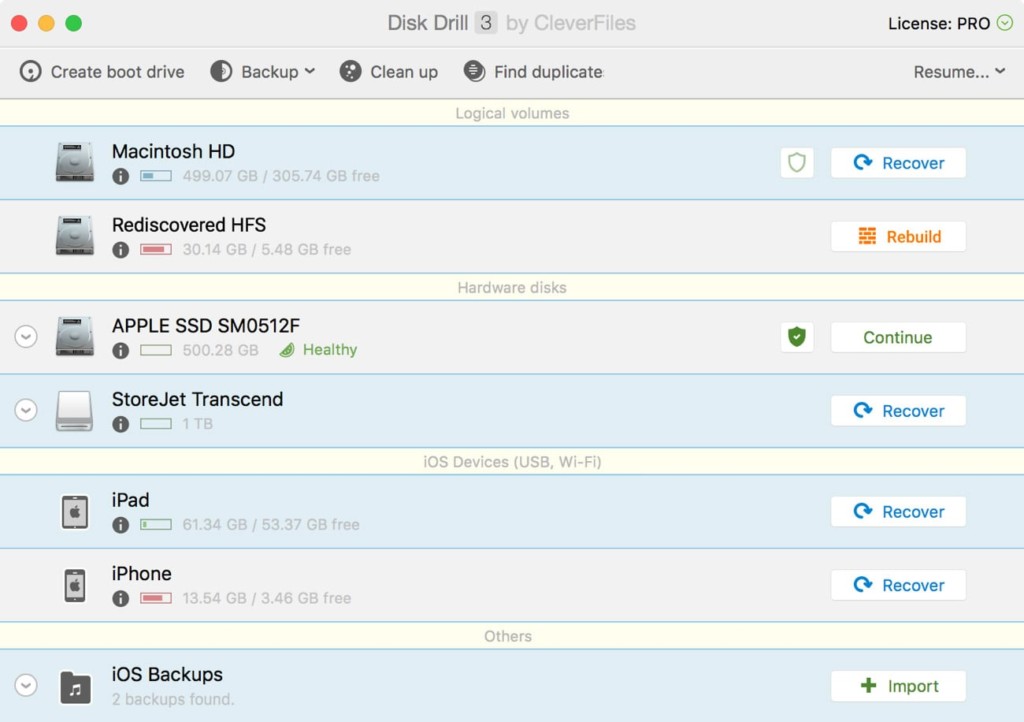
Очень распространенная утилита для восстановления потерянных данных, которая изначально была доступна только пользователям Mac, но сейчас бесплатно работает и на Windows. Программа эффективно выполняет возложенные на нее функции, отличается простым интерфейсом (но только на английском). При бесплатном распространении, она не навязывает установку дополнительного ПО, как это делает большинство аналогов. И все же полноценная работа доступна только в платной версии. Она поддерживает несколько режимов сканирования носителей: быстрое – помогает при возврате недавно удаленных данных и глубокое – для поиска давних или больших файлов.
| Характеристика | Значение |
| Операционные системы | Windows 10 и 8.1, Mac OS |
| Интерфейс | Английский |
Плюсы
- удобный перечень найденных файлов;
- поддерживает создание образов;
- позволяет смотреть содержимое файла до его восстановления;
- высокая эффективность анализа и восстановления;
- поддерживает системы NTFS, FAT, EXFAT;
- софт часто обновляется.
Минусы
- полный набор функций доступен только в версии Disk Drill Pro;
- англоязычный интерфейс, хотя разобраться в нем и несложно.
Отзыв: «Клевое ПО, еще и бесплатное. Сразу понравился простой и понятный интерфейс (не такой сложный, как у Recuva). Данные с флешки восстановил, при чем все. Рекомендую».
Hetman Partition Recovery

Популярное платное программное обеспечение с приемлемой ценовой политикой, которое позволяет за считанные клики вернуть отформатированные данные. Успешно работает и в отношении файлов, утраченных в результате повреждения накопителей или разделов. Благодаря пошаговому мастеру восстановления запутаться в программе вряд ли удастся. Умеет считывать информацию даже с проблемных накопителей с файловыми системами FAT, NTFS. Утилита обрабатывает и RAW разделы с поврежденным MBR.
| Характеристика | Значение |
| Операционные системы | Windows 10, 8.1, 7 |
| Интерфейс | Русский |
Плюсы
- помогает практически всегда, независимо от причин утраты данных;
- простая установка и наличие быстрого, глубокого режимов сканирования;
- работает с любыми популярными накопителями;
- поддерживает большинство форматов;
- можно искать файлы по имени;
- быстро работает.
Минусы
- не работает с HFS – система MacOS;
- бесплатная версия очень ограничена, не позволяет восстановить данные, только найти их.
Отзыв: «2 недели назад произошел какой-то сбой на HDD, из-за чего потерял половину данных, в том числе очень важных, которые больше нигде не взять. Бесплатные программы не помогали, купил эту. Софт несложный, разобрался без посторонней помощи. Все файлы восстановил, она стоит своих денег».
Wondershare Data Recovery

Это простая программа, не напичканная лишними функциями, что положительно отразилось на простоте и удобстве использования интерфейса. От момента загрузки программы до отображения результатов поиска потребуется сделать максимум 5 кликов. Еще один плюс – более доступная цена в сравнении с лидерами рынка (1450 рублей), а по результативности часто даже превосходит их. Отчет формируется по форматам в качестве дерева папок, поэтому находить файлы легко, как и сортировать их.
| Характеристика | Значение |
| Операционные системы | Windows, Mac |
| Интерфейс | Английский |
Плюсы
- высокая скорость обнаружения файлов;
- сохраняет изначальную структуру данных;
- работает с большинством носителей, в том числе с картами памяти в фотоаппаратах;
- несколько алгоритмов работы;
- включена функция предпросмотра.
Минусы
- цена Mac версии выше более чем в 2 раза (для Windows 1450 руб, для Mac 3250 руб.);
- нет русского языка.
Отзыв: «Рекомендую программу всем, кому требуется быстро и максимально легко восстановить данные, в частности фотографии. Утилита невероятно проста в работе и шустрая».
Как восстановить фотографии с помощью программ?
Самый эффективный способ восстановления любых данных, в том числе фотографий — использовать специализированные программы. Они ищут в скрытых секторах накопителя удаленные файлы и пытаются их извлечь.
К сожалению, не существует 100% рабочего способа. То, что у одного пользователя сработает, у другого — может не помочь. Именно поэтому мы рассмотрим варианты восстановления с помощью нескольких самых популярных и качественных утилит.
Recuva – лучшая бесплатная программа для восстановления файлов
Программа для восстановления фото работает с любыми накопителями, в том числе HDD, SSD, флешками и т. п. Она занимает немного места и отличается интуитивным интерфейсом. От начала до конца проводит мастер по восстановлению, поэтому особых проблем быть не должно.
Как восстановить фото через Recuva:
- Загрузить программу Recuva.
- На первой странице нажать «Next», а в следующем окне «Pictures».

- Поставить галочку возле «In a specific location».

- Установить флажок «Enable Deep Scan» и нажать кнопку «Scan».

- Выбрать файлы, подлежащие восстановлению, и запустить процедуру.
«ФотоДОКТОР» — удобная программа для восстановления фотографий
Если были утеряны только фотографии, то воспользуйтесь русскоязычной программой «ФотоДОКТОР». Софт восстанавливает фотоснимки с жестких дисков, USB-флешек, карт памяти, фотокамер, планшетов, телефонов и других устройств.
Для восстановления фотографий в ФотоДОКТОР нужно:
- Установить программу по ссылке. Она платная.
- Пропустить окно приветствия и в следующем разделе выбрать диск, на котором хранились фотографии.

- Выставить искомый тип файлов. Лучше выбрать больше расширений, это хоть и увеличивает срок поиска, но гарантирует, что нужные фотографии будут найдены.

- Выбрать из найденного списка фотографии, которые нужно восстановить.

- Установить предпочтительное место для восстановления (оно не должно совпадать с диском, на котором производился поиск).

- Нажать на кнопку «Восстановить».
Восстановление данных с помощью программы EaseUS Data Recovery Wizard
Принцип работы данной программы заключается в анализе жесткого диска на предмет удалённых данных, затем все эти элементы строятся в список и показываются пользователю, который должен решить необходимы ли они.
Программа довольно удобна и быстра в работе, вполне оправдывает ожидания полагаемые на неё.
Также у неё есть дополнительное преимущество в виде возможности создания защищенной корзины, из которой вы сможете восстановить данные даже если очистили стандартную корзину. Также она довольно долго способна хранить в себе данные, защищая их от перезаписи.
1.Чтобы стать владельцем утилиты, пройдите по ссылке.
2.Запустите программу, перед вами появится выбор типа данных, которые приложение будет искать, нам нужно изображение или graphics;

3.Выберите логический диск, на котором прежде хранились данные.
4.Запустите сканирование и подождите его окончания.
5.В открывшемся окне вы можете просмотреть файлы, которые нашло приложение, а после этого установите галочку напротив того файла, который вас интересует и восстановите его.
Восстановление данных можно произвести также другим способом. О нем мы расскажем в следующей статье.
Независимо от приложения, которое вы используете, алгоритм действий существенно отличаться не будет и вы, произведя подобные манипуляции, сможете вернуть драгоценные фотографии.
Если у Вас остались вопросы по теме «Как восстановить удаленные фото на компьютере?», то можете задать их в комментариях












