Лучшие темы и обои для Windows 11
Это руководство проведет вас по 13 замечательным темам Windows 11 и их обоям. Каждый из них изображает свою собственную историю только для того, чтобы быть услышанным глазами воспринимающего. Прокрутите список тем ниже и узнайте, какая тема вам больше всего понравится в качестве фона рабочего стола.
Смена обоев или, в данном случае, темы меняет то, как мы думаем, когда работаем над разными проектами. Поскольку WFH стал необходимостью, смена экранов рабочего стола повысит вашу энергию и успокоит ваш разум. Мы рассмотрим различные темы, состоящие из имеющихся у них изображений и оттенков, которые они распространяют.
Знакомьтесь: отключить размытый фон экрана входа в систему в Windows 10
Применение сторонних тем
Перед применением сторонних тем вы должны пропатчить файл UxTheme.dll на вашем компьютере. Благодаря инструменту UXTheme Multi-Patcher этот процесс становится супер-легким. Вот как это работает:
Скачайте последнюю версию UXTheme Multi-Patcher и извлеките содержимое скачанного архива. Затем запустите инсталляционный файл и в процессе установки отключите опцию «Set Windows X’s Live as default home page» (иначе домашняя страница в вашем браузере будет изменена), а после нажмите кнопку «Patch».

Далее перезагрузите компьютер, и после этого, вы сможете применять любые сторонние темы. Для этого необходимо просто скачать любую из тем и скопировать файл .theme и относящуюся к нему папку в следующую директорию:
Теперь давайте взглянем на некоторые из лучших сторонних тем, доступных для Windows 8.1.
Установка тем на Windows 7 Starter и Home Basic
Операционные системы Windows 7 Starter и Home Basic являются урезанными версиями полной «семерки». Меню «Персонализация», без которого нельзя производить установку новых тем, было полностью вырезано. Но на радость владельцев этих ОС, существует утилита, с помощью которой можно добавить этот пункт контекстного меню ‒ Personalization Panel.
Начинаем со скачивания и инсталляции утилиты Personalization Panel.
- Заходим на сайт разработчика winaero.com/download.php и находим нужное для нас ПО.

- Скачиваем, распаковываем и устанавливаем его на компьютер.


Через пару секунд Personalization Panel известит об успешной установке меню «Персонализация». Ее наличие можно проверить, кликнув правую кнопку мыши в любом свободном месте рабочего стола.
После этих подготовительных мер вы можете руководствоваться предыдущей главой, где описано, как поставить тему на Windows 7.
Windows XP
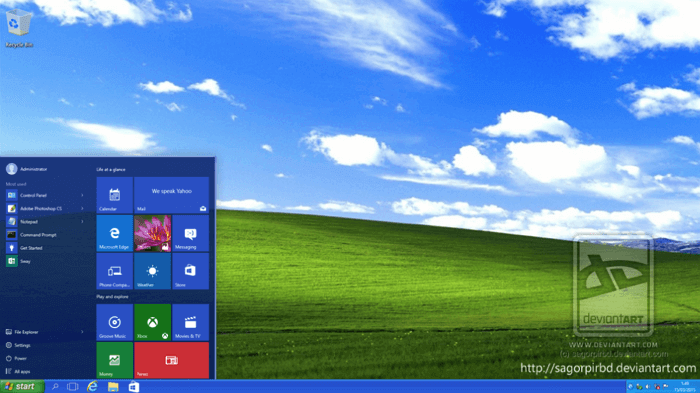
Конечно, вы не должны постоянно использовать устаревшую операционную систему XP. Ее поддержка давно прекращена, и это настоящий кошмар с точки зрения безопасности. Да и серьезных возможностей в сравнении с более новыми ОС нет. Но зато с помощью темы Windows XP вы вполне можете сделать Windows 10 визуально на неё похожей.
Заключение
Итак, выше мы представили самые интересные темы оформления для Windows 10. Среди них имеются настоящие шедевры с внушительным набором значков, собственными звуками и изрядно переделанными окнами.
Но для начала нужно будет подготовить свой компьютер к установке сторонних тем. Инструкция на этот счет также есть в материале. Она довольно проста и не вызовет вопросов даже у новичков. Меняйте темы и кастомизируйте ОС. Так будет интереснее работать на компьютере.
ВИДЕО: Как установить тему и иконки на Windows 10 + Анимированные обои
Как установить тему и иконки на Windows 10 + Анимированные обои | October 2018 Update
ТОП-15 Лучших бесплатных тем для (Виндовс) Windows 10 | +Наглядная инструкция по включению темной темы

Gaia 10 Visual Style для Windows 7

Легкая установка: _____________ 1. Запустите UniversalThemePatcher (папка: Patcher). В зависимости от вашей ОС, выберите x64 x68. Следуйте инструкциям. 2. После этого запустите тему Installer.exe. работе, нажмите кнопку Обзор . и выберите файл предварительного Silver. wthmi, который может быть найден в том же каталоге. 3. Нажмите кнопку Установить
Добавляем нужные гаджеты
И последний пункт в оформлении рабочего стола Windows 7 – добавление гаджетов. Чтобы посмотреть их, щелкните ПКМ и откройте пункт «Гаджеты».
Выбор тут не велик. И найти другие гаджеты в интернете не получится – они уже не поддерживаются. Но при необходимости вы можете добавить часы, календарь, головоломку.

Помните, что гаджеты нагружают компьютер. Особенно, если их будет много. Поэтому, если можете обойтись без них – лучше ничего не добавлять.
Собственно, вот и вся инструкция по оформлению рабочего стола Windows 7. Как видите, ничего сложного тут нет. И выполняется настройка буквально за 10-15 минут (если не учитывать время на поиск тем или фоновых изображений). Зато теперь рабочий стол должен выглядеть более симпатично.
Кстати, если надоест тема, фон или цвет окна – все это легко можно изменить еще раз. Вы можете менять оформление рабочего стола Windows 7 хоть каждый день – в зависимости от времени года, праздника или настроения.
Добавляем нужные гаджеты
И последний пункт в оформлении рабочего стола Windows 7 – добавление гаджетов. Чтобы посмотреть их, щелкните ПКМ и откройте пункт «Гаджеты».
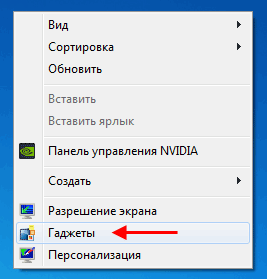
Выбор тут не велик. И найти другие гаджеты в интернете не получится – они уже не поддерживаются. Но при необходимости вы можете добавить часы, календарь, головоломку.
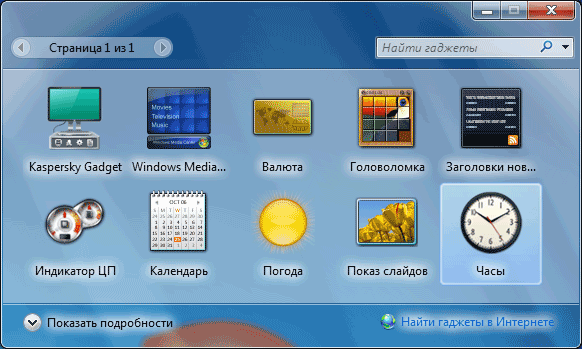
Помните, что гаджеты нагружают компьютер. Особенно, если их будет много. Поэтому, если можете обойтись без них – лучше ничего не добавлять.
Собственно, вот и вся инструкция по оформлению рабочего стола Windows 7. Как видите, ничего сложного тут нет. И выполняется настройка буквально за 10-15 минут (если не учитывать время на поиск тем или фоновых изображений). Зато теперь рабочий стол должен выглядеть более симпатично.
Кстати, если надоест тема, фон или цвет окна – все это легко можно изменить еще раз. Вы можете менять оформление рабочего стола Windows 7 хоть каждый день – в зависимости от времени года, праздника или настроения.












