как прошить телефон андроид без компьютера
Время от времени происходит выход новых версий операционной системы Android. С новой версией повышается стабильность ее работы, а также добавляются новые функции. Для того, чтобы использовать только новый софт, приходится проводить постоянное обновление. При этом разработчики Android не предусмотрели единого сервера для обновления в облаке, что создает массу проблем по перепрошивке устройства. Рассмотрим то, как прошить Андроид без компьютера и какие проблемы могут возникнуть при этом.
Стандартная схема установки новой версии операционной системы предусматривает использование компьютера, через которой и проводится переустановка операционной системы. Однако есть случаи, при которых нет возможности провести подключение устройства к ПК. Примером можно назвать отсутствие под рукой ПК, необходимого шнура или проблемы с разъемами.
Некоторые программы позволяют провести установку операционной системы непосредственно с памяти самого устройства, а скачать эмулятор Андроид бесплатно вы можете на нашем портале.
При рассмотрении того, как прошить Андроид без компьютера, обратим внимание на нижеприведенные моменты:
Эти особенности следует учитывать при рассмотрении того, стоит ли проводить установку ОС без компьютера.
Как самостоятельно установить TWRP Recovery на Андроид через компьютер бесплатно
Бытует мнение, будто установить кастомное Recovery на устройство, работающее под управлением Android, реально только при наличии прав суперпользователя. Однако это не так, ведь существует немало приложений, которые позволяют решать проблему в обход получения root-прав.
Через ADB и Fastboot без рут-прав
Самый простой способ установки TWRP Recovery на мобильное устройство заключается в использовании сторонних утилит ADB и Fastboot, которые можно скачать с официального ресурса как целиком, так и отдельными файлами.
Далее необходимо действовать в соответствии со следующим алгоритмом:
- Производим установку пакета или отдельных файлов ADB и Fastboot на Android-устройстве, следуя всплывающим подсказкам.
- Подключаем смартфон к ПК, используя комплектный USB-кабель.
- Запускаем командную строку с переходом к установленным файлам либо непосредственно из ADB-папки.
- Скачиваем TWRP Recovery для своего устройства, сразу же перемещая загрузочный файл в папку к ADB и Fastboot.
- Прописать в командной строке следующие команды:

И если все было сделано правильно, то пользовательское устройство, на которое устанавливалось TWRP Recovery, обязательно будет отображаться в консольном окне.
Главное, не забыть про отладку по USB, которую необходимо произвести еще до подключения мобильного устройства к ПК.
Для этого необходимо:
- Перейти в настройки смартфона.
- Выбираем раздел «Для разработчиков» (в случае отсутствия последней необходимо перейти во вкладку «О телефоне» и несколько раз кликнуть по номеру версии прошивки или сборки до перехода).
- Переводим ползунок напротив команды «Отладка по USB» в активное положение.
- Подтверждаем все ранее предпринятые действия командой OK.
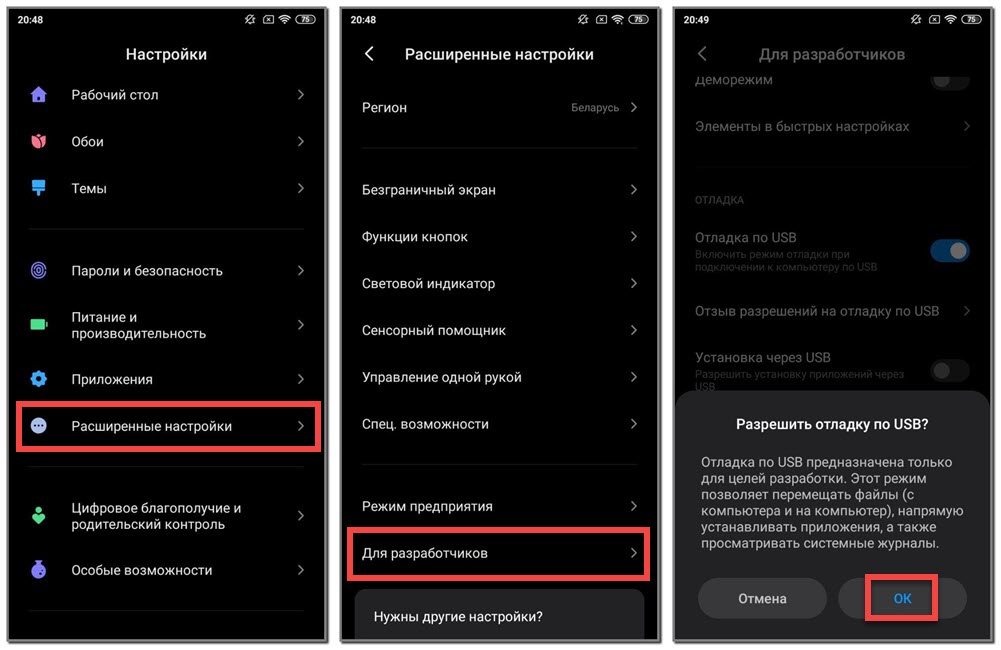
Обязательным условием для корректной установки TWRP Recovery является отладка по USB, которую следует делать заранее, используя для этих целей смартфонные настройки
При этом важно помнить, что отладка по USB должна быть активной только во время установки TWRP Recovery, по завершении которой команду нужно будет отключить, используя все тот же алгоритм действий.
Через SP Flash Tool
Обычно десктопная утилита SP Flash Tool используется для установки на подключенное устройство операционной системы. Однако при желании можно использовать ее и для загрузки меню восстановления, гарантированно получая корректную установку TWRP Recovery.
Для этого необходимо:
- Скачать утилиту на ПК с официального ресурса и произвести ее установку и запуск.
- Скачать и установить на ПК драйверы для мобильного устройства.
- Скачать TWRP Recovery и сразу после запуска ПО перейти в его настроечное меню, отметив птичкой командную строку DA DL ALL With Check Sum.
- Перейти на главную страничку установленного ПО и выбрать Scatter-loading, а затем и TWRP Recovery из архивного перечня, чтобы перевести мобильное устройство в режим прошивки. При этом если используется аппарат Samsung, то следует использовать комбинацию горячих клавиш, одновременно зажимая регулировку громкости на понижение вместе с кнопкой питания из выключенного положения.
- Выбрать загрузчик Download в десктопной версии ПО на ПК.
- Подключить смартфон к ПК с помощью кабеля.
Пошаговое выполнение всех перечисленных выше действий позволит запустить процесс установки расширенного меню восстановления на мобильном устройстве.
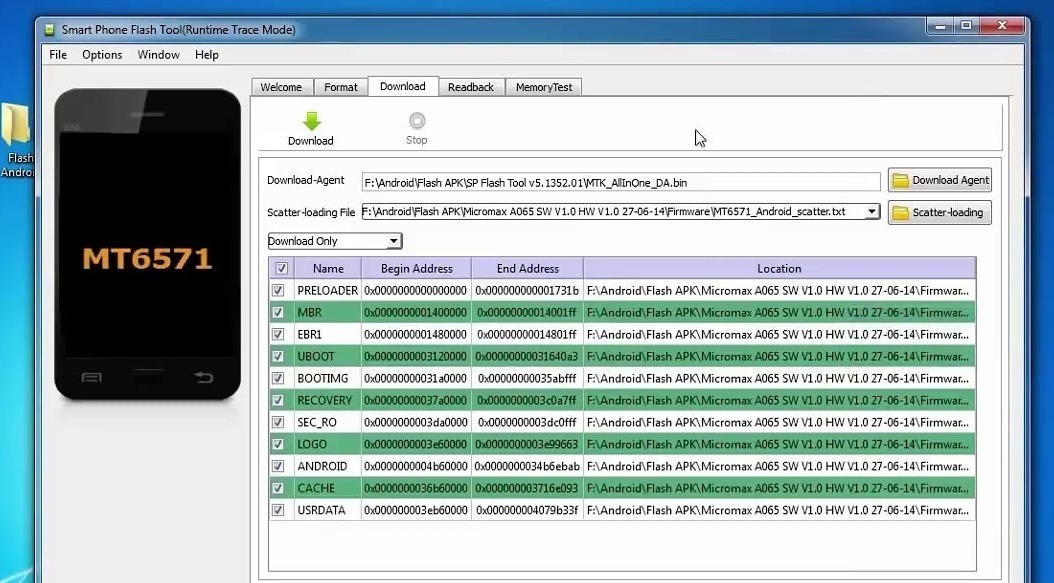
SP Flash Tool — еще одна возможность получить программу восстановления практически на любое Андроид-устройство на русском языке, да еще и на бесплатной основе
Подготовка к прошивке, создание резервной копии
Большинство современных планшетов имеют встроенное сервисное меню. В него можно войти, удерживая на выключенном устройстве одновременно кнопку питания и громкости вниз. Если на экране загорается восклицательный знак — устройство нужно выключить и снова включить, уже удерживая громкость вверх.
Совет! Конкретную комбинацию входа в сервисное меню можно узнать из технической документации к устройству, на сайте производителя или в сообществе, где обсуждаются манипуляции с той или иной моделью.
Сделать резервную копию, чтобы безопасно самому прошить планшет Андроид через компьютер или иным способом, достаточно просто. При помощи бэкапа можно восстановить аппарат, если он не включается после неудачной попытки обновления.
При входе в сервисное меню устройство может запросить пароль. Его также стоит искать в указанных выше источниках или попробовать нажать цифру 1. После этого, оперируя клавишами громкости, следует выбрать пункт Backup to internal SD card. Иногда для этого нужно зайти в подменю Backup and restore. Далее:
- выбирается каталог для размещения резервной копии, выбор системы менять не рекомендуется;
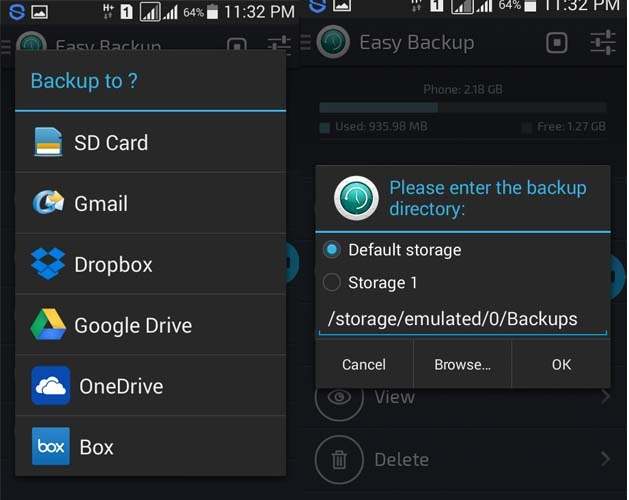
- нужно не спешить и дождаться окончания копирования, время операции зависит от производительности планшета;
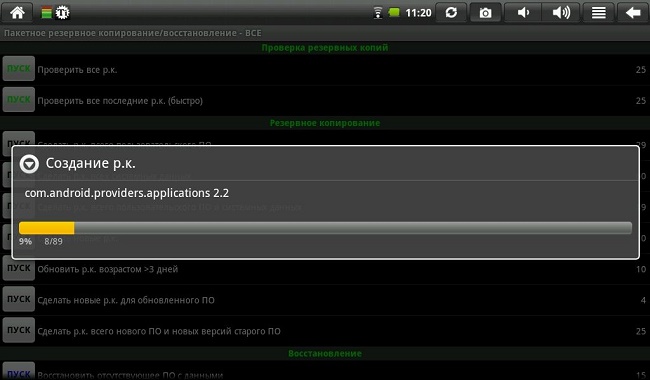
- оперируя кнопками громкости, выбрать пункт Reboot.
После перезагрузки устройства стоит скопировать резервную копию на карту памяти. Нужные данные обычно находятся в каталоге ClockWorkMod, если пользователь не менял выбор системы. Сделанная копия понадобится, чтобы восстановить работоспособность аппарата, если установить прошивку на планшет не удастся.
Перепрошивка Андроид устройства через CWM Recovery
Утилита известна своей функциональностью. Через нее не только прошивается гаджет, но и выполняются другие манипуляции. Однако популярной она стала благодаря удобной перепрошивке смартфонов и планшетов. Производители не ставят CWM Recovery изначально, поэтому установите ее самостоятельно. Скачайте ее на пользовательских форумах или официальном веб-сайте.
Для начала загрузите ZIP-архив. Прошивка должна быть строго для вашего смартфона. Скачайте файл на SD-накопитель. С него выполняется установка.
- Откройте Recovery. Чтобы сделать это, выключите устройство, затем зажмите определенную комбинацию клавиш на телефоне. Последовательность нажатия кнопок может отличаться. Если не получится одна, попробуйте другую. Для того, чтобы узнать наверняка, поищите информацию этой статье. В основном, существует две комбинации, которые работают на 99% устройств. После полного выключение зажмите следующие клавиши:
- кнопка питания и качелька повышения громкости;
- кнопка питания и качелька понижения громкости.
Если с этими комбинациями не получилось, то зажмите кнопку питания, повышения и понижения громкости, а также клавишу «Домой», если навигация не сенсорная.
- После этого откроется меню recovery. В разных смартфонах оно выглядит практически одинаково. Для управления используйте качельку громкости. Кнопка питания выбирает пункт меню, подтверждает действие.
- При помощи рекавери полностью очистите смартфон, сбросьте настройки устройства: перейдите с помощью кнопок навигации в опцию «wipe data/factory reset». Нажав на клавишу питания, подтвердите действие, нажав на соответствующий пункт меню.
- Выберите «Install zip», затем «Choose zip from /sdcard», найдите архив с прошивкой. Подтвердите установку. Прошивка смартфона или планшета начнется. По завершении устройство уведомит соответствующей надписью «Install from sdcard complete». Далее вернитесь в лобби, нажмите «reboot system now».
- Смартфон перезагрузится, начнется еще одна установка. Это займет некоторое время, в среднем 10-20 минут. Зависит от мощности телефона или планшета.





Разблокировка загрузчика (для установки кастомных прошивок)
Производители большого количества моделей смартфонов на платформе Android не допускает управления разделами внутреннего хранилища прибора через блокировку загрузчика. Однако, пользователь может самостоятельно его разблокировать.
Если на телефоне есть нужные данные то их необходимо сохранить создав бекап. Важно – все данные в процессе разблокировки будут стерты.
Полезная статья –Как найти по фото в гугле человека или любой предмет.
Далее процесс выполняется ниже описанным образом:
- Сперва нужно перевести прибор в fastboot режим – выключить его и в процессе выключения зажать кнопку для понижения уровня звучания и питания;
- На персональный компьютер необходимо скачать и распаковать архив с ADB и Fastboot на жестком диске (желательно без подкаталогов к примеру C:ABD);
- На телефоне необходимо одобрить отладку по USB в меню «Разработчика» и ОЕМ-разблокировку; Для активации режима Разработчика нужно в Настройках зайти в «Сведения о ПО» и 10 раз нажать на надпись «версия прошивки» после чего в общем списке настроек появится новый пункт.
- Теперь переходима папку с ADB и Fastboot. Из папки необходимо активировать командную строку – нажать пуск и в строке «Выполнить» написать «cmd». Вверху появится строка «cmd. exe». По ней нужно нажать правой кнопкой мыши и выбрать строку «Запуск с правами администратора»;
- Как только запустится окно команд необходимо подсоединить гаджет к персональному компьютеру, используя провод;
- В случае, если это первое подключение девайса к ноутбуку или ПК, на девайсе может появиться уведомление – «Разрешить USB отладку?». Пользователь должен тапнуть по кнопке «Всегда разрешать…», и после на «ОК»;
- Прописываем в окне команду — «adb devices», после чего потребуется дополнительно «adb reboot bootloader». Это делается для входа прибора в режим загрузчика;
- Гаджет самостоятельно перезагрузится
- Теперь вводим — «fastboot oem unlock»;
- На определенных моделях гаджетов на дисплее может появиться уведомление, в котором будет говориться о том, что требуется подтверждение действий. Необходимо нажимать на кнопки для регулировки уровня звука и выбрать «Да» после чего жмет кнопку включения, подтверждая действие.
- После вводим — «fastboot reboot» для перезагрузки смартфона;
- Вот и все теперь телефон запустит андроид.
Подготовка
Перед тем как приступать непосредственно к перепрошивке смартфона, необходимо провести подготовительные меры. К данному мероприятию надо отнестись очень ответственно. В обратном случае могут возникнуть серьезные неполадки с гаджетом. Итак, перед тем как перепрошить Андроид, нужно:
- Зарядить смартфон. Если гаджет выключится во время перепрошивки, то это приведет к нежелательным последствиям (потеря системных файлов, данных). Поэтому убедитесь в том, что ваш девайс заряжен на максимум. А лучше подключите устройство к источнику питания во время переустановки ОС. Тогда устройство точно не отключится.
- Уточнить актуальную версию ОС конкретно для вашего устройства. Чтобы сделать это, воспользуйтесь информацией, которая храниться в меню «Настройки» в разделе «О телефоне». Там можно просмотреть текущую прошивку, номер сборки устройства, количество ядер и пр.
- Скачать новую прошивку. Используя полученную информацию, отыщите новую прошивку в интернете и скачайте ее. Помните, что ОС должна соответствовать всем характеристикам вашего устройства.
Использование Android Debug Bridge
ADB — это консольное приложение для ПК, позволяющее проводить отладку устройств под управлением Android (в том числе эмуляторов). При правильном использовании команд ADB можно прошить практически любой смартфон. Программа поставляется в составе инструментария Android SDK.
С помощью ADB можно сделать следующее:
- посмотреть список подключённых устройств, которые поддерживают работу с утилитой;
- удалить и установить приложения на андроид;
- очистить и перезаписать раздел data;
- установить прошивки и кастомные рекавери;
- записать логи;
- изменить скрипты управления;
- сделать резервные копии.
Программа требует наличия у пользователя определённых навыков (в частности, умения работать с командной строкой) и знания консольных команд. Поэтому прежде чем задумываться о прошивке устройства с её помощью, необходимо ознакомиться с инструкцией. Последняя представлена на сайте разработчика.
Бесплатно перепрошить телефон собственными руками под силу практически каждому человеку, имеющему хотя бы базовое представление о принципе работы Android. Но нужно понимать, что замена ПО — ответственный и трудоёмкий процесс, который может завершиться поломкой смартфона.
Обновление из рекавери
Пользовательское восстановление позволяет прошить смартфон без компьютера, предварительно загрузив прошивку или файл резервной копии в формате .zip на устройство (а точнее на SD-карту). Интерфейс в разных системах восстановления может немного отличаться, но принцип установки ПО у всех одинаковый.
Например, чтобы прошить телефон через TWRP, нужно сделать следующее:
- Выключите устройство и войдите в режим восстановления, используя соответствующую комбинацию (обычно кнопку питания и одну из клавиш громкости).
- Коснитесь меню «Стереть» и выполните полный сброс данных: Dalvik Cache, System, Data, Internal Storage, Cache. По окончании операции необходимо перезагрузиться в рекавери.
- Заходим в пункт «Установить», указываем путь к файлу прошивки и ждем завершения процесса.
- Очистите кеш, нажав соответствующую кнопку, и перезагрузите систему.
Первый запуск Android после перепрошивки может занять до 10 минут, это совершенно нормально и беспокоиться не о чем. Однако, если по истечении указанного времени система не загрузилась, можно говорить о «загрузочном цикле», то есть о циклической перезагрузке. В этом случае вам нужно перезагрузиться в режим восстановления и восстановить из резервной копии операционной системы, созданной ранее.
Если телефон издает звуки и реагирует на прикосновения, но на экране нет изображения, установленная прошивка не подходит для этого типа дисплея. Вам необходимо найти и загрузить другую версию программного обеспечения.
еще хуже, если после неудачной прошивки аппарат начинает перегреваться так, что заднюю крышку невозможно дотронуться. Здесь речь идет о более серьезной проблеме — выходе из строя процессора или флеш-памяти. Единственное, что можно сделать в такой ситуации — обратиться за помощью в сервисный центр.
Как найти прошивку на Android-устройство?
Оптимальный вариант — скачать прошивку с официального сайта производителя смартфона, однако при необходимости установки кастомной программной оболочки можно поискать необходимые файлы в соответствующих ветках тематических форумов (4pda).
Как зайти в меню Recovery?
В большинстве случаев для переключения в этот режим используется комбинация клавиш «Уменьшение громкости» и «Выкл.», Однако для некоторых моделей параметр будет другим и нужно подбирать желаемую комбинацию индивидуально.
Как разблокировать Bootloader?
Для работы с программой Fastboot и запуска загрузчика необходимо ввести команду «fastboot OEM unlock».
Как получить Root доступ?
Большинство вышеперечисленных действий требуют входа в режим суперпользователя или «Root». Для этого нужно использовать специализированные приложения: Frame Root, iRoot или другие подобные.












