Управление Android-смартфоном c компьютера
Для управления Android-устройством с компьютера часто требуется активировать на первом режим «Отладка по USB», поэтому рекомендуется заранее научиться переводить смартфон в указанное состояние и выполнить его тестовое подключение к ПК/ноутбуку с целью проверки работоспособности «Android Debug Bridge».
Подробнее: Активация «Отладки по USB» на Android, подключение переведённого в этот режим девайса к ПК
Продукты компании TeamViewer GmbH – это одно из самых популярных решений для удалённого управления устройствами на разных операционных системах. В связке «Android — Windows» использовать софт от разработчиков удобно и просто, а единственное обязательное требование здесь – это наличие стабильного интернет-подключения на управляемом мобильном девайсе и управляющем им компьютере/ноутбуке.
-
Сначала подготовьте Android-смартфон:
Перейдите по представленной выше ссылке и установите приложение на девайс.

Инсталлируйте программу TeamViewer с настройками по умолчанию,

следуя подсказкам Мастера.


и переходите к смартфону.

Подтвердите предоставление сервису разрешения контролировать устройство, вернитесь «Назад».

Освоить непосредственное управление несложно: щелчок левой кнопки мыши заменяет собой тап по физическому экрану телефона; двойной клик приводит к изменению масштаба изображения; для передачи команды «свайп» нужно зажать ЛКМ и переместить манипулятор в нужную сторону; вернуться «Назад» возможно, щёлкнув правой кнопкой манипулятора.


окно TeamViewer на ПК.

Либо разверните QuickSupport, тапните по крестику в левом верхнем углу экрана и нажмите «ЗАКРЫТЬ» под поступившим из приложения запросом.

TeamViewer — удаленный доступ
TeamViewer — удаленный доступ — это очень популярное приложение, которое можно использовать на компьютерах с операционной системой Windows, Mac или Linux для удаленного доступа к Android-устройствам. за несколько простых шагов. Приложение простое, легкое в установке и реализует доступ в несколько элементарных шагов. Все желающие могут использовать его для управления Android-смартфонами из удаленного места.

На Android-устройство придется установить утилиту Team Viewer QuickSupport для удаленного управления издалека. Приложение дает полный контроль над устройством, как будто пользователь держит его в руке. Программа поддерживает безопасную передачу файлов, а также работу чата для быстрой связи с владельцем устройства во время инициированного им сеанса. Можно также захватить скриншоты в естественном цвете с удаленного Android-устройства для дальнейшего анализа на ПК.
Вариант 2: ПК и мобильное устройство
Еще стоит упомянуть о том, как использовать TeamViewer на смартфоне или планшете для удаленного доступа к стационарному компьютеру или ноутбуку. Соответствующее приложение всегда можно закачать на мобильный гаджет из App Store, Microsoft Store или Play Market. Оно полностью бесплатно и официально поддерживается разработчиками.

Для начала запустите Тим Вивер на обоих устройствах. Далее, посмотрите на указанный ID и код в программе. Далее, идентификационный номер (набор из девяти цифр), введите в приложение на телефоне. А затем тапните по пункту «Удаленное управление».Вас попросят пароль партнера в качестве подтверждения доступа. Укажите его и нажмите «ОК».
Теперь необходимо дождаться соединения устройств, это может занять некоторое время. Когда связь будет установлена, на экране гаджета отобразится информация по управлению. Обязательно с ней ознакомьтесь. Данное окно будет появляться каждый раз. Чтобы его отключить, отметьте пункт «Больше не показывать данный диалог», а после чего нажмите на «Продолжить».
Функции удаленного доступа
Программа TeamViewer QuickSupport славится наличием следующих возможностей:
- Доступ к панели с основной информацией о подключившемся устройстве.
- Удобный чат для обмена сообщениями.
- Передача файлов между гаджетами.
- Просмотр списка процессов, приложений, настроек.
- Создание скриншота экрана в режиме реального времени.
Чат и буфер обмена
Текстовому общению партнеров при удаленном доступе к мобильным устройствам TeamViewer уделяет особое внимание. Окно чата – единственное, что будет доступно в окне Android-приложения TeamViewer QuickSupport.

А на управляющем компьютере чату будет отведена чуть ли не половина окна настольной программы TeamViewer в отдельной панели слева. В довесок к возможности переписываться с партнером внизу этой панели вы обнаружите кнопку буфера обмена – возможность копирования текста на компьютере и его вставки на смартфоне или планшете.

Заключение
В заключении мы хотим обозначить основные аспекты: управление телефоном через другой телефон организовывается только с обоюдного согласия. Скрытый удаленный доступ к телефону возможен и Вы можете это проверить на своих собственных устройствах, но он противозаконен. Именно поэтому, после установки нужно известить человека, что Вы теперь можете удаленно контролировать его аппарат.
Остались вопросы? Задавайте их нашим онлайн-консультантам!
Функции мобильной поддержки TeamViewer
Мобильная информационная панель
В TeamViewer предусмотрено средство для передачи конфигураций и профилей в ваше мобильное устройство. У вас посетители и вы не хотите раскрывать свои пароли? Тогда просто отправьте параметры настройки беспроводной сети в устройства iOS за считаные секунды. Хотите настроить учетные записи электронной почты в устройствах своих сотрудников? Воспользуйтесь мобильной информационной панелью, и никаких проблем
Контролируйте состояние своего устройства в любой момент времени. Загрузка ЦП, пространство жесткого диска, версия операционной системы и многое другое — все важные сведения на информационной панели будут у вас под рукой.
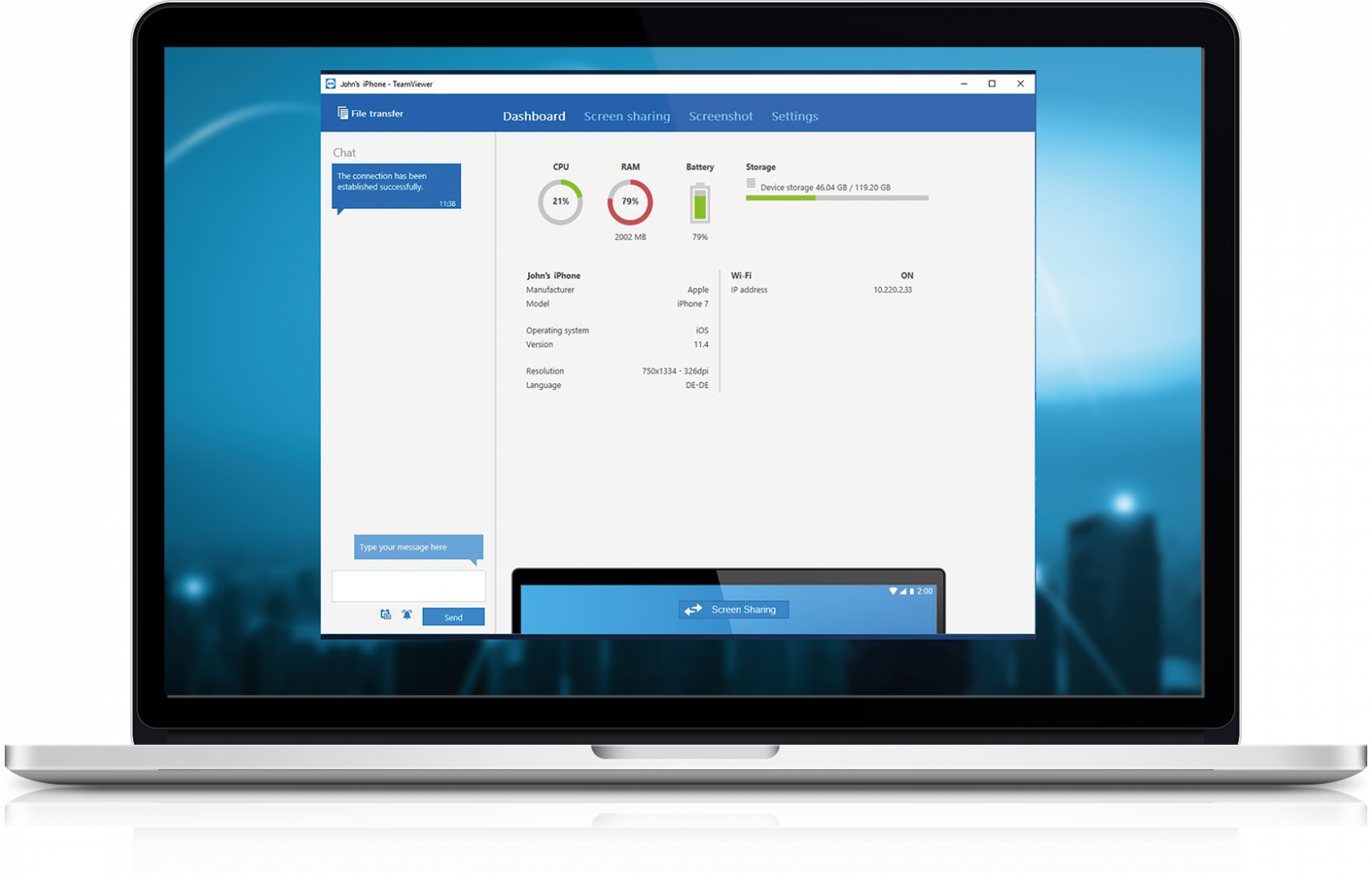
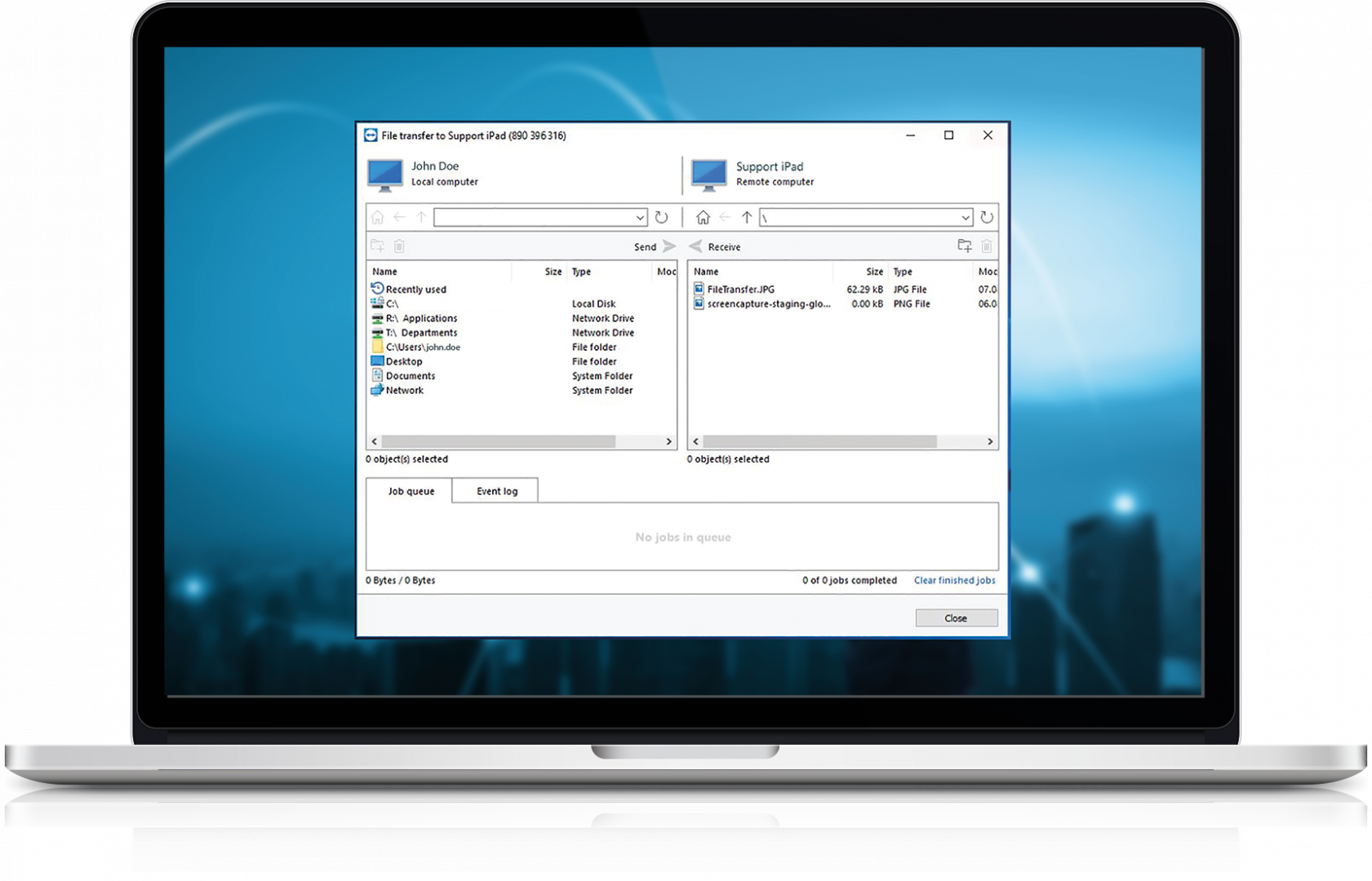
Интеграция с приложением Файлы в iOS
TeamViewer QuickSupport — первое приложение удаленной поддержки, которое доступно в приложении Файлы операционной системы iOS. Это позволяет управлять передачей файлов в устройство из централизованного хранилища информации. Передачу файлов можно объединить с любым другим приложением iOS, работающим с файлами, например Box или Google Drive.
Как отключить или удалить доступ на Андроиде
Чтобы полностью отключить удаленные доступ к своему смартфону или планшету, нужно выполнить несколько действий. Во-первых, желательно деактивировать опцию «Найти устройство» от Google. Для этого открываем настройки и переходим в раздел «Google». Здесь заходим в меню «Безопасность», выбираем «Найти устройство» и возле одноименного пункта переводим ползунок влево. В итоге цвет индикатора должен измениться.

Отключение этой функции не позволит обнаружить смартфон в случае его утери, а также удалить хранящиеся на нем данные. Если для дистанционного управления вы использовали одну из представленных выше программ, то для отключения доступа достаточно просто удалить приложение со смартфона. Также лучше деактивировать отладку по USB, если эта опция в данный момент не используется.












