Удалённое управление телефоном с помощью компьютера
О наличии возможности управлять телефоном через компьютер знает далеко не каждый. Между тем работать с SMS, задачами в органайзере, файлами и контактами на экране ноутбука или ПК куда удобнее. Для этого используется специальный софт, который мы разберём в данной статье. Начнём мы с универсального приложения MyPhoneExplorer для смартфонов на Андроид и старых телефонов Sonу Ericsson с возможность установления модемного соединения.
Для начала рассмотрим возможности этой небольшой, но функциональной программы:
- Работа со списком вызовов – просмотр исходящих, входящих, пропущенных.
- Работа с контактами – причём не только из телефонной книги, но и из других приложений (например, Telegram).
- Просмотр и редактирование дел в органайзере (календаре).
- Добавление, редактирование и просмотр заметок.
- Полноценная работа с SMS и MMS – от просмотра до отправки.
- Работа с файлами – просмотр, удаление, копирование, перемещение.
- Работа с мобильными приложениями – удобная инсталляция APK-файлов.
- Снятие скриншотов и трансляция экрана.
- Резервное копирование данных.
- Управление телефоном мышью.
Таким образом, функционал у программы достаточно большой. Можно просматривать сообщения и пропущенные вызовы, отправлять SMS, редактировать контакты в телефонной книге, загружать изображения и приложения, мониторить состояние памяти и даже работать с пользователями. При необходимости, можно активировать зеркалирование дисплея смартфона и управлять содержимым мышкой.

MyPhoneExplorer – это приложение из двух частей, первая часть устанавливается непосредственно на смартфон, вторая – на компьютер. После установки софта осуществляется подключение. Делается это через USB-кабель, Wi-Fi или через Bluetooth. Ловите подробные инструкции по подключению и синхронизации.
Максимальная функциональность достигается только при подключении через USB – например, в этом режиме доступно полное управление смартфоном мышью.
Подключение через USB-кабель
Чтобы подключить смартфон через кабель, необходимо активировать функцию «Отладка по USB». Делается это в меню «Для разработчиков» в операционной системе Android. По умолчанию данное меню скрыто, попасть в него можно следующим образом – заходим в «Настройки – О телефоне» и от 5 до 10 раз кликаем по полю «Версия ядра» или «Номер сборки». После этого появится пункт «Для разработчиков» – заходим и включаем отладку через USB. Далее открываем на компьютере приложение MyPhoneExplorer, при подключении выбираем USB-кабель.
Подключение по Wi-Fi
Проще всего подключить устройства через Wi-Fi. Для этого компьютер и смартфон должны находиться в одной сети – это реализуется посредством подключения через роутер. Запускаем приложение на ПК, дожидаемся автоматического поиска смартфона, ожидаем установления подключения – готово. Обратите внимание, если вы уже подключали телефон другим способом, зайдите в настройки приложения для ПК и выберите там другой способ подключения.
Подключение по Bluetooth
Управление через Bluetooth начинается с сопряжения устройств. Заходим в настройки программы, выбираем нужный тип подключения. В это же время активируем Bluetooth на телефоне. Выполняем поиск телефона в настройках программы, подтверждаем соединение и приступаем к работе над программой.
В процессе проведения тестов мы выяснили, что самое стабильное подключение осуществляется через USB-кабель и Wi-Fi.
TeamViewer — удаленный доступ
TeamViewer — удаленный доступ — это очень популярное приложение, которое можно использовать на компьютерах с операционной системой Windows, Mac или Linux для удаленного доступа к Android-устройствам. за несколько простых шагов. Приложение простое, легкое в установке и реализует доступ в несколько элементарных шагов. Все желающие могут использовать его для управления Android-смартфонами из удаленного места.

На Android-устройство придется установить утилиту Team Viewer QuickSupport для удаленного управления издалека. Приложение дает полный контроль над устройством, как будто пользователь держит его в руке. Программа поддерживает безопасную передачу файлов, а также работу чата для быстрой связи с владельцем устройства во время инициированного им сеанса. Можно также захватить скриншоты в естественном цвете с удаленного Android-устройства для дальнейшего анализа на ПК.
BlueStacks
Bluestacks — вероятно, самый известный и популярный эмулятор Android: бесплатный, полностью на русском языке, регулярно обновляющийся и существующий дольше других аналогичных программ.
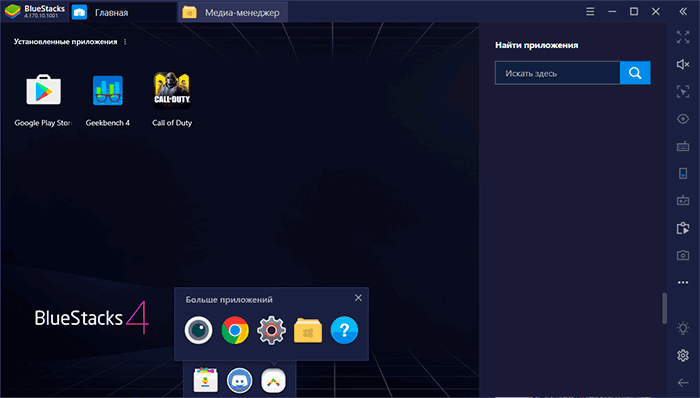
Среди преимуществ эмулятора Bluestacks последней версии можно выделить:
- Гибкие настройки производительности, позволяющие задать параметры, подходящие для вашего, в том числе не очень производительного ПК.
- Настройка управления в играх с мыши и клавиатуры и наличие предустановленных настроек для большинства популярных игр.
- Отличная совместимость: часто игры, которые вылетают в других эмуляторах успешно работают в Bluestacks.
- Встроенный Play Маркет, поддержка ADB (Android Debug Bridge).
Одновременно с этим, некоторые пользователи сообщают, что конкретно на их устройствах Bluestacks показывает меньшую производительность, чем другие эмуляторы, хотя со своей стороны этого подтвердить не могу: на моем ноутбуке с интегрированной графикой этот эмулятор показал одни из лучших результатов.
Подробный обзор эмулятора и видео с демонстрацией работы в отдельной статье Bluestacks — самый популярный эмулятор Android для Windows.
Vysor
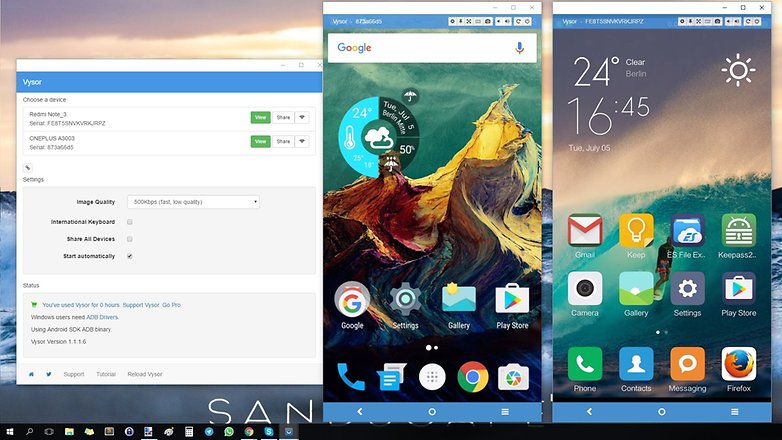
Достойной, но более простой альтернативой ApowerMirror и AirDroid выступает Vysor. У программы есть платная и бесплатная версия. В последнем случае через нее позволяют управлять смартфоном и делать скриншоты, а подключение происходит только посредством USB. Иногда будет всплывать реклама.
Очень часто именно эти возможности и нужны от подобных программ, поэтому переходить на платную версию не требуется. Но если все-таки нужно больше функции Vysor они разблокируются за ежемесячную плату в пару долларов или одноразовый, но больший платеж. В этом случае становится доступно подсоединение по Wi-Fi, запись экрана и обмен файлами.
Базовое подключение по USB тоже максимально простое. Скачайте и запустите Vysor, включите отладку по USB на смартфоне и подключите его к ПК. Он запросит разрешения, выдайте и ждите, когда название гаджета отобразится в меню Vysor. После этого требуется нажать кнопку View для соединения двух устройств.
Vysor работает на системах с Windows, macOS и Linux. Есть и веб-версия для браузера Google Chrome.
А какими программами для подключения смартфона к ПК пользуетесь вы? Делитесь опытом в комментариях и пишите отзывы на эти или другие подобные сервисы.
13 thoughts on “ Scrcpy — удаленное управление Android с компьютера ”
Мне кажется скачал тимвивер и не паришься.
- admin Автор записи 29.12.2019 в 09:54
Согласен. Но teamviewer условно-бесплатное программное обеспечение с некоторыми ограничениями в бесплатной версии. За полноценную программу придется выложить немалую сумму. Для разового использования вполне подходит.
В моем случае пришлось настраивать тв-приставки для проигрывания аудиопотока, чтобы в последующим иметь постоянную возможность удаленно подключаться к ним и устранять неисправность.
Зачем наводить тень на плетень. написано : «Но мало кто знает о том, что в Android есть интегрированное программное обеспечение Scrcpy, позволяющее получать изображение экрана и осуществлять управление устройством с компьютера по USB или TCP/IP.»
Какое же это интегрированное программное обеспечение, если оно неавтономно. Это встроенные функции андроид обеспечивающие другим программам подключения для управления и получения изображения дисплея по USB и TCP/IP.
Попробую. Только я не вижу где подключение по USB. И разрешение на отладку по USB появляется только при подключении по нему. Или упустили в описании.
Ничего не работает. Нажимаю в PUTTY Соединится, и появляется окошко озаглавленное DEVICE_IP — PUTTY сразу с предложением ввести login. Где набирать команды
su
setprop service.adb.tcp.port 5555
stop adbd
start adbd
непонятно.
Если ввожу login, появляется password:, который не вводится клавиатура не активна.
И по Scrcpy ничего не получается. Наплел с три короба. В двух местах, почему то надо настраивать TCPIP.
Блоггер пьяный был что ли? Короче, туфта полная
- admin Автор записи 31.12.2019 в 04:58
Все правильно, снача необходимо авторизоваться. Я упустил этот момент, исправлю. Для подключения по ssh нужно указать логин и пароль пользователя который указали при настройке ssh-сервера. Ввод пароля в командной строке не показывается, но он вводится. После того как авторизуетесь, набирайте команды.
В двух местах настраивал tcpip потому-что: 1.нам необходим доступ к консоли андройд, я это сделал через ssh.
2. через консоль просим adb принимать команды по протоколу tcp на порт 5555.
И ещё. При запуске scrcpy.exe получаю:
d:ADBtoolsscrcpy-win64>scrcpy.exe
INFO: scrcpy 1.12.1
ERROR: Failed to execute: [d:ADBtoolsplatform-tools], [push], [«d:ADBtoolsscrcpy-win64scrcpy-server»], [«/data/local/tmp/scrcpy-server.jar»]
ERROR: Could not execute «adb push»
Press any key to continue.
Похоже, без рут не получится. «/data/local/tmp/scrcpy-server.jar», должен быть рут доступ.
- admin Автор записи 31.12.2019 в 05:02
Когда при подключении по ssh вводите команду su, то получаете права суперпользователя — это и есть root-доступ.
Команду SU можно выполнить только на рутированном устройстве, потому чио на не рутированном SU нет и быть не может. Так и пишите в шапке, что устройство должно быть рутировано.
Рафаэль всё правильно рассписал
Я собираюсь взять информацию с телефона с разбитым экраном — этот вариант не пойдёт
- admin Автор записи 19.08.2020 в 21:02
Здравствуйте. К сожалению не всегда есть время и возможность вносить своевременные корректировки в публикации. Вам спасибо за комментарии — это стимулирует.
Действительно в первом варианте публикации рассматривался вариант настройки adb только через ssh подключение и требовал наличия root-доступа. Чтобы настроить работу adb по tcp протоколу без root-доступа, настройку необходимо выполнять через подключение телефона к usb-порту компьютера.
Но в случае с разбитым экраном вам это всеравно не удастся так как для выполнения отладки по usb на экране телефона появляется запрос на разрешение доступа. Если его не принять, то соединение не будет установлено.
Программа «Vysor»
Управление андроидом

Итак, самый оперативный и легкий способ удаленного управления телефоном или планшетным компьютером с ПК посредством USB предполагает использование установленного браузера Chrome и стандартного кабеля USB .
Недавно специалисты-разработчики из «Koishik Dutta» создали программное обеспечение под названием «Vysor». Эта программа позволяет своему пользователю увидеть интерактивную трансляцию применяемого устройства на компьютере, который работает под управлением «Windows», «Linux» или «MacOS». Указанное приложение является приложением.
Итак, перед тем, как зайти на телефон с компьютера, вам нужно выполнить следующие действия:
- скачайте «Chrome» и найдите дополнение «Vysor»;
- возьмите кабель USB для подключения устройства на базе ОС «Андроид» к персональному компьютеру;
- на самом гаджете нужно активировать функцию «отладка USB» .
Настраиваем подключение
Далее нужно сделать следующее:

- запустите расширение „Vysor“ в браузерной программе;
- кликните на пункт „Find Devices“ и найдите свое электронное устройство в появившемся списке;
- после непродолжительной загрузки/установки“ мобильной версии „Vysor“ в телефон, на компьютере появится дисплей устройства;
- если есть желание, то на телефоне можно настроить автоматизированное подключение к дополнению при подсоединении USB — шнура.
Важно! На ряде смартфонов это приложение может не работать. Причиной может служить отсутствие в устройстве опции захвата дисплея.
Управление устройством можно осуществлять посредством компьютерной клавиатуры и мышки: пользоваться можно любой функцией, которые имеются на самом электронном приборе.
Управление телефоном с „Андроид“ посредством USB характеризуется следующими преимуществами:
- нет необходимости в установке приложений для проверки непосредственно на портативное устройство;
- эта технология прекрасно функционирует на компьютерах с разными операционными системами;
- Протокол USB дает возможность интерактивного управления смартфоном в отличие от беспроводных решений. В прорисовке графического изображения могут появляться некоторые сбои, связанные с быстротой обработки информации.
Что такое удаленное управление Android?
Технология помогает дистанционно взаимодействовать с девайсами на ОС Андроид, т.е. 2 устройства могут находиться друг от друга на любом расстоянии: это не помеха для работы с ними.
Для чего это нужно:
- для полного или частичного управления/контроля;
- для удаленной помощи при настройке;
- для поиска потерянного или украденного устройства.
Удаленный доступ на приспособления на Андроид идеально подходит тем, кто вынужден часто уезжать в командировки, путешествовать и при этом нуждается в доступе к информации, которая хранится на домашнем или рабочем ПК. Пригодится система и в обыденной жизни. Например, если ноут забыт дома, а инфа из него вдруг срочно понадобилась.
Основное преимущество технологии – просматривать, редактировать данные можно из любой точки мира, главное – наличие интернета. Не нужно дополнительно подключать провода, необходимо только установить специальные проги на тех гаджетах (например, на Neffos X1 Lite), которые нужно посетить дистанционно.
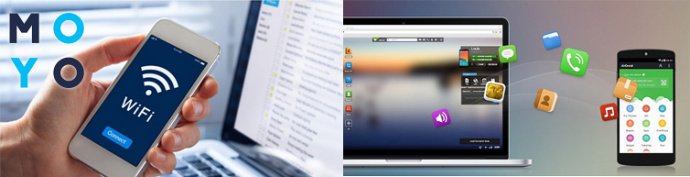
TeamViewer
Программное обеспечение одноименной компании позволяет выполнять удаленное управление Android или Windows с другого Android. Для выполнения задачи необходимо скачать и установить соответствующую версию программы или приложения на оба устройства. Поскольку различные варианты подключения имеют свои нюансы, рассмотрим каждый случай отдельно.
На телефон или планшет следует установить приложение «TeamViewer QuickSupport», а на компьютер – одноименный клиент. Сопряжение устройств происходит по такому сценарию:
- Запустить программу на ПК. Если требуется иметь постоянное подключение без необходимости ввода цифрового кода, то следует зарегистрироваться в системе.
- Открыть приложение «QuickSupport» на телефоне. Здесь отобразится числовой ID, который необходимо ввести в окно программы на компьютере.
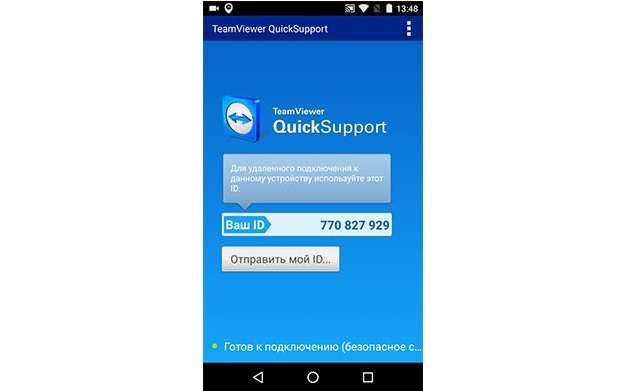
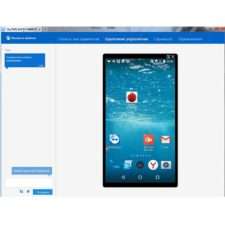
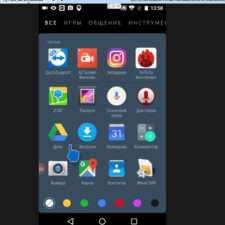
Процесс завершен. Теперь на мониторе отобразится рабочий стол смартфона.

При помощи мышки можно выполнять абсолютно все действия, полностью контролируя устройство.
Трансляция экрана на ПК с помощью BBQScreen Android Client Beta
Есть ещё одна интересная программа управления Android с компьютера BBQScreen Android Client Beta, которая позволит видеть экран вашего устройства в режиме реального времени.

Внимание!
Работа мобильного клиента требует наличия root прав на устройстве.
Основные особенности BBQScreen Android Client Beta:
- Высокая частота кадров на экране компьютера (поддерживается передача с частотой 30 и 60 кадров в секунду)
- Прост в использовании (необходимы только мобильный клиент и само приложение)
- Мультиплатформенность (поддерживается работа на Windows, Mac OS X и Linux)
Подробнее об управлении телефоном через компьютер для android с помощью BBQScreen Android Client Beta описано в видеообзоре, представленном ниже.
Если у вас возникли вопросы, обязательно оставляйте их в комментариях.












