Сброс настроек OS Android до заводских: 5 способов
Необходимость произвести сброс настроек Андроид до заводских параметров может возникнуть у любого пользователя смартфона или планшета. Распространёнными причинами принятия такого решения являются:
- продажа устройства;
- возникновение системного сбоя, исправление которого иными методами не представляется возможным.
В ходе данных манипуляций происходит полное удаление из памяти смартфона или планшета абсолютно всех данных, принадлежащих пользователю. К ним относятся: контакты, сторонние приложения, переписки, мультимедийные файлы (фото, видео, аудио), настройки будильника и пр.
TeamViewer — удаленный доступ
TeamViewer — удаленный доступ — это очень популярное приложение, которое можно использовать на компьютерах с операционной системой Windows, Mac или Linux для удаленного доступа к Android-устройствам. за несколько простых шагов. Приложение простое, легкое в установке и реализует доступ в несколько элементарных шагов. Все желающие могут использовать его для управления Android-смартфонами из удаленного места.

На Android-устройство придется установить утилиту Team Viewer QuickSupport для удаленного управления издалека. Приложение дает полный контроль над устройством, как будто пользователь держит его в руке. Программа поддерживает безопасную передачу файлов, а также работу чата для быстрой связи с владельцем устройства во время инициированного им сеанса. Можно также захватить скриншоты в естественном цвете с удаленного Android-устройства для дальнейшего анализа на ПК.
Способ 3. Обход гугл аккаунт через GSM Flasher
GSM Flasher — эффективная программа для разблокировки FRP на устройствах Android.
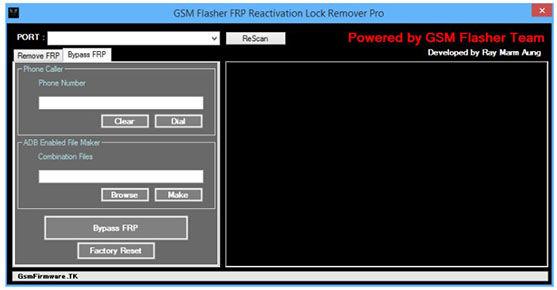
Как использовать?
- Вам необходимо скачать программу для обхода гугл аккаунта GSM Flasher на ПК или Mac. Запустите ее и подключите смартфон к компьютеру с помощью USB – кабеля.
- Затем выберите модель устройства и нажмите «Повторное сканирование». После нажмите «Удалить FRP».
- Программа запросит ввести ключ активации.
Плюсы:
- Многофункциональная программа
- Поддержка устройств Samsung, Huawei, LG и т.д.
Минусы:
- Сложный интерфейс
- Ключ активации может не сработать
Использование аппаратных клавиш
Гаджет зависает при загрузке? Невозможно перемещаться по меню? Забыли пароль? Выполните полную очистку через режим Recovery. Как его активировать? Сначала вам нужно выключить аппарат, а затем зажать определенную комбинацию кнопок. У разных производителей она отличается:
Asus, Acer:
— снижение громкости + кнопка питания.
Huawei
— Предполагает пару вариантов для различных моделей:
— Зажать минимум на 10 секунд клавиши увеличения громкости и выключения;
— То же самое, только первую нужно жать посередине. Дождитесь появления логотипа и отпустите только Power. Когда увидите робота Android с шестеренками, сдвиньте палец на громкость «вверх» и жмите, пока ни появится зеленая полоска загрузки.
Lenovo. Также есть несколько комбинаций:
— Громкость «+ и -» вместе с клавишей питания;
— Удержание последней кнопки до вибрации, а потом — повышение громкости;
— Громкость «вверх» и кнопка запуска одновременно.
— Power + снижение громкости. Когда увидите лого, отпустите кнопки на секунду и надавите на них снова, пока ни включится режим восстановления.
Prestigio:
— Громкость «вверх» или «вниз» и «Power».
Samsung:
— «Home» + повышение громкости + питание либо последняя и уменьшение громкости.
— Повышение громкости + питание;
— Включите гаджет в сеть. Когда появится индикатор зарядки, нажмите кнопку Reset при помощи скрепки. Сразу, как дисплей засветится, на пару секунд зажмите кнопку «Power».
Xiaomi, Meizu:
— Включение + увеличение громкости. Когда увидите картинку, отпустите только первую.
Что делать, когда войдете в меню Recovery?
- Переместитесь в раздел Wipe data / factory reset.

- Согласитесь с тем, что информация сотрется.
- Когда сброс завершится, нажмите на пункт Reboot System, чтобы перезапустить девайс.
Если сенсор отказывается работать, двигайтесь по меню клавишами громкости, а выбор действия осуществляйте кнопкой питания.
Кстати. Важная ремарка.
Если выбор не осуществляется кнопками громкости и девайс уходит в перезагруз, то попробуйте вытащить флеш карту.
Исправление ошибок в инженерном меню
Вы заходили в инженерное меню и что-то сделали неправильно? Вернуть прежние параметры можно таким способом:

- Следуйте пути: Корневая папка — data — NVRAM — APCFG — APRDCL.
- Вы попали в параметры инженерного меню. Если вы точно знаете, какие из них вас не устраивают, удалите их по-отдельности. После перезагрузки они перезапишутся фабричными настройками.
Вы не уверены, что именно нужно менять?
Можно полностью стереть последнюю папку. Не бойтесь это делать, потому что стандартные параметры заложены в ядре и система автоматически восстановит их.
Как сбросить настройки на андроиде через ПК?
Сброс настроек на мобильном гаджете через компьютер больше подходит продвинутым пользователям, но если новичок будет четко следовать инструкциям, дело увенчается успехом и у него :). Итак:
- С официального сайта скачайте программу Android System Development Kit .
- Распакуйте архив, нажмите кнопку «Обзор» и укажите путь «C:Program Files».
- Зайдите в папку с извлеченными файлами и нажмите F2, чтобы дать ей простое название, какое вам нравится.
- Кликните правой кнопкой мыши по значку «Мой компьютер» или на соответствующем разделе в меню «Пуск», чтобы попасть в «Свойства».
- Вам понадобится раздел «Дополнительные параметры системы», где во вкладке «Дополнительно» следует щелкнуть по кнопке «Переменные среды».

- В окне «Системные переменные» выберите поле «Path», а после — «Изменить».
- Откроется другое окно. Опуститесь вниз и задайте путь к распакованному архиву с точкой с запятой в самом начале. Например, C:Program FilesADTsdkplatform-tools.
- Все верно? Жмите «ОК».
- Вызовите командную строку. Для этого либо зайдите в «Поиск» и впишите «cmd», либо зажмите клавиши Win+R.
- Подсоедините мобильное устройство к компу через USB.
- В строку запишите «adb shell».
- Щелкните по клавише Enter.
- Когда ADB законнектится с девайсом, допишите «—wipe_data».

- Снова Enter.
- Гаджет перезагрузится и вернет стандартные параметры.
Больше по теме о том, как сбросить настройки на андроиде до заводских мне добавить нечего.
Hard reset или сброс телефона к заводским установкам – один из эффективных способов устранения неисправностей. К такому варианту «лечения» своего смартфона прибегают многие, как опытные так и не опытные пользователи. В целом безопасный и не противоречащий гарантийным обязательствам процесс, требует от владельцев телефонов особого внимания. Ведь далеко не каждый из них знает, как сделать сброс настроек на андроиде правильно.
Трансляция экрана на ПК с помощью BBQScreen Android Client Beta
Есть ещё одна интересная программа управления Android с компьютера BBQScreen Android Client Beta, которая позволит видеть экран вашего устройства в режиме реального времени.

Внимание!
Работа мобильного клиента требует наличия root прав на устройстве.
Основные особенности BBQScreen Android Client Beta:
- Высокая частота кадров на экране компьютера (поддерживается передача с частотой 30 и 60 кадров в секунду)
- Прост в использовании (необходимы только мобильный клиент и само приложение)
- Мультиплатформенность (поддерживается работа на Windows, Mac OS X и Linux)
Подробнее об управлении телефоном через компьютер для android с помощью BBQScreen Android Client Beta описано в видеообзоре, представленном ниже.
Если у вас возникли вопросы, обязательно оставляйте их в комментариях.
Как транслировать экран телефона
Мы рассмотрим два способа трансляции содержимого дисплея на экран компьютера. Первый заключается в использовании вышеуказанного приложения MyPhoneExplorer. Соединяемся любым удобным способом, заходим в меню «Разное – Клавиатура телефона/Зеркалирование экрана». Телефон запросит разрешение на трансляцию – разрешаем и наблюдаем на мониторе компьютера содержимое дисплея. При подключении через USB можно управлять телефоном мышкой – открывать приложения, листать рабочие столы и выполнять прочие функции.
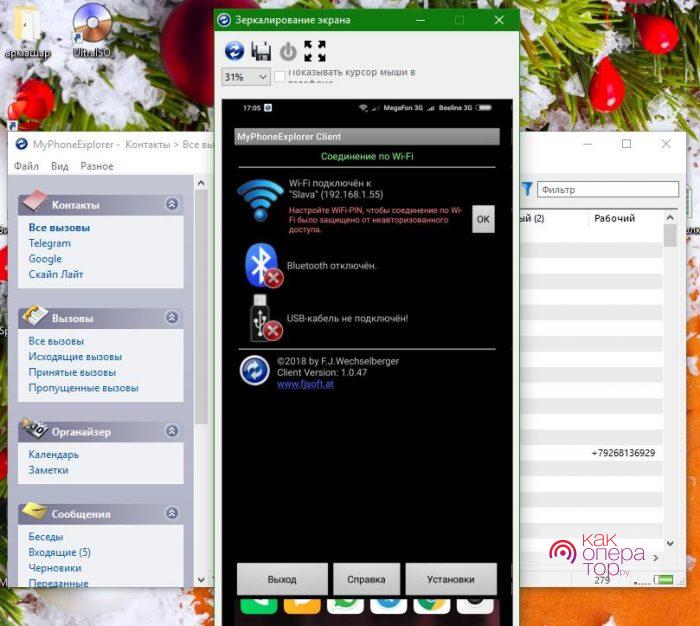
Второй способ ещё более простой – он заключается в использовании приложения «Screen Stream over HTTP». Оно запускает на смартфоне автономный веб-сервер, осуществляющий трансляцию в домашней сети. Для этого нужно всего лишь установить и запустить приложение, считать в нём ссылку для доступа к экрану и вставить её на компьютере в любой браузер. Спустя несколько секунд в нём появится изображение содержимого дисплея.
Аналогичным образом можно использовать другие схожие приложения – некоторые из них выполняют трансляцию не только с экрана, но и с камер телефона.
Adb RUN
Второй вариант уже подходит для любых процессоров и версий Андроида. Однако по сравнению с SP Flash Tool приложение Adb RUN немного сложнее. Все возможности утилиты перечислены ниже:
- возможность прошить смартфон через USB;
- настройка автоматических действий;
- получение доступа к заблокированным устройствам;
- разблокировка загрузчика;
- создание резервных копий.
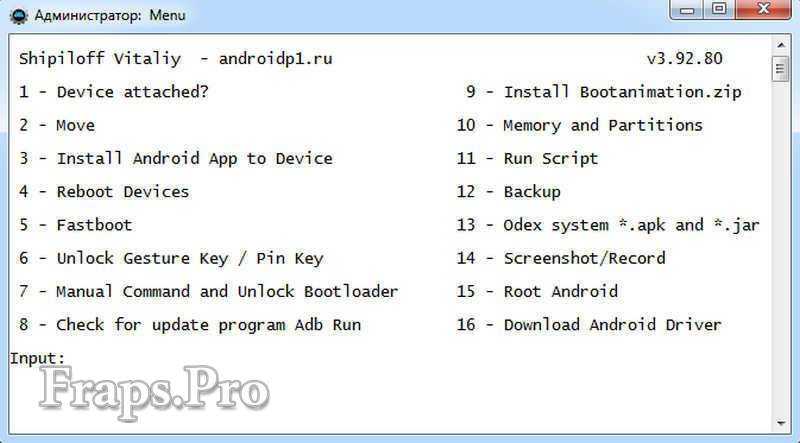
Также предлагаем ознакомиться с плюсами и минусами Adb RUN.
- подходит для большинства Андроидов;
- нет необходимо вписывать команды вручную;
- разблокирует загрузчик на HTC, Nexus, Sony, Xiaomi и так далее;
- простой интерфейс и управление.
- немного сложнее в освоении, чем другие варианты.
Программное обеспечение ODIN – это фирменное средство от компании Samsung для их же смартфонов. Именно поэтому использование софта ограничено. В список функций ODIN входят следующие опции:
- прошивка практически любого Samsung;
- восстановление доступа к заблокированным телефонам;
- разблокировка загрузчика;
- возможность прошить модем при проблемах со связью и интернетом.
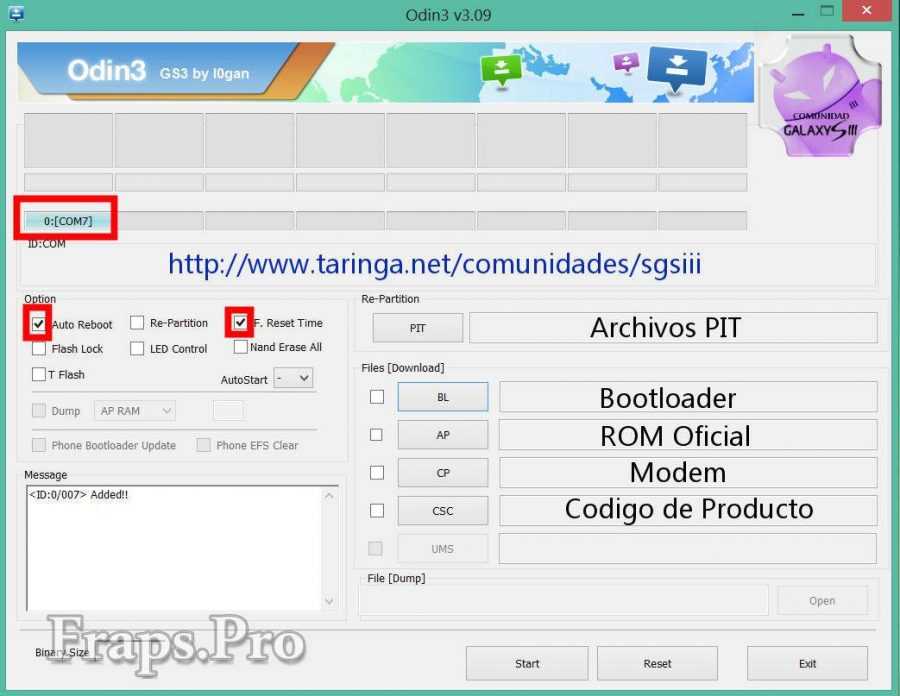
Если вы являетесь владельцем устройства Samsung, то обязательно прочтите о плюсах и минусах софта. С большой вероятностью вам придется столкнуться с использованием ODIN.
- восстановление «кирпичей»;
- установка самых свежих версий ОС;
- удобный интерфейс и управление.
- подходит только для
Другие удобные программы
Если нет возможности использовать приложение MyPhoneExplorer, тогда можно ознакомиться с другими не менее эффективными программами, которые помогут синхронизировать устройства и позволят управлять телефоном через компьютер. Каждый из приведенных ниже вариантов отличается функциональностью, внешним видом и принципом управления. Подбирать программное обеспечение следует исходя из особенностей своих гаджетов.
Vysor для Google Chrome
Один из самых популярных сервисов для соединения устройств работает с браузером Google Chrome. Программное обеспечение стабильно функционирует на всех компьютерных операционных системах. Разработчики программы даже предусмотрели вариант для пользователей, которые не любят ограничивать свои возможности браузерными инструментами, поэтому для более функционального использования можно поставить автономную версию. Как правило, Vysor может использоваться в нескольких направлениях:
- Клиент для компьютера, который располагается на рабочем столе, и приложение для мобильного телефона;
- Дистанционное управление смартфоном через браузер.

- Для начала пользователю понадобится установить сервис, запустить браузер, после чего синхронизировать устройства через USB-шнур.
- В настройках нужно выставить режим, который одновременно обеспечит зарядку батареи и передачу файлов. Для этого следует включить отладку через USB, а для компьютера установить ADB.
- Этап соединения занимает мало времени и не требует лишних усилий.
- После подключения пользователю придется только нажать кнопку «ОК». Далее откроется список, в котором будет содержаться название смартфона. Отличительной чертой программы считается возможность виртуального управления телефоном, которое можно предоставить другим юзерам.
ApowerMirror
Многофункциональная и удобная программа, с помощью которой можно полноценно управлять телефоном через компьютер. Когда пользователь синхронизирует гаджеты, на мониторе ПК будет отображаться рабочий стол телефона, после чего можно приступать к манипуляциям. Стоит заметить, что управление осуществляется стандартными узлами – мышка и клавиатура. К особенностям приложения можно отнести запись видео в высоком качестве, создание скриншотов и управление файлами. Для полноценного использования установка прав администратора необязательна. Что потребуется сделать юзеру:
- Скачать и установить программу.
- Подключить телефон к компьютеру с помощью USB-кабеля.
- Нажать на поиск устройств на ПК.
- Кликнуть на кнопку «Начать»в мобильном приложении.

VMLite VNC Server
Одно из самых мощных и многофункциональных приложений, которое позволит подключить к компьютеру любое мобильное устройство. Конечно, программа может предложить огромный список инструментов, однако для полноценного использования понадобится приобрести пользовательский пакет за 700 рублей. Приложение доступно в официальном магазине Play Market. Для синхронизации устройств необходимо совершить несколько действий:
- Установить сервис.
- Включить отладку по USB в телефоне, после чего подключить к ПК.
- Запустить программу на компьютере.
- Дождаться пока автоматический поиск сопряжет устройства.

На некоторых сборках операционных систем Windows понадобится вручную устанавливать драйвера для телефона.
MirrorGo
Данное приложение больше рассчитано на игровую аудиторию. Основной особенностью считается запись содержимого дисплея смартфона через экран ПК. Успешно записав видеоролик, можно сразу загружать файл в интернет с помощью вспомогательных инструментов программы. Как и в предыдущем варианте, MirrorGo считается платной. Для ознакомления с возможностями утилиты пользователю предоставляется пробная версия, по истечению срока которой стоимость услуг будет составлять в пределах 6 долларов за месяц использования. Однако за эту цену программа действительно предлагает массу преимуществ:
- Предоставление полноэкранного Full HD видео;
- Запись видеороликов в высоком качестве;
- Возможность управления с помощью мыши и клавиатуры;
- Установка горячих клавиш и синхронизация сохранений;

Для создания связи между устройствами понадобится установить программное обеспечение на ПК и телефон, после чего соединить гаджеты USB-шнуром. По открытию программы пользователю необходимо принять пользовательское соглашение и подтвердить синхронизацию. Настройка визуальной составляющей осуществляется исходя из возможностей графического чипа телефона.
AirDroid
Еще один достойный вариант для подключения телефона к ПК, это использование программы AirDroid. Чтобы установить связь, потребуется совершить следующие действия:
- Скачать и установить приложение на телефон.
- Зайти на официальный сайт web.airdroid.com.
- Пройти этап регистрации, используя собственную учетную запись из социальных сетей.
- Дождаться загрузки информации.
Далее перед пользователем откроется окно, в котором будет содержаться подробная информация о состоянии смартфона, вплоть до уровня заряда. В правой части экрана расположен инструмент Toolbox, с помощью которого можно копировать и открывать ссылки на телефоне, манипулировать большими объемами текстов и устанавливать игровые приложения.

В дополнение пользователю предоставляется полный доступ к журналу вызовов, телефонной книге и архиву СМС. Встроенный в сервис проводник может открывать любые файлы: книги, музыка, видео и фото.
Также стоит отметить преимущество работы раздела приложений, благодаря которому можно устанавливать и удалять программы прямо из сервиса. Во время подключения утилита запрашивает доступ для использования камеры, так как созданные снимки могут сохраняться сразу в ПК. Отличительной чертой считается возможность осуществления вызова с помощью приложения, а также отслеживания местонахождения телефона. Благодаря клавише «Скриншот» можно создавать и сохранять снимки непосредственно в компьютер.
Чтобы получить полноценный пакет функций, среди которых возможна неограниченная передача информации и предоставление автономного клиента на рабочий стол ПК, придется оплатить 2 доллара за месяц использования. Для управления клиентом можно пользоваться мышкой и клавиатурой.
Samsung SideSync
Данное приложение разработано специально для пользователей с мобильными гаджетами производителя Samsung. Чтобы улучшить управление, в программу внесено множество различных функций для передачи данных и полноценного отображения информации. Конечно, главной задачей сервиса является проверка новых версий программного обеспечения и передача файлов, однако после новых обновлений программа позволяет полностью дублировать экран телефона на ПК. Как правило, в новых версиях смартфона приложение установлено по умолчанию, но в случае отсутствия утилиты установку можно осуществить самостоятельно. Что потребуется сделать:
-
в систему телефона и компьютера.
- Соединить устройства с помощью кабеля USB.
- Зайти в настройки смартфона и запустить режим презентации.
- Нажмите на кнопку синхронизации в основном окне программы.

Samsung SideSync довольно прост в управлении. Интерфейс содержит несколько разделов, с помощью которых пользователь сможет управлять своим телефоном. Первый блок предназначен для поиска обновлений, второй – для дублирования экранов и более глубоко исследования устройства.
TeamViewer QuickSupport
Еще одно полезное приложение, которое сможет удивить преимущественно любителей игровых приложений. TeamViewer отличается малым количеством настроек и простым управлением. Скорость передачи файлов также удивляет. Главное достоинство заключается в том, что утилита абсолютно бесплатная, поэтому для полноценного использования не придется приобретать пользовательский пакет. Программа позволяет предоставлять доступ другим юзерам, для этого необходимо находится в одной сети. Чтобы установить связь, следует совершить следующие шаги:
- Скачать и установить TeamViewer на ПК и телефон.
- Соединить элементы USB-шнуром.
- Дождаться окончания совмещения устройств.

Device Manager
Device Manager считается базовой утилитой для всех версий операционной системы Android. С помощью программы можно заблокировать потерянный телефон и отыскать его местонахождение по карте. Чтобы воспользоваться стандартными услугами, потребуется зайти в настройки системы и активировать удаленное управление. Находится данная функция в разделе безопасности и администраторов устройств. Какие инструменты предоставляет данное ПО:
- Мгновенная блокировка мобильного телефона;
- Удаление информации с потерянного устройства. Позволяет обезопасить личные данные от постороннего вмешательства;
- Контроль уровня заряда аккумулятора;
- Включать звонки в смартфоне на полной громкости.

По большей степени утилита предназначена не для отображения информации, а для контроля мобильного телефона.
MobileGo
Следующей абсолютно бесплатной программой для синхронизации телефона и компьютера является MobileGo. С помощью приложения можно дублировать изображение со смартфона на мониторе ПК. Для сопряжения необходимо выполнить следующие действия:
- Скачать и установить утилиту на телефон и ПК.
- Выполнить синхронизацию, используя WI-FI-модуль или USB-шнур.
- Подтвердить действие в главном окне программы на ПК.

В случае с применением кабеля, система программы при каждом подключение будет автоматически сохранять выставленные настройки, и копировать резервные данные. После сопряжения сервис позволяет совершать следующие операции:
- Удалять медиаконтент;
- Переносить файлы с телефона на компьютер;
- Просматривать контакты, журнал вызовов и SMS-уведомлений.
В остальном стоит отметить, что программа недоступна для использования на русском языке, однако управление достаточно понятное.
Zedge
Цена: бесплатно с покупками в приложении.
Zedge – одно из самых популярных приложений для настройки. У него есть обои, и выбор довольно приличный. Тем не менее, большой плюс Zedge – это его мелодии звонка, сигналы уведомлений и сигналы будильника. Вы можете найти образцы отличных звуковых эффектов, песен и другого контента для такого рода вещей. Кроме того, вы можете загрузить свое собственное на веб-сайт Zedge, если у вас есть что-то конкретное и вы хотите поделиться. Это одно из немногих действительно хороших приложений для рингтонов и сигналов уведомлений, которые не требуют, чтобы вы делали это самостоятельно. Это необходимо для настройки вашего Android-устройства.

Если мы пропустили какие-либо отличные приложения для настройки, расскажите нам о них в комментариях! Вы также можете щелкнуть здесь, чтобы ознакомиться с нашими последними списками приложений и игр для Android!












