5 способов удаленного управления Android-устройством
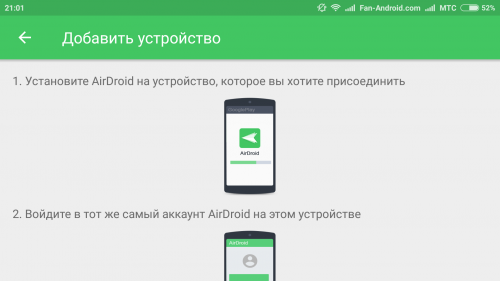
В настоящее время различные типы гаджетов, работающие под управлением ОС Android, часто используются на ежедневной основе. Если вы являетесь счастливым владельцем Android-устройства, то время от времени, возможно, ощущали необходимость удаленного доступа к нему в различных ситуациях. Многим пользователям нужен для этого простой в использовании и надежный механизм, чтобы получить полный контроль над устройством или возможность хотя бы частичного управления им — для пользования выбранными и/или самыми важными функциями.
К счастью, есть несколько приложений, инструментов и служб, которые позволяют удаленно управлять устройством Android эффективно и без особых сложностей. Сегодня мы рассмотрим некоторые из наиболее популярных вариантов удаленного доступа для Android-устройств. Все эти инструменты прекрасно работают практически с любыми версиями ОС Android на большинстве устройств и гаджетов. Приложения идеально подходят для тех, кто работает вне дома или часто путешествует, но часто нуждается в доступе к оставленным дома устройствам Android из любого места. Итак, давайте рассмотрим эти полезные и мощные приложения для удаленного управления устройствами Android с ПК или Mac.
CetusPlay — программа для управления ТВ-приставкой

CetusPlay позволяет использовать ваш смартфон для навигации, выводить изображение на экран телевизора и управлять установленными приложениями. В отличие от других удаленных серверов, он также предоставляет дополнительные функции, такие как захват экрана, игровой геймпад. Кроме того приложение CetusPlay умеет:
- управлять телевизором при помощи одного клика на смартфоне;
- очищать память телефона и планшета от мусора;
- передавать видео с ЮТУБ со смартфона на ТВ;
- делать снимки экрана и размещать их в соцсетях, а также листать новостную ленту;
- устанавливать приложения на Cмарт ТВ с помощью телефона.

CetusPlay легко превращает смартфон/планшет в пульт-управления, мышь, клавиатуру, Touch Pad и Direction Pad.
- Режим мышь удобен для просмотра Веб-страниц в браузере телевизора;
- В режиме тачпад легко управлять сетевыми приложениями.
- Пульт заменяет традиционный ДУ. На экране смартфона появляются сенсорные кнопки, имитирующие физические кнопки.
- Функция пульт с навигацией упрощает просмотр меню.
- Клавиатура упрощает процесс поиска.

Программа имеет интерфейс, полностью переведенный на русский язык, поэтому никаких трудностей с переводом при использовании CetusPlay у вас не возникнет.
Особенности установки и работы приложения
- Подключать смартфон и ТВ приставку нужно по одной локальной сети;
- программа CetusPlay должна быть установлена и на приставке, и на Андроид-гаджете. При этом версии программы отличаются. Для ТВ нужно ставить версию с удаленным сервером, а для смартфона/планшета — вариант с дистанционным управлением для Андроид ТВ.
Android Device Manager
Самый простой способ, не требующий установки дополнительных программ. Всё, что нужно, уже вшито в операционную систему. Чтобы начать пользоваться методом, вам нужно лишь завести гугл-аккаунт — или авторизоваться на телефоне под уже существующим. Инструмент даёт возможность позвонить на телефон, заблокировать его или отследить местоположение на интерактивной карте.
Если вам нужно удалённое управление смартфоном с компьютера:
- Перейдите по ссылке google.com/android/devicemanager.
- Войдите в тот же аккаунт, к которому прикреплён гаджет.
- Дождитесь загрузки онлайн-карты и посмотрите, где находится аппарат.

- Выберите, что нужно сделать с устройством: позвонить на него, отправить сообщение или стереть все пользовательские данные.
А если нужно управлять одним гаджетом с другого, установите фирменное приложение Google. Авторизуйтесь под одним аккаунтом на обоих мобильниках, включите GPS — и начинайте действовать!

Удаленное управление Андроид с компа
В этом разделе – целых 5 доступных каждому юзеру способов, которые помогут на расстоянии управлять девайсами с ПК.
Google аккаунт
Для начала стоит завести здесь электронку или воспользоваться данными уже имеющегося аккаунта. После этого можно пользоваться сервисом для удаленного управления аппаратом на Андроид в Гугл. Для этого понадобится вбить в строке поиска: Android Device Manager. Для входа сюда понадобится логин и пароль от созданной gmail-почты. Можно пользоваться онлайн-версией сервиса или скачать приложение на телефон.
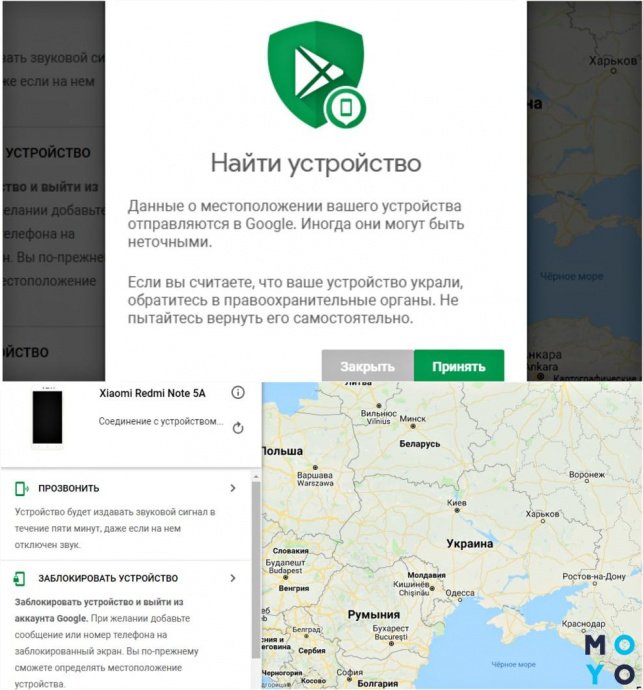
Функционал здесь невелик, но основные опции есть:
Чтобы пользоваться этим методом, на девайсах должен быть активирован доступ в аккаунт Google, настроен GPS и включен интернет.
Airdroid
С помощью данной проги можно дистанционно управлять такими моделями, как Huawei Nova 5t, используя ПК. Как же включить удаленное управление Android-системой?
Доступ получаем 2 способами:
- при помощи пользовательской записи Airdroid;
- через QR-код (нужно отсканировать камерой).
Способ №1 – очень простой и приводится в действие следующим образом:
- В поисковой строке браузера нужно задать запрос «Airdroid».
- Далее необходимо зайти на сайт и пройти процедуру регистрации.
- После этого потребуется скачать и установить прогу на смарт…
- . и авторизоваться в учетной записи уже там.
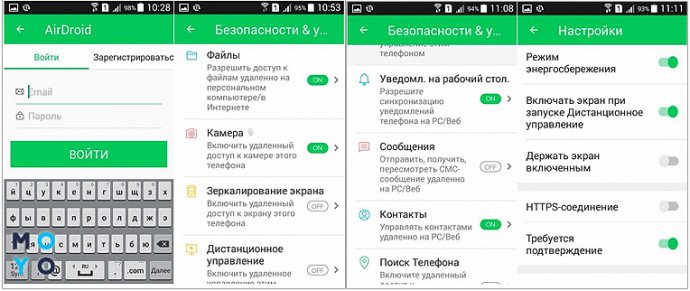
После этих нехитрых действий юзер сможет управлять контактами на телефоне, писать смс или звонить, пользуясь дистанционным доступом через ПК. Кроме того, открывается доступ к аудио- и видеофайлам, которые хранятся на мобильном аппарате. Также можно выяснять, где находится гаджет, подключаться к камере, делать фото и пр.
Нюанс: Через браузер можно получить доступ только после установки плагина AirMirror. С его помощью юзер сможет видеть и управлять всем, что происходит на экране девайса.
Airmore
Еще одна бесплатная прога. Чтобы начать ею пользоваться, нужно установить Airmore на ПК, предварительно, конечно же, скачав ее из инета. Затем отсканировать QR-код, найти утилиту в Play Market и установить на девайс (например, на планшет Samsung Galaxy Tab S5e). После того, как все действия успешно завершены и приложение запущено в работу, на экране компа появится все содержимое смарта (включая данные с карты памяти).
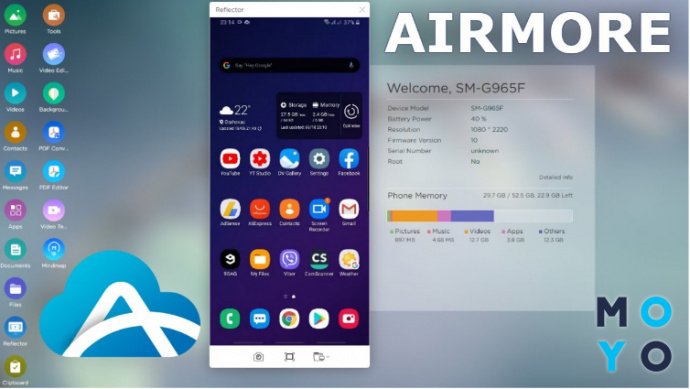
С помощью этой программы можно передавать видео и аудио, скачивать и удалять мобильные игрушки, изображения, управлять контактами, звонить, писать sms, используя для этого комп.
Нюанс: В проге нет русского языка. Но интерфейс интуитивно понятен, программа легка и удобна в применении.
MobileGo
Здесь можно воспользоваться проводным или беспроводным соединением. Начало пользования утилитой стандартное – скачать и установить прогу на ПК и мобильный гаджет. Для взаимодействия между ними нужно отсканировать код QR на экране стационарного монитора и запустить MobileGo на смарте/планшете (например, Samsung Galaxy Tab A7 10.4).
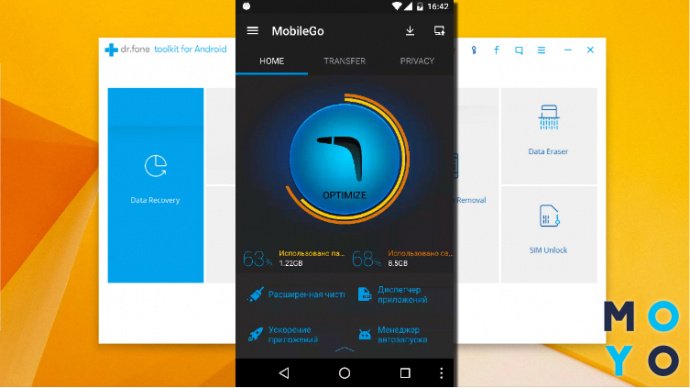
Данная утилита позволяет влиять на:
Нюанс: Если использовать проводное соединение, прога запускается и при каждом соединении создает резервные копии.
TeamViewer
Как настроить удаленное управление Android с помощью этой утилиты? Юзеру понадобится скачать и установить 2 вариации проги: для ПК и смарта. После установки утилиты на телефоне/планшете появится окошко с ID-номером аппарата. Этот номер пригодится для синхронизации компа и мобильного гаджета.
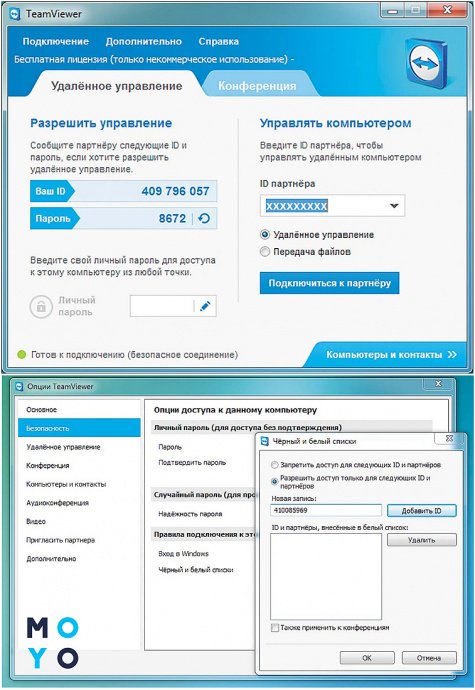
Для установки утилиты на ПК понадобится:
Можно начинать работу с телефоном. Юзер получает полный доступ к рабочему столу аппарата на Андроид. Можно запускать проги, перемещать иконки, менять настройки, передавать файлы и пр.
Это были 5 самых удобных, понятных, функциональных и бесплатных программ для удаленного управления девайсами с помощью ПК. А можно ли сделать наоборот? Дистанционно управлять компом? Ответ на этот вопрос – в следующем разделе.
ConnectMe (бесплатно)
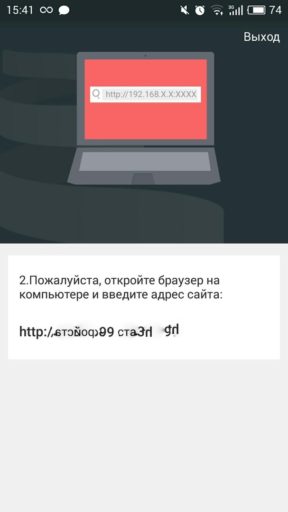
Это приложение оценено пользователями в 4,4 балла, его скачали более 100 000 раз. Для работы приложения необходим доступ в интернет, wi-fi, зато нет необходимости в скачивании дополнительной программы на компьютер, вся работа производится прямо в браузере.
С его помощью можно:
- Смотреть в потоке видео, слушать музыку со смартфона, используя монитор и колонки компьютера.
- Дистанционно звонить и отправлять сообщения, получать оповещения параллельно на ПК и смартфон.
- Управлять файлами памяти телефона и его карты памяти на экране ПК.
- Просмотреть камеру смартфона на компьютере в реальном времени, делать скриншоты экрана удаленно.
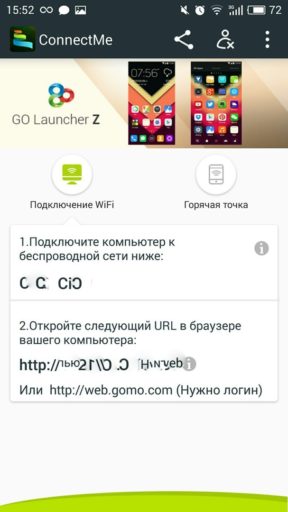
Чтоб воспользоваться программой ConnectMe, нужно установить ее на смартфон, а в компьютере перейти по адресу web.gomo.com, где ввести свой логин и пароль, нажав на кнопку ДА на экране мобильного устройства, начнется синхронизация.
Сервис временно недоступен.
Android Device Manager
Android Device Manager — это сервис Google, полезный при потере или краже смартфона. Устанавливать в данном случае ничего не надо, так как это онлайн-сервис. Необходимо лишь, чтобы компьютер или Android-устройство были подключены к одной учетной записи Google. Также на смартфоне или планшете должны быть активированы интернет и геолокация.

На странице сервиса нужно выбрать интересующее устройство (если к учетной записи подключены несколько Android-девайсов, то вверху слева будут отображаться все они). С помощью Android Device Manager можно прозвонить устройство (дейвайс будет издавать звуковой сигнал), заблокировать его и очистить, удалив все данные, и посмотреть последнее местонахождение на карте.
Имеется также приложение для Android Find My Device на базе этого же сервиса с аналогичным функционалом.
Передача файлов
Как и при удаленном управлении компьютером, при подключении к мобильному устройству вы получите доступ к функции двусторонней передачи файлов. В отдельном файловом мини-менеджере с двухоконной компоновкой в одной части будет отображаться содержимое компьютера, а в другой – Android-гаджета. Перетаскивая файлы между окнами этого файлового менеджера, можно перемещать файлы между компьютером и мобильным устройством.

Подключение через встроенные сервисы
Во многих гаджетах уже есть интегрированные сервисы, помогающие осуществлять удалённое управление с ПК. Эффективное средство для управления – сервисы Google. Они могут:
- определять где находится телефон;
- звонить даже при выключенном гаджете;
- заблокировать данные при потере или похищении;
- перезапустить систему;
- выключить смартфон если нужно.
Чтобы подключить данный сервис нужно:
- Открыть «Приложения».
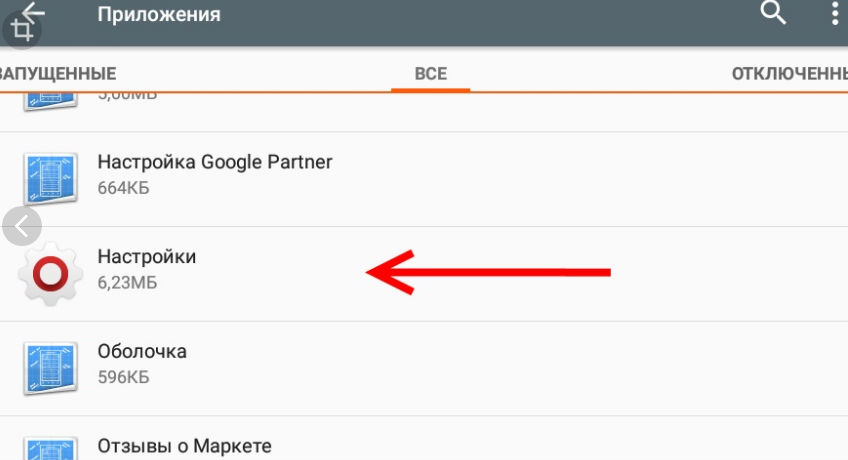
- Заходим в «Настройки Google».
- Находим и открываем «Безопасность».
- Ставим флажок напротив «Удаленный поиск устройства».
- Включаем местонахождение.
- Вводим пароль от профиля.
Теперь мы знаем, как удаленно управлять телефоном на расстоянии и что для этого нужно. В первую очередь выбираем необходимое приложение, которое будет отвечать поставленной задаче и заявленным критериям. После этого можно приступать непосредственно к пользованию всеми функциями и параметрами, которые нам предоставляет удаленный доступ.
Если у Вас остались вопросы по теме «Подробная инструкция по удалённому управлению Android», то можете задать их в комментария












