«Удаленное управление»
ОС Android позволяет управлять удаленно как своим мобильным устройством (через браузер на ПК), так и персональным компьютером со смартфона или планшета. Для этого нам понадобятся сами программы и доступ в сеть (возможно управление через Bluetooth или Wi-Fi). Благодаря утилитам из этой категории Вы также сможете управлять дистанционно аудио или видео плеером на своем телефоне.
Стоит учесть, что при дистанционном управлении пользователю доступны далеко не все функции и возможности управляемого устройства. Советуем внимательно читать официальные инструкции от разработчиков по этим утилитам.
TeamViewer — удаленный доступ
TeamViewer — удаленный доступ — это очень популярное приложение, которое можно использовать на компьютерах с операционной системой Windows, Mac или Linux для удаленного доступа к Android-устройствам. за несколько простых шагов. Приложение простое, легкое в установке и реализует доступ в несколько элементарных шагов. Все желающие могут использовать его для управления Android-смартфонами из удаленного места.

На Android-устройство придется установить утилиту Team Viewer QuickSupport для удаленного управления издалека. Приложение дает полный контроль над устройством, как будто пользователь держит его в руке. Программа поддерживает безопасную передачу файлов, а также работу чата для быстрой связи с владельцем устройства во время инициированного им сеанса. Можно также захватить скриншоты в естественном цвете с удаленного Android-устройства для дальнейшего анализа на ПК.
Дистанционное управление Android устройствами с помощью Bluetooth
У вас есть Android планшет или смартфон с HDMI выходом, и вы знаете, что с его помощью можно смотреть фильмы на большом экране телевизора или монитора. Но это очень неудобно – скажете вы. То ли дело медиаплеер: расположился на диване, взял в руки дистанционку, и смотри все что хочешь в свое удовольствие.
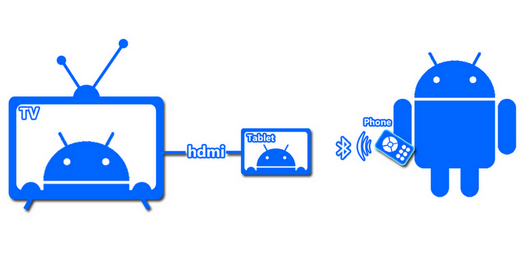
Однако, если у вас в хозяйстве есть еще одно Android устройство, вам теперь не нужен медиаплеер. С помощью бесплатного приложения Tablet Remote вы можете превратить его в пульт управления любым Android планшетом или телефоном. Достаточно просто установить на оба устройства программу и настроить ее.
Программа Tablet Remote позволит вам управлять воспроизведением видео и музыки, регулировать яркость изображения и громкость звука, отправлять такие команды, как «Воспроизведение», «Пауза», «Перемотка» и переключать треки. Кроме того, вы можете подавать системные команды «Назад», «Меню», «Домой» и «Поиск» и даже вводить текст на другом устройстве с помощью экранной клавиатуры.
Мало того, вам даже не потребуются root права ни на одном из устройств.
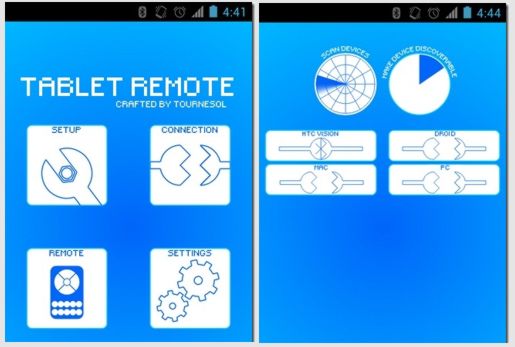
Для того, чтобы настроить программу, вам нужно запустить ее на обеих устройствах, включить на них Bluetooth и подключить их друг к другу. Для этого вы должны выбрать «Connection» -> «Scan Devices», и после того, как устройство будет обнаружено, нажать «Make Device Discoverable», чтобы оно появилось в списке. По умолчанию Bluetooth активируется на 120 секунд (2 минуты), поэтому не забудьте убрать это ограничение в разделе «Настройки» -> «Беспроводные сети» -> «Bluetooth» настроек вашего устройства.
Теперь нам нужно на устройстве, которым мы хотим управлять зайти в настройки программы, нажав кнопку «Setup» и включить обе опции: «Enable Tablet Remote» и «Change The Input method For Tablet Remote»
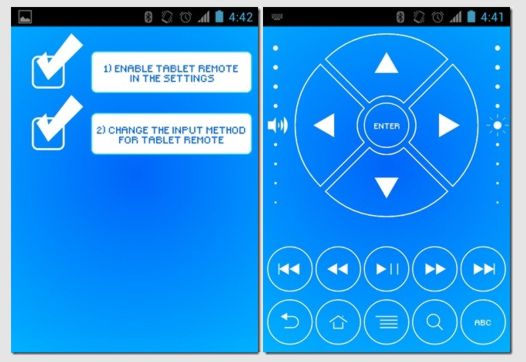
Все, с настройками покончено. Теперь, когда ваши устройства подключены друг к другу, просто нажмите на устройстве, которое будет выступать в качестве пульта управления кнопку «Remote», и на нем откроется окно с имитацией пульта управления, которым вы и будете посылать команды на второе устройство.
Чтобы включить полноэкранный режим, включите опцию «Hide Status bar» в разделе настроек «Settings» приложения.
Приложение Tablet Remote прекрасно работает как на телефонах, так и на планшетах, и когда мы пробовали управлять HTC Desire Z, он принимал команды от другого смартфона, даже в режиме ожидания (когда его экран был погашен).
7 Android-приложений, которые превратят смартфон в пульт для всей техники в доме
Получайте на почту один раз в сутки одну самую читаемую статью. Присоединяйтесь к нам в Facebook и ВКонтакте.
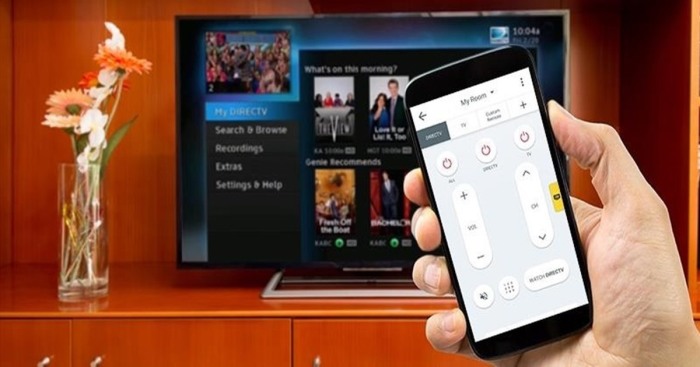
Мечты писателей-фантастов прошлого сбылись. Люди могут управлять бытовой техникой с помощью своего телефона. Многие владельцы смартфонов на Android даже не подозревают, что его можно использовать в качестве пульта дистанционного управления телевизором, бытовыми приборами и даже компьютером.
1. Mi Remote
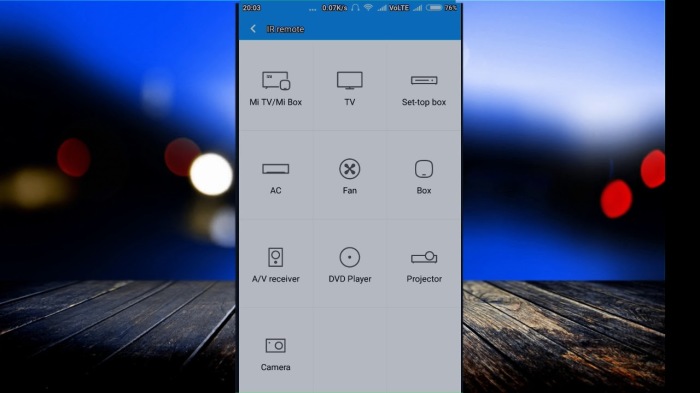
Очень удачное приложение, разработанное компанией Xiaomi, с помощью которого вы можете управлять практически любой «умной» техникой. Для подсоединения к устройству используется модуль Wi-Fi либо инфракрасный передатчик (ИК). Разнообразие подключаемой техники очень широкое. Это может быть телевизор, робот-пылесос, кондиционер, компьютер и многое другое. Приложение можно установить как на фирменные смартфоны Xiaomi, так и на устройства сторонних производителей. Приложение Mi Remote отличается крайне простой настройкой и интуитивно понятным интерфейсом, в котором может разобраться даже ребенок или домохозяйка.
2. Unified Remote

Это приложение — полноценная система дистанционного управления вашим компьютером. С помощью него можно переключать аудиозаписи, воспроизводить видеозаписи, перелистывать слайды презентаций, управлять браузером и даже работать с файлами. Приложение тоже очень простое в освоении, а для подключения к ПК нужно наличие Wi-Fi или Bluetooth у обоих устройств. Приложение поддерживает все популярные операционные системы: Windows, Mac и Linux.
3. Sure Universal Remote
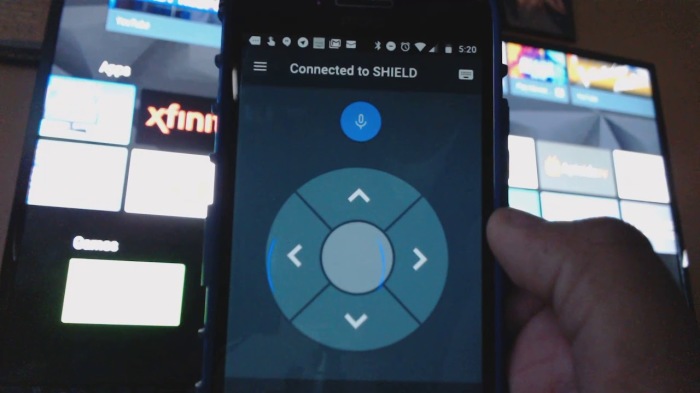
Приложение поддерживает платформы Android TV и Apple TV. Также у вас также будет возможность транслировать фотографии и видеоролики на телевизоры с поддержкой SMART-TV. Как и Mi Remote это приложение пойдет для дистанционного управления практически любой техникой с помощью модуля Wi-Fi. Телевизоры, приставки, кондиционеры, медиаплееры, сигнализации, бытовые приборы — и это еще не весь список поддерживаемых устройств.
4. Google Home
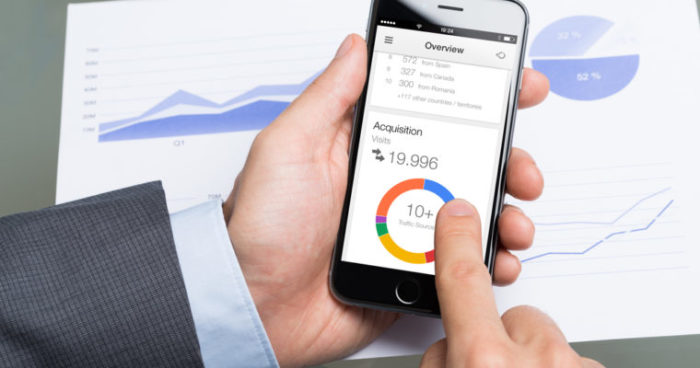
Надежное и продуманное приложение от ИТ-гиганта Google. По мнению редакции Novate.ru — одно из лучших приложений для удаленного управления бытовой техникой. После того, как компания начала разработку устройств «умного» дома из серии Google Home, для их управления потребовалось соответствующие приложение. Кроме управления устройствами Google, приложение поддерживает более 5000 «умных» устройств 400 различных производителей. Но главным преимуществом Google Home является «обучение» приложения определенным командам. Например, приглушение света перед просмотром фильма или воспроизведение музыки в определенное время.
5. IFTTT
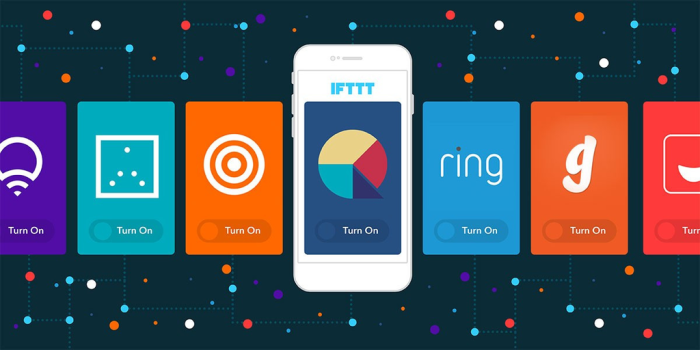
В общих чертах, приложение позволяет автоматизировать задачи приборов «умного» дома. Вы можете создавать как собственные команды, так и скачать уже готовые подборки. Приложение поддерживает большое количество модулей (Wi-Fi, Bluetooth, GPS). Например, имея доступ к Интернету на смартфоне, вы можете еще до возвращения домой включить чайник или систему отопления.
6. Universal TV Remote
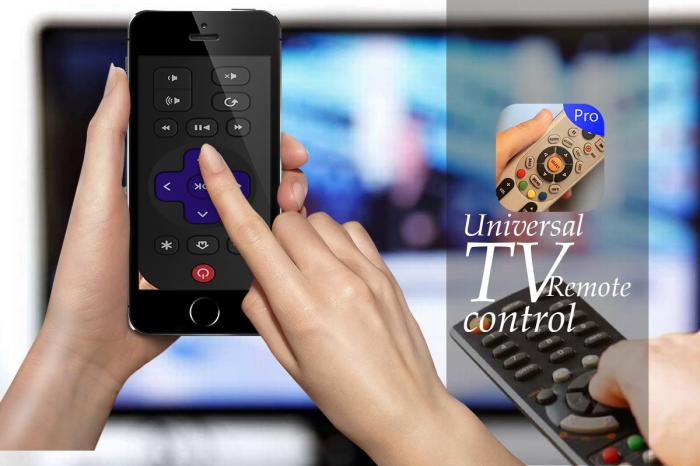
Приложение имеет явные сходства с Sure Universal Remote, но отличается наличием разных шаблонов пультов, цветовых оболочек и тем. Основная задача Universal TV Remote — управление Smart TV, приставками и мультимедийными центрами. Для связи с устройствами используется модуль ИК или Wi-Fi.
7. Android TV Remote
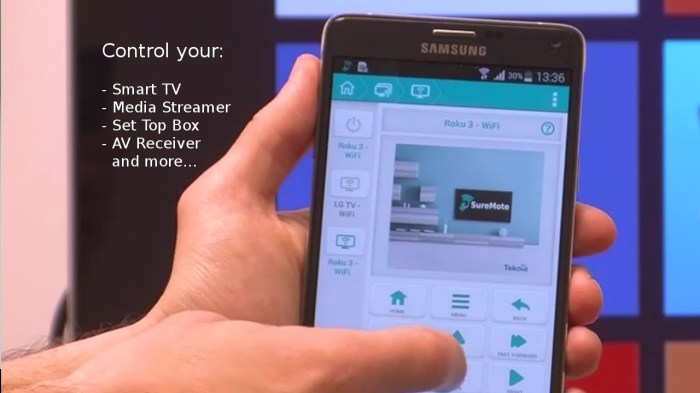
Незаменимое приложение для владельцев телевизоров и приставок с ОС Android. Приложение имеет удобную навигацию, сенсорную панель и набор текста с помощью экранной клавиатуры. Среди других интересных фишек — голосовое управление телевизором, если у стандартного пульта такой функции нет.
На этом все. Мы представили самые функциональные и доработанные, на наш взгляд, приложения для дистанционного управления техникой дома. Стоит отметить, что все вышеуказанные приложения — бесплатные. Вы можете купить полные версии некоторых из них только, чтобы избавиться от назойливой рекламы или немного расширить функциональность.
Как управлять компьютером через телефон
Мобильный телефон — это устройство которое всегда под рукой. Поэтому его удобно использовать для управления другой умной техникой. В данной статье мы рассмотрим сразу два варианта, как можно управлять компьютером через телефон с операционной системой Android или iOS.
Вариант № 1. Приложение Unified Remote.
Управлять компьютером через телефон можно по-разному. Если вы хотите использовать ваш Андроид телефон или Айфон как пульт управления для компьютера. То оптимальный вариант — это воспользоваться приложением Unified Remote.
Работает Unified Remote очень просто. На компьютер, которым вы хотите управлять нужно установить специальную программу с официального сайта Unified Remote. Данная программа выполняет роль сервера. Она получает команды от приложения, которое установлено на телефоне и выполняет данные команды на компьютере. Таким образом происходит управление компьютером через телефон.
Приложение доступно в бесплатном (с базовыми функциями управления компьютером) и в платном варианте. При этом Unified Remote поддерживает все популярные операционные системы. Приложение для мобильного телефона можно установить на Android, iOS или Windows Phone. А серверная часть Unified Remote, которая выполняет команды по управлению компьютером, доступна для Windows, Mac OS X, Linux, Raspberry Pi (ARMv6) и Arduino Yún (MIPS).
Описывать все возможности по управлению компьютером с помощью Unified Remote можно очень долго. Поскольку в платной версии приложения таких функций около 100. Если коротко, то Unified Remote позволяет управлять основными функциями операционной системы, отдельными программами, курсором, клавиатурой и т.д.
Нужно отметить, что Unified Remote работает только по Wi-Fi или Bluetooth. Если вы хотите управлять компьютером через Интернет, то этот вариант вам не подойдет.
Для того чтобы начать управлять компьютером при помощи Unified Remote нужно сделать всего несколько простых шагов. Во первых, вам нужно установить приложение-клиент на свой мобильный телефон (ссылки для: Android, iOS и Windows Phone).
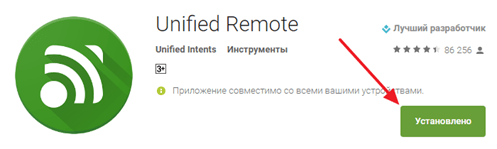
После этого нужно зайти на сайт unifiedremote.com, скачать там программу-сервер для операционной системы вашего компьютера, установить ее на свой компьютер и запустить.
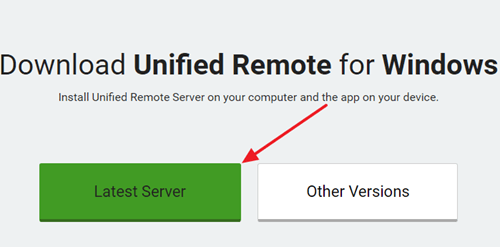
После этого нужно вернуться к приложению на вашем мобильном телефоне. Запустите приложение, откроете левое боковое меню и перейдите в раздел «Servers».
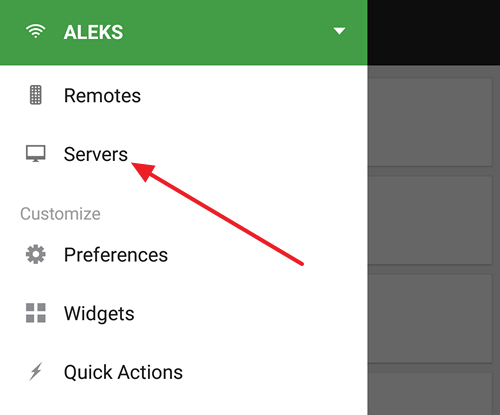
В разделе «Server» должен появиться компьютер, на котором вы установили программу-сервер. Просто нажмите на найденный компьютер и приложение подключится к серверу, который на нем установлен.

После подключения, можно начинать управлять компьютером через телефон. Для этого вернитесь на основной экран приложения Unified Remote и выберите одну из функций.
Вариант № 2. Приложение TeamViewer.
Если вам нужен полный доступ к компьютеру или вы хотите управлять компьютером через Интернет, то лучше всего воспользоваться приложением TeamViewer. Система TeamViewer работает по принципу сервер-клиент и поддерживает операционные системы Microsoft Windows, Linux, Mac OS X, Chrome OS, Android, iOS, RT Windows, BlackBerry и Windows Phone 8.
Очень важным преимуществом TeamViewer является то, что он может работать при любом подключении к Интернету. Управление компьютером возможно даже при использовании брандмауэра или подключения через NAT. Кроме непосредственно самого управления компьютером, с помощью TeamViewer можно передавать данные, организовывать веб-конференции и видеосвязь через Интернет. При этом для некоммерческого использования TeamViewer полностью бесплатен.
Для того чтобы воспользоваться TeamViewer, нужно сначала установить программу-сервер на компьютер, которым вы хотите управлять. Для этого заходим на сайт teamviewer.com и загружаем там программу для вашей операционной системы.
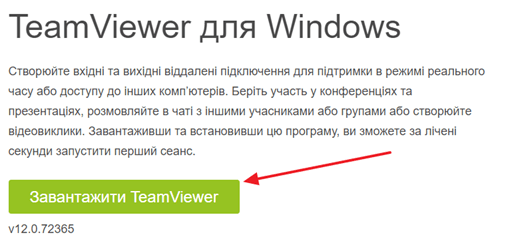
Дальше устанавливаем TeamViewer на компьютер. После запуска установщика выбираем «Basic installation» и «Personal / Non-commercial use» и нажимаем на кнопку «Accept – finish».
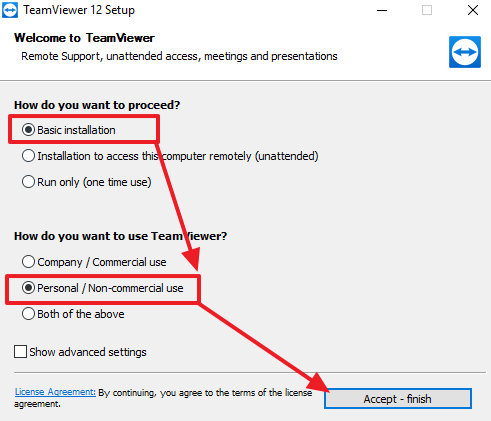
После завершения установки, появится окно TeamViewer в котором будет указан ID компьютера и пароль. Эти данные нужны для управления компьютером через телефон.
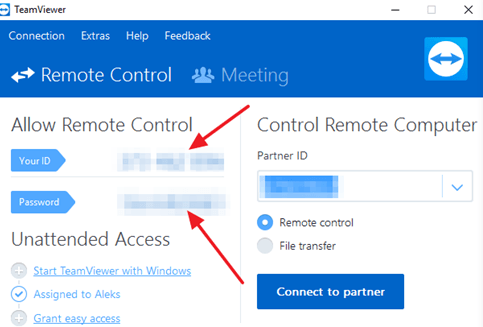
Дальше нужно установить приложение на телефон (ссылки для Android и iOS).
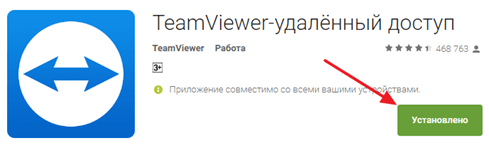
Теперь все готово для управления компьютером с телефона. Запускаем приложение TeamViewer на телефоне, вводим ID компьютера и нажимаем на кнопку «Удаленное управление».
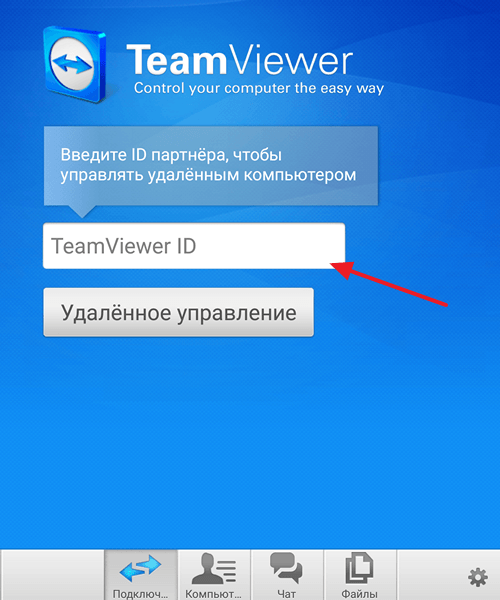
После этого нужно будет ввести пароль и если он будет верным, то ваш телефон подключится к компьютеру, и вы сможете управлять им.
Нужно отметить, что пароль для доступа к компьютеру будет регулярно меняться. Для того чтобы решить эту проблему нужно зайти в настройки программы TeamViewer и настроить постоянный пароль.
Заключение
Компания Google разработала и свой вариант удаленного управления Android . По сравнению со специальными программами, сервис Android Device Manager имеет ограниченный набор функций. В частности, он позволяет определить местонахождение аппарата, позвонить на него, заблокировать его в случае утери или кражи, а также стереть с него все данные.
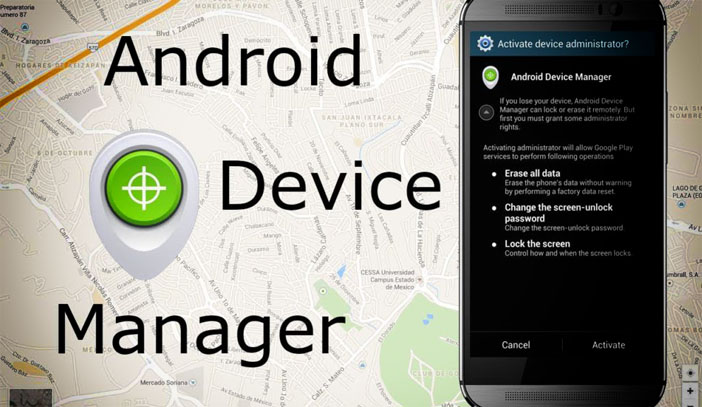
Дистанционное управление смартфоном с помощью сервиса Android Device Manager требует наличия браузера Google Chrome, установленного на компьютере , и мобильного устройства, связанного с аккаунтом Google.
Если все необходимое есть, нужно войти в сервис Android Device Manager с помощью логина и пароля от аккаунта Google. Для поиска устройства оно должно быть:
- Включено.
- Подключено к интернету.
- Должны быть включены функции «Местоположение» и «Найти устройство».
Кроме того, на устройствах с версией Android ниже 5.0 должна быть включена функция «Диспетчер устройств» или « Удаленное управление». Найти ее можно в настройках телефона или планшета в разделе «Администраторы устройств».












