9 способов сделать скриншот в Windows на ПК, ноутбуке или планшете
Пользуетесь Windows и понадобилось срочно сделать скриншот? И клавиша PrtScn, как назло, не работает? Нужен скрин активного окна, а не всего экрана? Или надо сделать скриншот произвольной формы? Или срочно понадобилось запечатлеть достижения в компьютерной игре? Всё это можно сделать с помощью множества бесплатных программ для Windows. Но перед установкой очередного приложения убедитесь, что опробовали все стандартные способы сделать скриншот, доступные в Windows по умолчанию:
Важно: Эти советы работают для всех современных версий Windows, включая 10, 7 и 8.1 Если один из предложенных методов работает только в одной из версий, то мы об этом обязательно упомянем.
Создание скриншота на ноутбуке
И так, как сказал уже выше, практически на любой клавиатуре (классического типа) предусмотрена клавиша для создания скриншотов. Называется она, обычно, «Print Screen» .
Но на ноутбуках, чаще всего, можно встретить некоторые ее сокращения «Prnt Scrn» , «Prt Sc» и прочие производные! Возможно поэтому, многие начинающие просто не осознают, что «Prt Sc» — это и есть «Print Screen» .
(обычно клавиша «Prt Sc» располагается в правом верхнем углу клавиатуры, недалеко от кнопки F12. )
И так, чтобы сделать скриншот — просто нажмите один раз по этой кнопке! Все, что было на экране, будет сохранено в буфер (т.е. в память компьютера) . См. пример ниже.

Чтобы «увидеть» заснятый скриншот — откройте программу Paint или Word, и после нажмите сочетание кнопок Ctrl+V (это операция «вставить»).

Вставка скрина в документ.
Обратите внимание!
При работе на ноутбуке для помещения скриншота в буфер, далеко не всегда достаточно нажать одну кнопку «Prt Sc» (на некоторых устройствах работа этой клавиши ограничивается в настройках BIOS).
Поэтому, если у вас не получилось сделать скрин первым способом, попробуйте одновременно нажать кнопки: «Fn + Prt Sc» (прим.: без плюса и кавычек) . Пример ниже .

Нажмите Prt Sc и Fn
Далее аналогично запустите Word или Paint и попробуйте выполнить операцию «вставка» .
Кстати, также обратите внимание, что для того, чтобы не снимать весь экран, а только одно активное окно — можно использовать сочетание «Fn + Alt + Prt Sc» . Пример ниже .

Нажмите Prt Sc, Fn и Alt
Ёмкостной экран
Здесь уже используется специальное стекло, обработанное особым материалом, через который подаётся ток (переменное напряжение). Вы прикасаетесь к тачскрину пальцем и происходит утечка тока, которая фиксируется датчиками и передаётся в контроллер. Реакция будет только при нажатии рукой. На перчатку экран уже реагировать не будет.
Такое сенсорное стекло более долговечно, нежели резистивное, хотя очень не любят загрязнение и воду.
Из-за того, что отсутствует мембрана — у ёмкостного touch screen’а светопропускание около 90%.
Это самый технически-сложный сенсорный экран. Он работает за счёт считывания отражённых поверхносно-акустических волн и преобразования их в электрический сигнал, который передаётся контроллеру. За счёт такой сложной технологии тачскрин очень чувствителен к грязи, вибрации и электро-магнитным помехам.
Главное преимущество — самый большой срок жизни: около 50 миллионов касаний.
Программа и расширение Joxi
Joxi – аналогичная бесплатная программа-скриншотер. Я использую только специальное расширение Joxi для браузера Гугл Хром, чтобы сделать длинный скриншот всего сайта.

Видеоинструкция, как пользоваться программой.
Перестал её использовать постоянно и перешёл на Лайтшот по причине того, что иногда скрины Джокси получались нечёткими. Не знаю, с чем это связано.
Другие бесплатные программы
В данном обзоре я кратко расскажу о других бесплатных программах для работы со скриншотами.
Monosnap

- Снимок как всего экрана, так и выделенной области.
- Возможность захвата видео с экрана и веб камеры.
- Возможность сохранения как на компьютер, так и в облачные сервисы.
- Отличный редактор изображений со всеми необходимыми инструментами.
- Возможность делать скриншоты в играх.
- Настраиваемые клавиши для быстрых снимков.
- Возможность записи видео с экрана.
- Приложение работает на ОС не ниже Windows 8.1
- Небольшой функционал при редактировании видео.
Screen Shooter

- Снимок как всего экрана, так и выделенной области.
- Отличный функционал для редактирования скриншотов.
- Возможность сохранения как на компьютер, так и в облачные сервисы.
- Работа с любой версией ОС Windows.
- Удобный редактор.
- Простота в работе и малая нагрузка на процессор.
Pick Pick

- Снимок как всего экрана, так и выделенной области.
- Огромный выбор инструментов для редактирования.
- Возможность сохранения на компьютер, в офисные приложения и в облачные сервисы.
- Поддержка русского языка: File – Options – Languages.
- Быстрый захват выделенной области.
- Отличный набор базовых инструментов.
- Возможность загрузки в облачные сервисы.
Screenshot Captor

- Встроенный редактор с большим функционалом.
- Есть возможность делать захват с веб камеры.
- Возможность загрузки изображения со сканера.
- Высокое качество снимков.
- Настройки яркости.
- Большой выбор инструментов для редактирования.
- Возможность сжатия скриншотов.
Минусы : нет поддержки русского языка.
Clip2net

- Запись видео с экрана (доступно только в версии Pro)
- Удобная панель редактирования.
- Возможность сохранять скриншот как на компьютер, так и в социальные сети и в облачный сервис.
- Достаточный функционал для работы в бесплатной версии.
- Есть версии приложения для браузера Google Chrome, Mozilla Firefox
- Нужна регистрация для начала работы.
- Запись видео доступна в платной Pro версии.
- Загрузка файлов на свои сервера доступна в платной Pro версии.
Screenshot Maker

- Возможность добавления комментариев.
- Установка звукового сопровождения к снимкам.
- Настройки качества и сжатия скриншотов.
- Настройка горячих клавиш для захвата экрана.
- Возможность делать снимок при запущенных играх.
- Есть опция «Экранные ножницы».
- Наличие компактного меню для управления утилитой.
- Поддержка программы прекратилась.
- Нет встроенного редактора.
Причины поломки
Приходя в сервисный центр, многие неопытные пользователи впадают в ступор, когда их спрашивают, что именно сломалось в устройстве. При этом причин поломки может быть несколько и все они разнятся в зависимости от типа устройства.
- Если сломался дисплей, а сенсорное стекло целое: при сильном механическом воздействии тачскрин может прогнуться, а дисплей получит повреждение. Отличие дисплея от тачскрина состоит в наличии у второго стеклянного покрытия, которое имеет повышенную стойкость к царапинам.
- Тачскрин работает, изображение на экране есть, но на стекле возникала «паутинка» — если ничего не смущает, то можно продолжать пользоваться. При этом понадобится замена дисплея.
- Дисплей содержит «паутинку», тачскрин не работает, но изображение проектируется нормально – эксплуатация такого устройства не является возможной. Понадобится полностью менять тачскрин или сборный модуль.
- На дисплее устройства возникла «паутинка», тачскрин не работает – понадобится менять или модуль, или тачскрин с дисплеем одновременно.
Как сделать скриншот экрана на компьютере и ноутбуке
Думаю, каждый из нас пользуется персональным компьютером или ноутбуком. Конечно, телефоны во многом вытеснили столь громоздкие гаджеты, однако некоторые действия проще сделать через компьютер – например, написать статью или отправить отчёт.
Иногда нам требуется создать скриншот экрана. Многое зависит от операционный системы: стоит ли у вас на компьютере или ноутбуке MacOS или Windows и какой версии. В этой статье вы узнаете, как сделать скриншот экрана на компе с ОС Windows (Microsoft).
Для начала нам нужно узнать версию Windows, установленной на вашем компьютере. Сделать это очень легко: заходим в «Мой компьютер» (или просто «Компьютер»), щелкаем на него правой кнопкой мыши, чтобы появилось всплывающее окно, и щёлкаем на «Свойства». Если вы всё сделали правильно, то вы получите полную информацию про ваше устройство: от названия процессора и типа системы до версии операционной системы (Windows 7/XP/8/8.1/10).

Суть в том, что в каждой операционной системе скриншот делается по-разному. Давайте начнём по порядку, от старой доброй семёрочки до популярной и получившей распространение десятки.
Сперва вам нужно отыскать на клавиатуре клавишу, без которой сделать скриншот ну никак не получится – называется она Print Screen.

Сокращённо она также может называться PrtScr, PrtSc или Print Scrn, всё зависит от особенностей вашего ПК или ноутбука. У меня, например, на Lenovo она называется PrtSc и находится рядом с Insert и F12 – ищите эту клавишу примерно в той области, обычно она мелкая и неприметная.
Скриншот в Windows 7 и Windows XP
Сделать скриншот на виндовс 7 достаточно просто: нужно нажать клавишу Print Screen. Изображение экрана копируется в буфер обмена, отдельной папки для него не создаётся, к сожалению. А дальше поступаете как пожелаете: если вы хотите поделиться с другом снимком экрана, то просто нажимаете правую кнопку мыши и кликаете «Вставить» – изображение прикрепится как обычный файл. Если же вы хотите сохранить скриншот экрана на компьютере или ноутбуке, то придётся немножко попотеть. Именно из-за того, что отдельной папки для сохранения скриншотов в Windows 7 не предусмотрено.
Поэтому после нажатия клавиши PrtSc вам требуется открыть графический редактор Paint – обычно он быстро находится через нажатие «Пуска», где отображаются стандартные или часто используемые программы. Открываете редактор и действуете по стандартной схеме: клик мышки и «вставить». Готово! Теперь сможете обрезать изображение так, как вам захочется и сохранить его в любом месте на компьютере.


Емкостный тачскрин – самая популярная система
Данная технология предполагает использование стекла с токопроводящим слоем. Касание дисплея высвобождает электрический заряд (в том месте, которое было затронуто). Микросхемы фиксируют каждое прикосновение к дисплею, передавая эту информацию в программу тачскрина.
Преимущества емкостных тачскринов:
- долгий срок службы и устойчивость к загрязнениям;
- высокий уровень прозрачности (не менее 90%);
- лучшая реакция на воздействие, надежность;
- отличная яркость (картинка смотрится более четко);
- стойкость к воздействию влаги, поддержка MultiTouch.
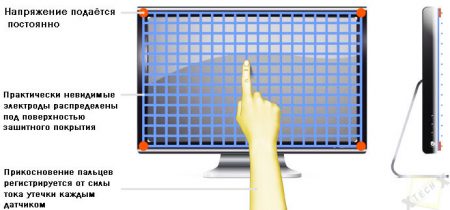
Чаще всего в смартфонах используются сенсорные дисплеи с применением защитного закаленного стекла Gorilla Glass, оно хорошо выдерживает легкие механические воздействия, в том числе противостоит царапинам. Емкостные тачскрины начали вытеснять резистивные аналоги с 2009 года.
Но технологии совершенствуются, нет сомнений, что в будущем смартфоны станут оснащать еще более отзывчивыми, практичными и долговечными дисплеями.












