Как перевернуть видео на компьютере:
3 самых простых способа
4.4 Оценок: 15 (Ваша: )
При съемке на мобильный телефон или неправильной установке видеокамеры видеокадр получается неправильной ориентации: боком или вверх ногами. Эта ошибка становится заметна только при просмотре видеозаписи. В этой статье мы расскажем, как перевернуть видео на компьютере несколькими бесплатными способами: в видеоредакторе, встроенными возможностями Windows и онлайн. Вам останется лишь подобрать наиболее удобный способ.
Часть 1. Как повернуть видео в Windows 10/8/7 самым простым способом
Здесь вы можете использовать бесплатный видеоредактор на Windows или Mac, чтобы помочь вам вращать видео в оснастке. Просто скачайте бесплатное программное обеспечение и следуйте инструкциям, чтобы сделать это.
1 Загрузите бесплатный видеоредактор и установите его на свой Windows или Mac. А затем запустите программу и нажмите Поворот на главном интерфейсе.
2 Затем вы можете нажать Добавить файл нажмите кнопку, чтобы добавить видеофайл, который вы пытаетесь повернуть, и выберите поворот видео на 90 по часовой стрелке, на 90 против часовой стрелки и перевернуть видео по горизонтали или по вертикали в зависимости от ваших потребностей.

3 После поворота вы можете непосредственно нажать Сохраните кнопку, чтобы сохранить повернутое видео, или вы можете выбрать другой формат выходного видео из исходного из выпадающего списка слева внизу. Конечно, вы можете нажать Сброс сделать вращение снова.

Онлайн сервисы для переворота видео
Как и в случае с программами, я уже писал об онлайн сервисах для переворота видео. Прочитать о них можно тут:

Не забудьте поделиться статьей «Как перевернуть видео снятое на телефон» с друзьями.
Используя Media Player Classic
За операцию поворота видео в редакторе отвечает соответствующий кодек, обычно он установлен по умолчанию. Но перед обработкой файла следует убедиться, что функция доступна, а также узнать, какие горячие клавиши назначены для осуществления этого действия. Для этого следует:

- Открыть программу.
- Найти в меню пункт «Вид»
- Перейти в настройки.
- В разделе «Воспроизведение» выбрать «Вывод».
- Убедиться, что функция доступна и около операции «Поворот» стоит зеленая галочка.
- Затем в пункте «Проигрыватель» открыть раздел «Клавиши».
- Найти в списке нужную операцию и посмотреть, сочетание каких клавиш ее осуществляет.
Как правило, это сочетание Ctrl + Alt + цифровая клавиша. Для действия используется только NumPad, которая вынесена отдельно в правую часть клавиатуры. У многих ноутбуков эта часть клавиатуры отсутствует и цифровые клавиши расположены только в ряду выше буквенных. Для осуществления поворота они не подойдут.
В таком случае в меню можно изменить комбинацию, заменив цифры на буквы. Для этого надо кликнуть дважды мышью на поле с комбинацией и заменить на приемлемый вариант.

Теперь все готово для обработки видео. Для этого следует открыть файл, и с помощью сочетания горячих клавиш осуществить поворот. Он происходит не сразу на 90° , а плавно. Следует удерживать клавиши для завершения операции.
Описанные программы не единственные, в которых можно осуществить обработку файла. Любой редактор видеофайлов оснащен такой функцией. Также существует ряд программ, которые работают онлайн, их не нужно устанавливать на свой компьютер, достаточно запустить браузерную версию и обработать ролик там. Следует учитывать, что онлайн редакторы могут сжать исходный файл, что приведет к ухудшению качества изображения.
Как перевернуть видео на компьютере при воспроизведении
Сначала разберем как можно быстро перевернуть видео на компе, чтобы нормально его посмотреть и не поворачивать голову боком.

Для этого я использую замечательный видео плеер Media Player Classic (MPC). Он входит в состав кодеков K-Lite Codec Pack. Они нужны, чтобы различные видеоролики нормально воспроизводились. Обычно я после установки Виндовс на комп сразу ставлю Mega пак. Кому нужно — вот ссылка на официальный сайт, там чтобы скачать есть ссылки Mirror. Но кто-то может не захотеть ставить кодеки (мало ли), в таком случае можно скачать плеер отдельно, хотя не факт, что он уже будет на русском. Во всяком случае я так не делаю.
После скачивания в свойствах видео файла указываем, чтобы всегда воспроизводились при помощи плеера MPC. Это замечательный плеер, если вы об этом ещё не знали, в нём различные крутые штуки и он очень удобный.
Открываем видосик, который снят боком с телефона. Выглядеть это будет примерно так:

Затем нажимаем клавиши следующим образом. Удерживаем правый Alt и не отпуская нажимаем клавишу Num 3 (находится в правой части клавиатуры) три раза. После трёх нажатий картинка отображается должным образом.

После этого окно с плеером нужно немного растянуть вверх и вниз, чтобы полностью видеть вертикальное видео. У меня получилось так:

Таким образом в данном плеере нужно лишь несколько секунд для нажатий сочетания клавиш, чтобы вертикально смотреть снятое боком на телефон видео. После закрытия плеера видео не изменится, а чтобы его сохранить в измененном виде, придется повозиться.
Встроенные функции Windows 10
Операционная система Windows 10 имеет в своем составе встроенную программу для просмотра видео файлов — «Кино и ТВ». Это весьма «облегченный» аналог привычного проигрывателя «Media Player Classic», который доступен для «Десятки» в качестве дополнительной программы. Ее можно скачать с официального сайта.
Поворот кадра в «Кино и ТВ»
Приложение настолько «обеднено» функционалом, что развернуть кадр в самой программе при просмотре не получится. Но если времени или желания на установку дополнительных программ нет, то можно поступить так:
- Запустить «Кино и ТВ».
- Выбрать в папке файл и воспроизвести, щелкнув по нему мышкой.
- Зайти в меню Операционной системы «Параметры».
- В меню «Дисплей» выбрать пункт «Ориентация».
- Нажать на стрелку справа и выбрать нужный поворот.
Важно! Команда в меню «Ориентация» повернет сам экран компьютера. После просмотра файла нужно восстановить параметры в настройках.
Поворот кадра в «Media Player Classic»

- Открыть программу.
- В выпадающем меню «Файл» выбрать «Быстро открыть файл …».
- Включить цифровую клавиатуру (которая справа), нажав «Num Lock».
- Одновременным нажатием клавиш Alt+2 или Alt+3 менять положение картинки до тех пор, пока она не будет удобной для просмотра.
Важно! Обе программы не позволяют сохранять изменения.
Чтобы повернуть видео, снятое на телефон или планшет, на 90 о или 180 о , а затем сохранить его, можно использовать приложение «Киностудия».

В ранних версиях Windows оно называлось Windows Movie Maker, и было встроенной программой. Она разработана корпорацией Microsoft и доступна для скачивания на официальном сайте.
Скачав и установив программу, действуют следующим образом:
Системная опция
Временно перевернуть видео снятое боком поможет системный инструмент «Параметры дисплея»:
- Откройте «Панель управления».
- Перейдите к разделу «Экран» — найти его можно при помощи поисковой строки в правом верхнем углу.
- Кликните по ссылке «Настройки разрешения экрана».
- В списке «Ориентация» выберите, в каком режиме должен воспроизводиться видеоролик: портретном (прямом или перевёрнутом) или альбомном (портретном или перевёрнутом).

После завершения просмотра верните экран в исходное положение — иначе весь другой контент также будет воспроизводиться под выбранным углом.
Как перевернуть видео с телефона с помощью онлайн-ресурсов
Видеоредакторы в режиме онлайн станут хорошим выходом, если вы работаете с планшета или чужого компьютера. Они не обладают продвинутым функционалом, но подходят для таких базовых действий, как обрезка или поворот видео. Рассмотрим этот способ на примере сайта-сервиса Rotate My Video. Как понятно из названия, его единственная цель – переворачивать видеоролики. Переходим на сайт Rotate My Video, жмём кнопку «Pick Video» и загружаем видеоролик с диска компьютера.
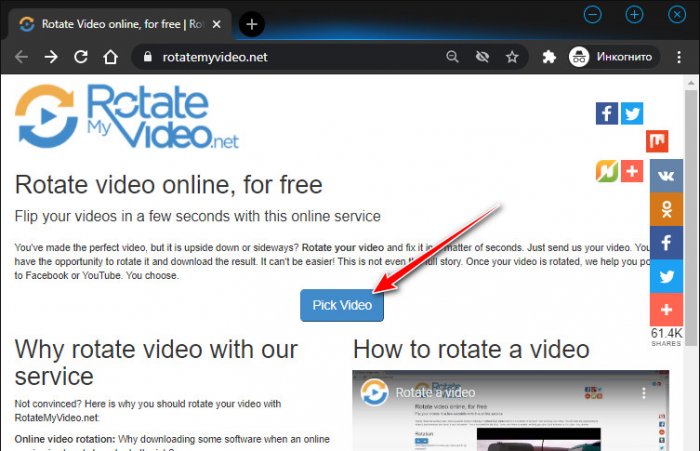
С помощью кнопок-стрелок «Rotation» вращаем видео, пока оно не примет нужное положение. При необходимости можем установить другое соотношение сторон видео («Ratio») или залить фон («Bands Color»). Далее жмём «Rotate Video».
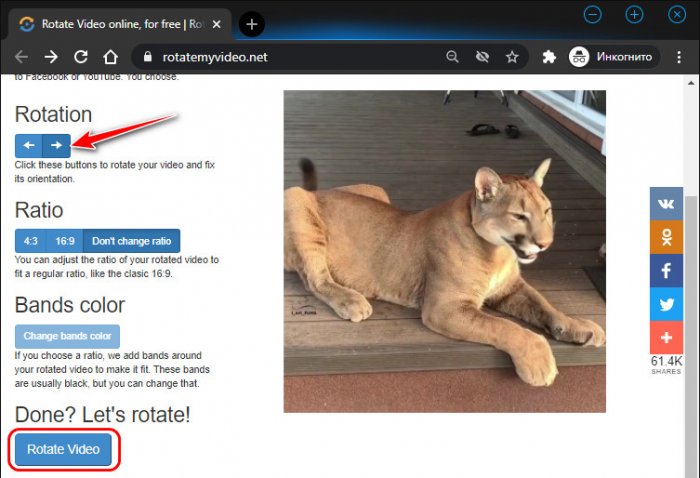
И выбираем вариант сохранения: «Download» – скачать на компьютер или мобильное устройство; «Download on your phone» – загрузить на мобильный телефон по QR коду; «Post to Facebook/Youtube» – отправить в соответствующие сервисы. «Download» — это скачивание по обычной ссылке, в большинстве случаев нужно выбирать именно его.
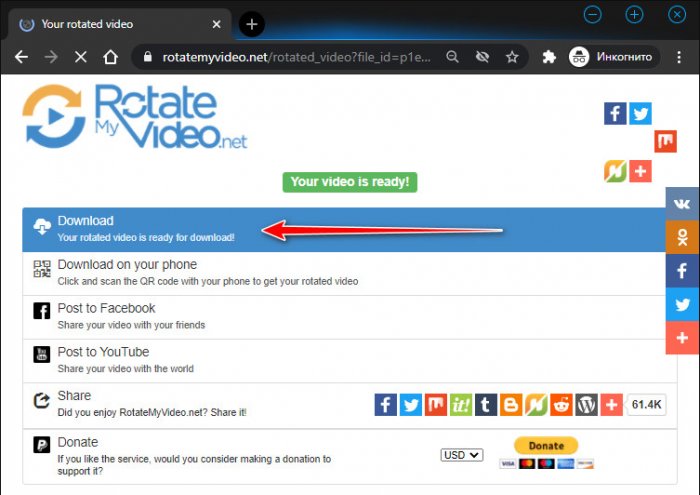
Но, как и у любого онлайн-сервиса у Rotate My Video есть свои ограничения. Во-первых, загрузка и выгрузка видеофайла на выходе займёт больше времени, чем локальная работа с видео на компьютере или мобильном устройстве. Во-вторых, минус этого сервиса в том, что мы можем загружать ролики размером только до 20 Мб.
Как видим, друзья, изменить положение кадра в видеоролике – не такая сложная задача, как может показаться. Если вы хотите переворачивать видео на компьютере быстро и без потери качества, ВидеоМАСТЕР станет лучшим решением. Эта программа работает быстрее, чем онлайн-сервисы, не накладывает ограничения на размер или количество файлов и экспортирует ролики в высоком разрешении. Программа не предъявляет высоких требований к операционной системе и быстро работает даже на слабых ноутбуках. ВидеоМАСТЕР – программа платная, в базовой редакции стоит немного, по акции её можно купить за 600 с хвостиком рублем. Есть 10-дневный триал-срок тестирования программы. Кому интересно, качайте ВидеоМАСТЕР по ссылке в начале статьи и пробуйте её возможности.












