7 способов как скинуть видео с телефона на компьютер: освобождаем память на смартфоне
Файлы с видео обычно занимают много места в памяти смартфона. Их всегда можно отправить на компьютер, чтобы в удобный момент редактировать ролики или выложить их в социальных сетях.
Существует несколько способов, которые позволяют легко перенести видео с телефона на компьютер.
Чтобы передать видео с телефона на компьютер, можно воспользоваться одним из 7 способов для переноса файлов на ПК:
- с помощью Bluetooth.
- использовать облачное хранилище.
- переслать на email.
- воспользоваться специальным приложением.
- переслать в сообщении.
- отправить с помощью usb кабеля.
- взять карту памяти и перенести с нее необходимые данные.
Важно: при переносе очень больших видеороликов или группы файлов лучше не использовать мобильный интернет, так как будет использовано много трафика.
Для этой цели следует использовать wi-fi, чтобы сэкономить свое время и деньги. Последние две инструкции лучше всего подойдут для отправки множества видеороликов. Остальные можно использовать для передачи отдельных файлов.
Умные гаджеты
Если вы не знаете значение слова гаджет или хотите убедиться, что верно его понимаете, могу предложить вам статью, которая уже есть в этом блога. Она детально объясняет этот термин. Ну а всем остальным могу предложить три способа решения проблемы как перекинуть фото посредством этих самых гаджетов.
Самый элементарный способ перекинуть фото с телефона на компьютер и обратно – через шнур от зарядки. Тот самый USB-кабель . Вы отсоединяете его от блока питания и вставляете в ноутбук. Открываете раздел «Мой компьютер» и ждете, когда отобразится новое устройство.
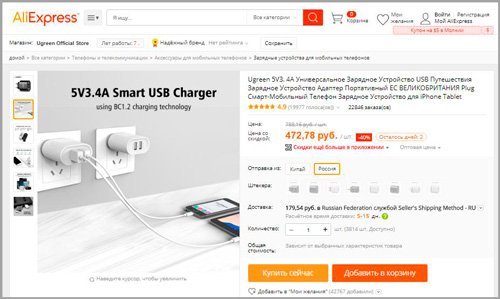
Новые модели не требуют установки каких-то дополнительных расширений и плагинов, все происходит автоматически. Несколько секунд и готово. Остается только открыть папку и отыскать каталог «Dcim» или «Photo». Здесь и будут храниться все ваши фотографии и видео.
Если компьютер не видит новое устройство или начинает делать вам мозги, есть еще один способ работы. Не обязательно тратить долгие часы на размышления и попытки взломать систему.
Карта памяти
Скорее всего все ваши изображения сохранены на SD-карте. Ее без труда можно извлечь из устройства. На некоторых моделях она располагается под батареей, в других устанавливается сбоку, в специальном слоте.
Если вы когда-нибудь покупали Micro SD, к примеру, на том же Ali , то могли заметить, что маленькая карта всегда идет в комплекте с большой, она в нее вставлена. Почему так происходит? Все дело в том, что в современных ноутбуках есть специальный слот для такой вот большой карты памяти. Попробуйте поискать на корпусе.
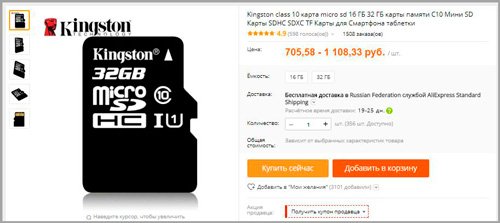
Все что нужно для перекидывания фото, извлечь карту, вставить ее в большую, а затем в ноутбук. Далее открываете все тот же раздел «Мой компьютер» и ждете, когда флешка отобразится.
Что делать если подходящего слота нет? И снова вам поможет Ali или любой другой интернет-магазин компьютерной техники. Cart Reader . Эта штука обязательно вам пригодится и не раз. Это такое устройство, которое подключается к ноутбуку или ПК, а затем в него вставляется сама карточка памяти. Несколько секунд и вся информация, которая есть на телефоне появляется в разделе «Мой компьютер», ну а здесь, я думаю, вы знаете как работать.
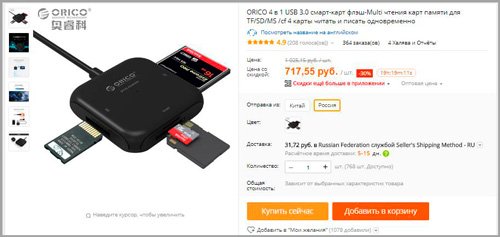
Флешка для телефона
Еще один интересный гаджет — [urlspan]USB Flash Drive[/urlspan]. С одной стороны у него стандартный вход, как у зарядника телефона, а с другой – USB.
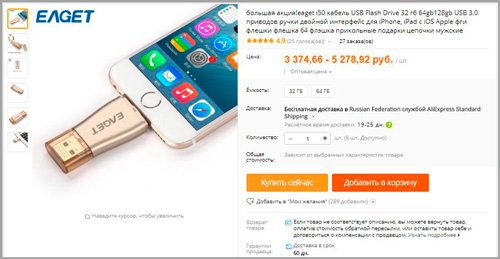
[urlspan][/urlspan]
Закидываете фотографии, видео, музыку – все что хотите. В принципе, если вам не мешает, то можно постоянно ходить с этой штукой, которая увеличивает память устройства на 32 или 64 Гб. Затем просто извлекаете его, вставляете в компьютер и совершаете все те же действия, которые я описывал ранее.
Перенос фотографий по Wi-Fi с помощью FTP сервера
Если у вас нет USB кабеля или вы просто не хотите с ним возиться, то вы можете перенести фото с Андроида на компьютер по Wi-Fi. Главное, чтобы ваш Андроид смартфон и компьютер были подключены к одной локальной сети.
Для организации переноса фотографий вам понадобится приложение Ftp Сервер. Данное приложение полностью бесплатное и вы можете установить его в магазине Play Market. Приложение позволяет запускать на смартфоне FTP сервер, к которому потом можно подключаться при помощи Проводника Windows или любого другого FTP клиента.
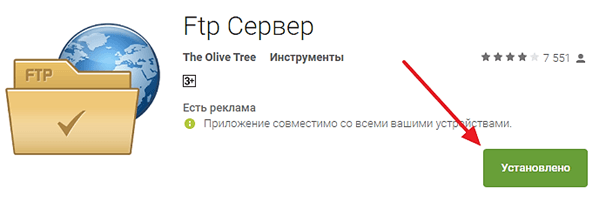
Установка приложения FTP сервер.
После установки приложения FTP сервер, запускаем его и нажимаем на большую красную кнопку.
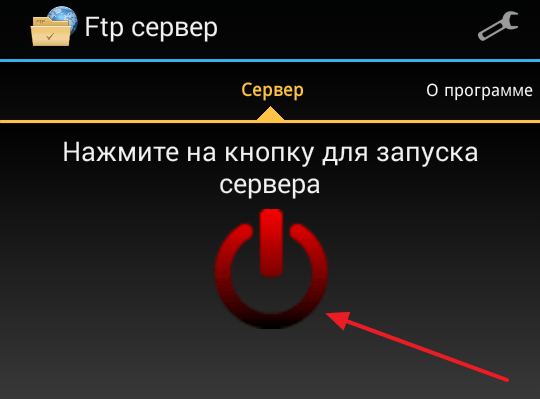
Кнопка для запуска FTP сервера.
После этого FTP сервер сообщит вам адрес, по которому вы можете к нему подключится, а также логин и пароль для доступа.
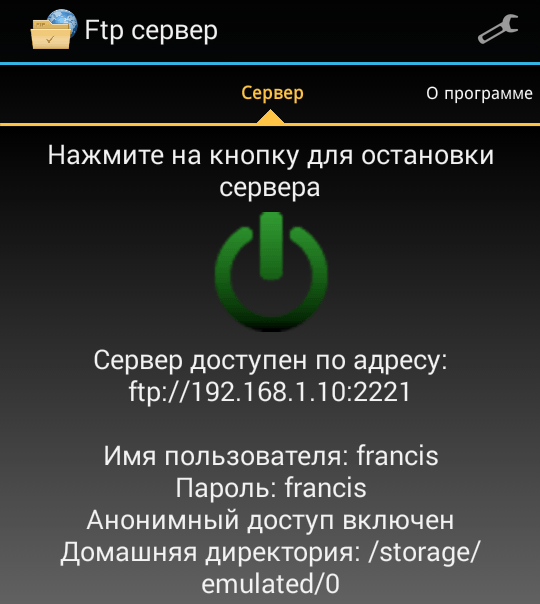
Адрес FTP сервера.
Теперь нужно перейти к компьютеру и открыть в Проводнике любую папку. Например, вы можете открыть «Мой компьютер». В верху окна есть адресная строка, где указано, какая именно папка сейчас открыта. В эту адресную строку нужно ввести адрес, который выдало вам приложение FTP сервер на смартфоне. Адрес нужно вводить полностью, в нашем случае он выглядит так: ftp://192.168.1.163:2221.
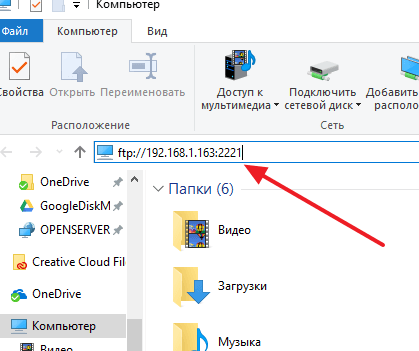
Ввод адреса в окно Мой компьютер.
После ввода адреса нажмите на клавишу Enter на клавиатуре и в окне появятся папки с вашего Андроид смартфона. Если этого не произошло, то нужно проверить, правильно ли был введен адрес FTP сервера.
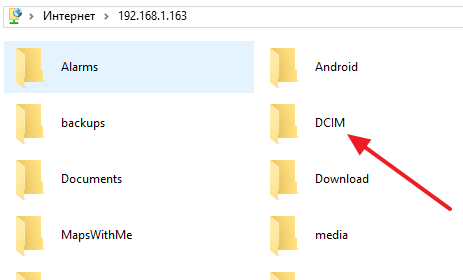
Перенос папки с фотографиями.
После того, как появились папки с Андроид смартфона, нужно найти папку с фотографиями и перенести фото на компьютер. Как мы уже говорили, папка с фотографиями чаще всего называется «DCIM».
Как загрузить с помощью дополнительного программного обеспечения?
Некоторые модели фотоаппаратов оснащены специальным программным обеспечением, благодаря которому работа с данными фотоаппарата упрощается в несколько раз. Обычно данный софт содержится на отдельном диске.
При необходимости его можно скачать с официального сайта производителя.
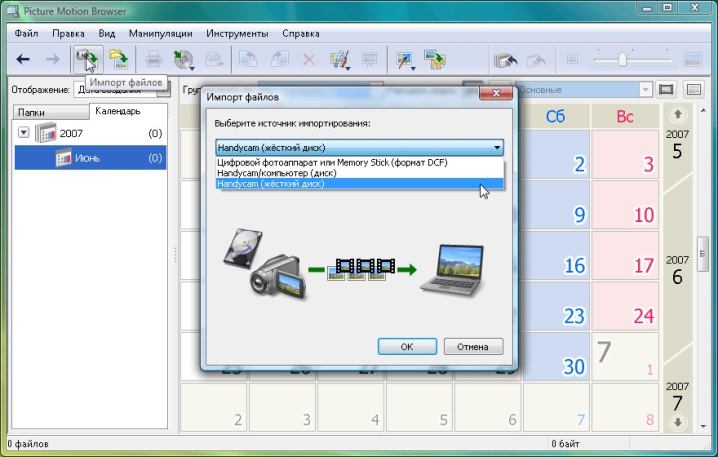
При использовании дополнительного программного обеспечения важно, чтобы фотоаппарат был подключен к компьютеру с помощью usb-провода. Дальнейшие действия по работе с программой всецело зависят от модели фотоаппарата.

Самое интересное, что в ней присутствует множество полезных инструментов, позволяющих выполнить не только копирование фото, но и изменить его данные.
При подключении фотоаппарата к компьютеру посредством usb-кабеля на рабочем столе активируется окно фотософта, где выбирается необходимая функция для работы. Это может быть перенос информации, удаление, воспроизведение и даже редактирование. Обязательно присутствует функция вывода на принтер. В некоторых сборках софта имеется функция, позволяющая передать изображения по электронной почте в сжатом архиве.

Дополнительное программное обеспечение – удобный способ работы с информацией. Однако его версии со временем стареют, а обновленные варианты не всегда оказываются удобными в обращении, поскольку в их работе появляются новые, но не всегда востребованные возможности. С другой стороны, обновляются главные функции, позволяющие перекачать, вырезать, и удалять информацию из памяти устройства.

Как перенести фотографии с телефона на компьютер средствами Windows 10

Для перемещения фотографий и видео файлов с телефона на компьютер под управлением операционной системы Windows 10 выполните следующие действия:
- Подключите телефон к компьютеру с помощью кабеля USB. Убедитесь, что телефон включен и не заблокирован. В случае телефонов с Android нужно иногда изменить настройки USB, чтобы помимо зарядки телефона была возможна передача мультимедиа или изображения.
- Откройте приложение «Фотографии» на вашем компьютере (нажмите кнопку Пуск , а затем выберите Фотографии), после чего выберите функции Импорт и С USB-устройства, а затем следуйте инструкциям. Вы можете выбрать элементы, которые вы хотите импортировать, и место их сохранения.

Вы также можете отказаться от проводов и использовать приложение «Диспетчер телефонов» на вашем компьютере, чтобы автоматически загружать фотографии с телефона сразу после их создания.











