Компьютер не видит телефон через USB: почему и что можно сделать?
Вопрос от пользователя
Здравствуйте.
Подскажите с одной проблемой. Подключаю телефон (обычный смартфон на Android) к порту USB компьютера.
Звук подключения есть, зарядка телефона идет, а зайти на него и скопировать файлы — не могу, компьютер его не видит! Что можно сделать? (драйвера уже два раза переставлял, скачивал официальные с сайта производителя)
Причина, описанной вами проблемы, наиболее характерна для некорректных настроек Android (кстати, в подавляющем большинстве случаев это так и есть).
Например, в настройках телефона не поставлена галочка о том, что устройство должно быть подключено как MTP (медиа-устройство, с которым можно обмениваться файлами).
Собственно, в этой статье разберу и эту причину, и часть других, наиболее часто встречающихся в повседневной работе. ?
? Кстати!
Если вы подключаете телефон к USB-порту компьютеру только для того, чтобы передать какие-то файлы (фотографии, видео и пр.) — то могу порекомендовать попробовать альтернативные способы передачи данных .

Рекомендация перед стартом
Если у вас обычный телевизор, который не обладает модулем Wi-Fi, то есть не SmartTV – рекомендуем вам сразу ознакомится с HDMI подключением. Если у вас SmartTV – также рекомендуем использовать WiDi, то есть трансляцию экрана телефона или DINA подключение. Узнать о этих типах подключения вы можете на этом сайте.
Сначала нужно обзавестись обычным кабелем USB, подойдет даже тот, с которого осуществляется зарядка смартфона. При использовании данного метода следует помнить, что к просмотру будут доступны только видео, фотографии и аудио. Вывести изображение с экрана телефона на телевизор никак не получится. Чтобы не допустить ошибок при подключении рекомендуем ознакомиться с пошаговой инструкцией:
- Выключите телефон и телевизор.
- Вставьте кабель одной стороной в разъем смартфона, а другой в разъем телевизора.
- В настройках телевизора выберите в качестве источника сигнала USB.
- Откройте шторку уведомлений в телефоне и выберите режим «Передача файлов» либо «Просмотр файлов».

Для просмотра снимков можно использовать как первое, так и второе устройство. Просто откройте нужное видео или картинку на смартфоне, а она автоматически отобразиться на экране телевизора.
Установка базовых и сторонних приложений на Xiaomi Mi TV Stick
Приложения на вашу приставку можно устанавливать двумя способами. Первый вариант установки стандартный для гаджетов — через Google Play Store. Найдите иконку магазина на экране телевизора, выберите понравившиеся приложения и установите их. Однако здесь нет такого большого выбора как на смартфонах, так как магазин в основном предлагает приложения для Smart-TV, причем большинство из них платные. Второй вариант — найти в интернете приложения с расширением .apk, загрузить их на приставку и установить. Рассмотрим этот способ подробнее.
Для установки apk-файла вам понадобится файловый менеджер, но по умолчанию в приставке он не установлен, а имеющиеся в Google Play бесплатные варианты ограничены в функционале. Поэтому решим эту проблему при помощи программы X-plore, возможностей которой в бесплатной версии для нашей задачи хватит. Найдите это приложение в Google Play и установите его.
Теперь с компьютера или смартфона найдите на просторах всемирной паутины то приложение в виде apk-файла, которое хотите установить на приставку. Зайдите в любое свое облачное хранилище и загрузите туда этот файл. Это может быть Яндекс.Диск, OneDrive, ОБЛАКО.mail.ru и другое хранилище.
Запустите на ТВ-приставке установленное приложение X-plore, разрешите ему доступ к фото и файлам и в открывшемся меню кликните по разделу «Облачные диски». Выберите строку «Добавить сервер», выберите свое облачное хранилище, введите e-mail и пароль от него. Найдите в хранилище сохраненный apk-файл и кликните по нему.
Приложение выдаст предупреждение о том, что в целях безопасности оно блокирует установку из неизвестных источников. В этом сообщении нажмите кнопку «Настройки», затем в открывшемся списке программ переведите переключатель напротив X-plore, иначе процедура установки прервется. Если после установки приложение запросит обновление, согласитесь на него.
Имейте в виду, что Mi TV Stick не относится к числу мощных ТВ-приставок, которые могут потянуть сложные игры, работу с торрентами или обработку множества приложений. Поэтому во избежание подвисаний и ошибок в работе не ставьте на него много приложений.
Как настроить Xiaomi Mi Wi-FI Router с компьютера
Для начала подключаем прибор к электросети (с помощью адаптера). Подключаем интернет кабель в порт WAN (обычно обозначен голубым цветом). Если у вас имеется ноутбук или ПК с LAN-портом и отдельный сетевой кабель (которого нет в комплекте, необходимо приобретать отдельно), можно подключить компьютер по нему. Если кабель отсутствует, подключаемся через Wi-Fi.
При первом включении создается незапароленная Wi-Fi сеть с названием «Xiaomi…». Подключаемся к ней.

Открываем браузер (которым вы обычно пользуетесь). В адресной строке (не поисковике!) прописываем адрес miwifi.com либо 192.168.31.1. Так мы попадаем в настройки аппарата.

Нажимаем на большую синюю кнопку с иероглифами – Agree в английском варианте.

Задаем название своей сети и пароль к ней, это и будет ваш пароль от Wi-Fi.
Если ваш провайдер использует тип подключения PPPoE, то вам следует кликнуть на вкладку «PPPoE», задать имя пользователя и ключ, которые дал провайдер. Если же DHCP, этот шаг просто пропускаем.

Следующий шаг – задать пароль для «Админки» роутера, заполняем поле с местоположением. Подтверждаем все свои действия. Этот пароль нужен будет в дальнейшем для входа в настройки роутера, запомните его!

Все настройки применятся в автоматическом режиме, а маршрутизатор перезагрузится. Теперь должен появиться Интернет. Можно оставить все как есть, а можно дальше поработать с настройками.

Знакомимся с административной панелью роутера (снова заходим в веб-навигатор, как описано выше). Для перевода вкладок пользуемся встроенными возможностями Гугл-переводчика, если нужно.

Теперь вам доступно большое количество полезной информации, например, состояние процессора и сети в режиме реального времени, объем и тип памяти, список подключенных девайсов и т.п.
В меню «Настройки Интернет» можно выбрать ограничение скорости WAN порта, клонирование MAC-адреса и другие опции. В пункте «Расширенные настройки» есть возможность поработать с переадресацией портов, сервисами DDNS.
Как подключить наушники к Xiaomi
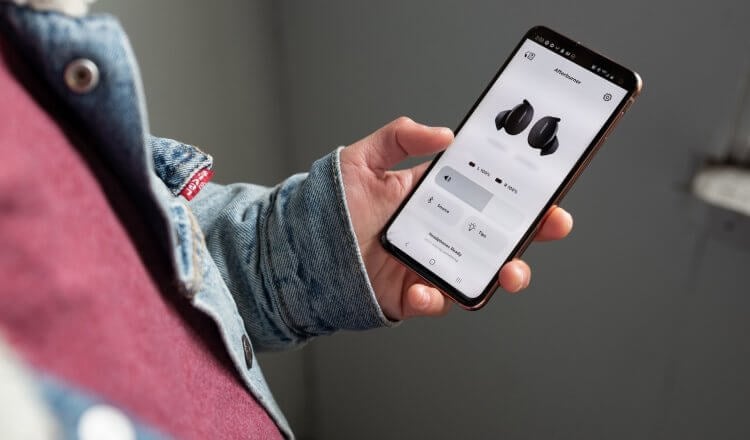
Подключить наушники к смартфону можно в настройках Bluetooth
Для начала предлагаю разобраться, где посмотреть список доступных для подключения Bluetooth-устройств:
- Включите свои Bluetooth-наушники;
- Перейдите в приложение «Настройки»;
- В открывшемся окне выберите Bluetooth;
- Пролистайте вниз и нажмите на кнопку перезагрузки (две круговые стрелки);
- Дождитесь появления всех совместимых устройств.
Если в списке появились ваши наушники, просто подключайтесь к ним и закрывайте эту инструкцию. Она вам ни к чему. Другое дело, если наушники не отображаются вообще.
На самом деле причин, почему это происходит, довольно много. Большинство из них донельзя банальны и исправляются в буквально по щелчку пальцев:
- Наушники не заряжены — зарядите их;
- Наушники слишком далеко от смартфона — поднесите их ближе;
- Наушники повреждены и не подключаются к другим устройствам — отнести их в сервисный центр;
- Наушники не находятся в режиме поиска — включите этот режим;
- Наушники замёрзли и не отогрелись — дождитесь, пока они нагреются до комнатной температуры;
- На смартфоне включён режим невидимости — отключите его.
Но основная причина, по которой ваш смартфон Xiaomi не видит Bluetooth-наушники, заключается в том, что они были подключены к какому-то устройству до этого. Прошивка MIUI устроена таким образом, что не может распознать аксессуар, если он уже сопряжён с другим аппаратом. Поэтому нужно отключить наушники от прежнего устройства.
Компьютер все еще не видит Xiaomi Redmi Note 4
Если проблема не была решена, тогда вам следует установить программу Xiaomi PC Suite (Mi PC Suite) на свой компьютер. Также вы можете попробовать установить приложение MIUI USB Settings на телефон.
Еще раз напоминаем: вы должны использовать оригинальный USB кабель для подключения смартфона к компьютеру, а не дешевый аналог, который позволяет только заряжать мобильное устройство.
Надеемся, что вам удалось справиться с проблемой Xiaomi Redmi Note 4 не видит компьютер. Если у вас остались вопросы, пожалуйста, напишите в комментариях ниже.











