Резервное копирование и восстановление данных Samsung Galaxy S7
Сегодня мы рассмотрим, как сделать резервное копирование и восстановление данных Samsung Galaxy S7 используя программу Smart Switch на компьютере под управлением Windows или MacOS.
Системные требования Smart Switch: ПК под управлением Windows 7 и выше, Mac OS X 10.6 или более поздняя версия для компьютеров Apple. Дополнительно для Mac OS X потребуется установить дополнительно фирменное ПО Samsung Kyes для синхронизации со смартфонами. На «Хакинтошах», если для кого-то это важно, Smart Switch тоже работает.
Помимо резервного копирования Smart Switch позволяет сделать аварийное восстановление прошивки Samsung Galaxy S7, которое может потребоваться, например, если вы захотите вернуть ваше устройство к исходному состоянию после установки сторонней прошивки, или вы просто «допрошивались».
Smart Switch поддерживает не только новые Galaxy S7 и Galaxy S7 Edge любые смартфоны и планшеты Samsung, на которые установлена оригинальная прошивка на базе Android OS ICS (4.0) или более поздней версии. Для переноса фоновых заставок, сигналов и закладок требуется ОС Android JellyBean 4.2.2 или более новая. Наличие таких незначительных модификаций прошивки, как активация режима суперпользователя (root) не сказывается на работе программы.
Отметим, что Samsung также выпускает мобильную версию Smart Switch, которая может быть установлена напрямую на Samsung Galaxy S7, однако ее использование мы рассмотрим в следующий раз.
Способ 1. Резервное копирование телефона Android на ПК с UltData for Android
Если вы ищете простой способ резервного копирования телефона Android на ПК через USB, вы можете использовать профессиональный инструмент резервного копирования для этой задачи. Существует приложение под названием Tenorshare UltData for Android , цель которой — помочь вам легко и быстро переносить сообщения WhatsApp, фотографии, видео, текстовые сообщения, контакты, журналы вызовов и документы с Android на ваш компьютер.
С помощью этого приложения вы можете скопировать все данные со своего телефона и сохранить их на своем компьютере. Ниже показано, как работает это приложение (например, здесь мы рассмотрим передачу сообщений WhatsApp с Android на ПК).
Откройте вышеупомянутое приложение на своем компьютере и нажмите «Восстановить данные WhatsApp».
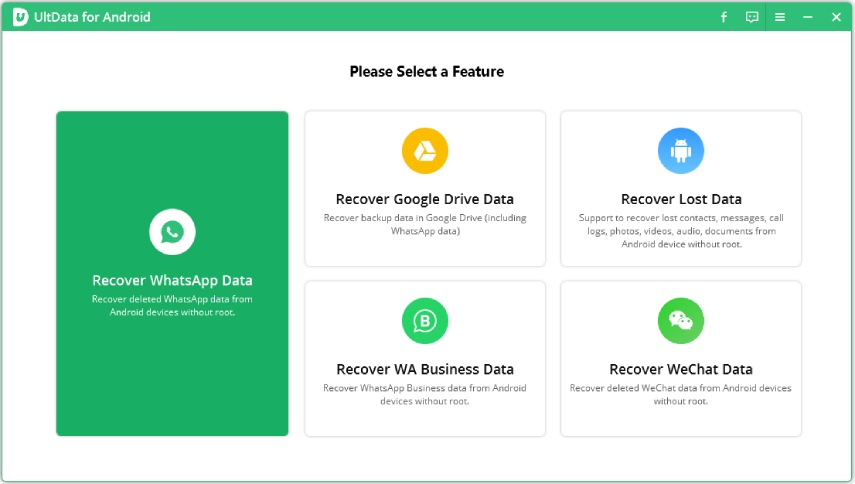
Подключите устройство Android к компьютеру с помощью кабеля USB. Активируйте отладку по USB на вашем телефоне.
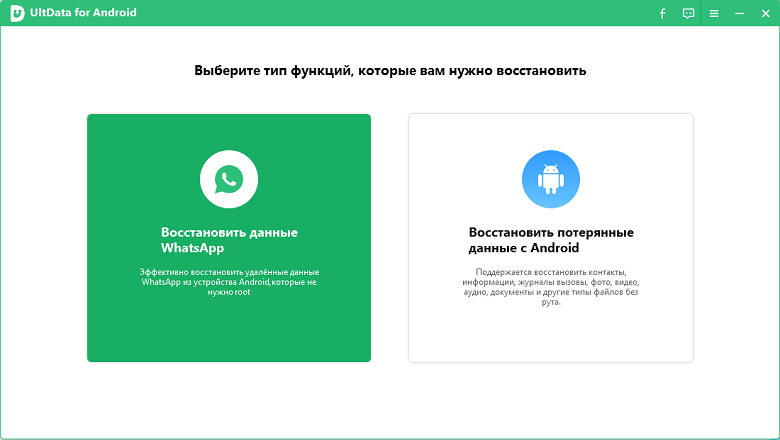
После того, как программа обнаружит ваш телефон, нажмите Пуск.

Войдите в учетную запись WhatsApp на своем устройстве и следуйте инструкциям на экране, чтобы сначала сделать резервную копию WhatsApp.
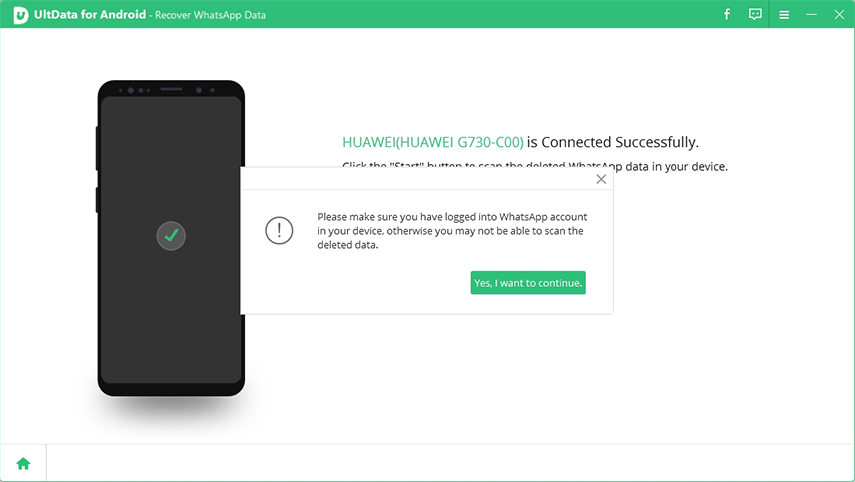
После завершения резервного копирования UltData для Android просканирует ваши данные WhatsApp. После сканирования будут отображаться все данные WhatsApp.

Приложение скопирует выбранные файлы с вашего устройства на ваш компьютер. Вы определенно воспользуетесь этим методом, если не знаете, как сделать резервную копию телефона Android на ПК перед сбросом настроек.
Часть 3. Как перенести фотографии с Samsung с USB
USB — один из самых простых способов передачи фотографий с Samsung на ПК. Более того, он, скорее всего, будет работать с большинством телефонов Samsung Galaxy. Но этот метод недопустим для синхронизации фотографий, хранящихся в других папках.
Шаг 1 Подключите телефон к компьютеру с помощью USB-кабеля. Если на телефоне появляется сообщение «Разрешить доступ к данным устройства», выберите параметр разрешения.
Шаг 2 Откройте окно проводника, и вы увидите, что ваш телефон Samsung выглядит как внешнее устройство. Откройте его, найдите и запустите папку «DCIM», в которой хранятся все фотографии в приложении Галерея.
Шаг 3 Предварительный просмотр и передача фотографий вы хотите перенести фотографии с Samsung на ПК с помощью перетаскивания.
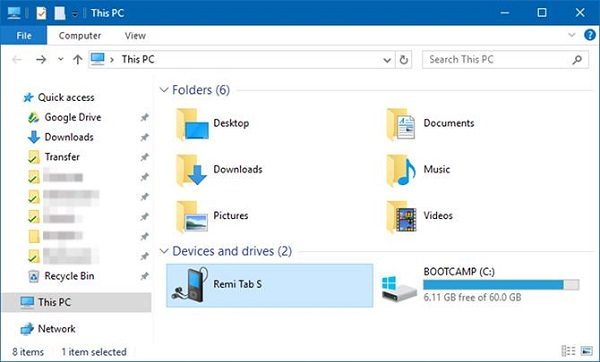
Использование компьютера
Смарт-переключатель Samsung
У Samsung есть удобный небольшой пакет для ПК, который позволяет резервное копирование и восстановление чувствую себя ветерком.
Для начала вам, конечно же, придется скачать и установить приложение. Если вы используете Windows, вы можете загрузить Smart Switch с здесь. Установка довольно стандартная, но программному обеспечению потребуется пара минут для настройки драйверов USB.
После того, как обо всем этом позаботятся, вы получите экран лазурного цвета, предлагающий подключить устройство.

После подключения устройства на экране приветствия вы сможете выбрать резервное копирование, восстановление и синхронизацию Outlook.

Выберите «Резервное копирование» и выполните следующие действия, чтобы создать успешную резервную копию вашего устройства.
Вот как восстановить файл резервной копии:
Резервное копирование ADB
В Android есть встроенная функция, которая поможет вам выполнять резервное копирование и восстановление без помощи других внешних приложений. Однако, чтобы заставить его работать, вам понадобятся инструменты Android SDK. А для этого вам нужно скачать Android Studio. Вы можете найти ссылку для скачивания здесь.
Пока он загружается, вам нужно будет включить отладку по USB на вашем смартфоне.
Вот как включить отладку по USB и подготовить смартфон к процедуре:
А теперь вернемся к вашему компьютеру.
- Установить Android Studio.
- Запускаем приложение и устанавливаем Инструменты SDK.
- Запустите командную строку и перейдите к Users Username (имя вашей учетной записи) AppData Local Android sdk platform-tools
- Тип adb backup -all и нажмите Enter, чтобы создать резервную копию данных системы и приложений.
- При появлении запроса на экране мобильного телефона коснитесь Сделайте резервную копию моих данных.
- Ваш файл резервной копии будет сохранен как backup.ab под AppData Local Android SDK платформенные инструменты
Чтобы восстановить резервную копию, вам необходимо выполнить следующие действия:
Восстановление данных из резервной копии Samsung Cloud
Само собой, восстановление данных возможно из резервной копии на Samsung Cloud, если вы ее сделали ранее.
Перейдите в Настройки > Облако и учетные записи > Архивация и восстановление > Восстановить.
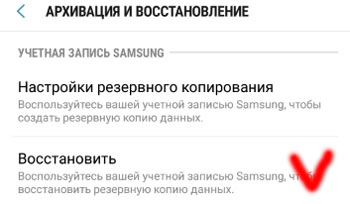
Выберите резервную копию по дате, выберите категории данных, которые хотите восстановить (выберите все) и нажмите кнопку “Восстановить” внизу экрана.
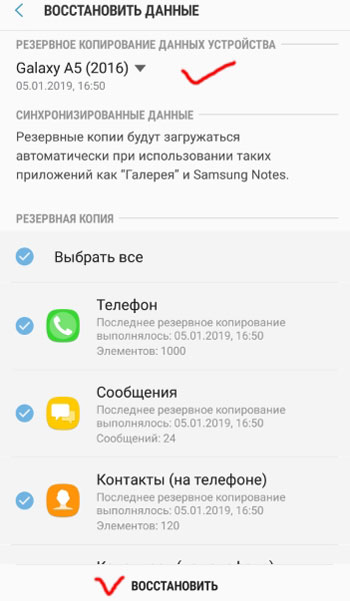
Процесс восстановления займет какое-то время, не выключайте телефон и обеспечьте хорошее интернет-соединений (лучше Wi-Fi).
Сохранение локальной резервной копии медиафайлов на компьютере
Используйте этот способ, если хотите сохранить все ваши медиафайлы, как картинки, видео, песни, рингтоны на компьютере. Все что вам нужно это ПК, телефон и USB-кабель к нему.
Подключите свой гаджет к компьютеру по USB-кабелю и вы увидите его папку, где хранятся все файлы. Посмотрите на скриншот ниже:

Откройте папку телефона и переместите все файлы, которые хотите сохранить на компьютере. Все фотографии и видеозаписи хранятся в папке “DCIM”, загруженные файлы можете найти в папке “Download”, а скриншоты экрана находятся в папки “Pictures”.

Таким образом вы легко можете создать резервную копию данных из памяти устройства и флешки, а затем восстановить их в любое время.
Сервисный центр Samsung в Москве официальный сайт
Видео: как скопировать контакты с телефона на компьютер
Современный смартфон — это устройство, которое постоянно находится в использовании, поэтому он подвергнут постоянному риску поломки. На нем хранится много личной и важной информации, одной из которых является телефонная книга с нужными номерами людей. Потерять такую ценную информацию часто бывает на уровне катастрофы. Поэтому стоит заранее побеспокоиться о дублировании контактов на другой носитель, например, сохранить их на компьютер. О том, как их перенести, мы расскажем в этой статье.
Если вам необходима качественная высококвалифицированная помощь по ремонту смартфонов Samsung, обращайтесь в официальный сервисный центр. Диагностика на современном оборудовании выявит любые поломки вашего мобильного устройства.
Для того, чтобы скопировать контакты на компьютер, надо установить синхронизацию с ним. Сделать это можно разными способами, мы расскажем о самых простых из них.
Способы перемещения контактов с телефона Samsung на компьютер
Первый способ – через проводник
Подключите смартфон к компьютеру через USB. Как это сделать, мы рассказывали в прошлой статье. Для определения телефона компьютером не нужно дополнительных драйверов, если же этого не происходит, причина может крыться в неактуальной версии Windows Media Player. Далее в меню контактов на телефоне выбираем кнопку Импорт/Экспорт, затем выбираем – «Экспорт на карту памяти CD».
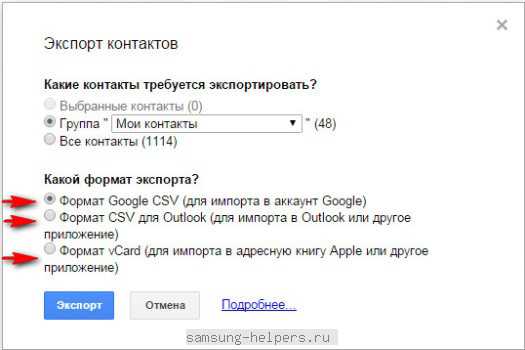
После этого открываем карту памяти на компьютере. Она будет выделена красной рамкой. Эта папка имеет расширение VCF, подобный формат читается программой Microsoft Outlook, поэтому открываем ее с помощью этой программы. Далее сохраняем в то место, где нам удобнее всего хранить данную информацию.
Второй способ – через аккаунт Google
Для этого заходим в раздел «Настройки» и в списке учетных записей выбираем «Google». Далее указываем свою учетную запись или выбираем «Синхр. все». Таким образом, номера ваших абонентов синхронизируются с Google и с почтой gmail.com.
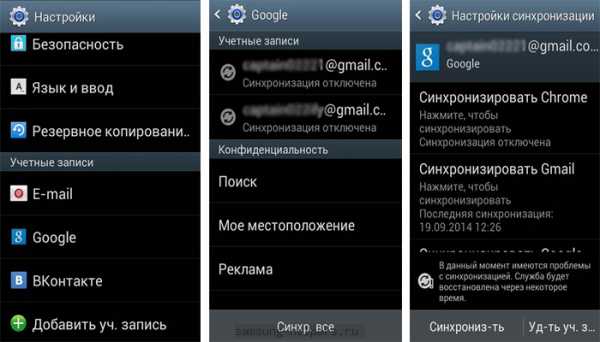
После этого заходим в свой аккаунт, далее — на почту, открываем письмо «Контакты». С помощью вкладки «Дополнительно» экспортируем в нужном формате контакты на свой компьютер.
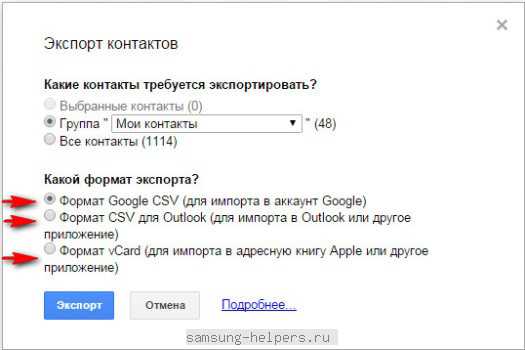
Третий способ – через программу Smart Switch
Данная программа сохраняет не только контакты, но и другие важные файлы, а также многие приложения с вашего смартфона. В первую очередь надо скачать программу Smart Switch, выбрав нужную версию согласно вашей ОС и запустить. В появившемся меню выберите пункт «Настройки», далее – «Элементы архивации», в появившемся списке поставьте флажок напротив строки «Контакты». Затем нажмите «Резервное копирование» и дождитесь окончания процесса.
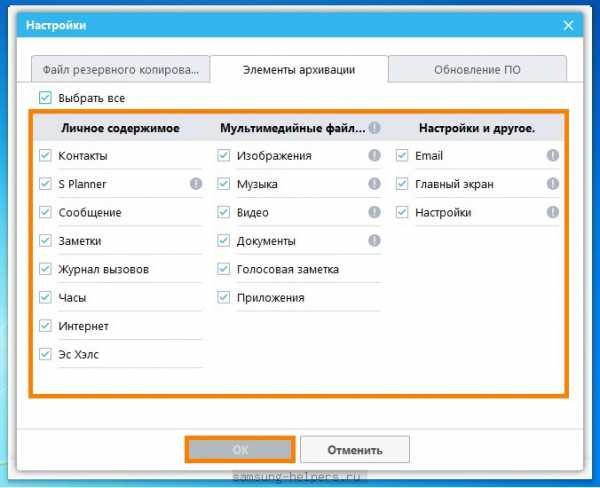
Как и для большинства современных устройств Android существует немало и других приложений и программ для копирования данных с телефона на компьютер. Например, программа Samsung Kies. Но, на наш взгляд, она будет более удобна для автоматического обновления прошивки на телефоне.
Помогла ли вам статья?
Часть 3. Часто задаваемые вопросы о резервном копировании Samsung
1. Верно ли, что резервное копирование медиафайлов с телефона на ПК ухудшает их качество?
При передаче их с телефона на компьютер качество ваших медиафайлов не изменится. Действие не повредит внутренним элементам вашего медиа. В результате это не повлияет на их качество. Однако вы должны знать, что качество файла может быть испорчено, если процесс будет некорректным.
2. Есть ли ограничение на облачную службу Samsung?
Да, это правильно. Каждый пользователь получает только 5 ГБ бесплатного хранилища от Samsung Cloud, и он не сможет выполнить резервное копирование данных устройства, если объем хранилища недостаточен.
Таким образом, прочтение этой статьи, несомненно, поможет вам упростить задачу резервного копирования. С решениями, упомянутыми выше, и их подробными шагами ваша задача, несомненно, станет простой задачей. Получите свой телефон Samsung и начните создавать резервные копии своих файлов с нами прямо сейчас.
Резервное копирование и восстановление данных Android на ваш компьютер легко.












