Как сохранить данные со смартфона при его утере
Первая мысль, пришедшая вам в голову, когда смартфон падает на бетон или украден злоумышленниками, это страх потерять все контакты, фотографии, текстовые сообщения и заметки, хранящиеся на вашем устройстве. Что делать поклоннику Android в таком случае? Как говорят мудрецы: «планируй наперед».
Планирование наперед — это самый простой способ сохранить ваши данные, даже если телефон впоследствии будет уничтожен. К счастью, Google автоматически синхронизирует ваши контакты, календарные встречи, документы и даже покупки установленных приложений — если вы даете на это ему разрешение.
Хотя Google сохраняет много ваших данных, есть другие методы и программы резервного копирования, которые позволят вам сохранить одни и те же данные.
Читайте дальше, и узнаете, как создать резервную копию содержимого вашего телефона Android на ПК.
Способ 1. Резервное копирование телефона Android на ПК с UltData for Android
Если вы ищете простой способ резервного копирования телефона Android на ПК через USB, вы можете использовать профессиональный инструмент резервного копирования для этой задачи. Существует приложение под названием Tenorshare UltData for Android , цель которой — помочь вам легко и быстро переносить сообщения WhatsApp, фотографии, видео, текстовые сообщения, контакты, журналы вызовов и документы с Android на ваш компьютер.
С помощью этого приложения вы можете скопировать все данные со своего телефона и сохранить их на своем компьютере. Ниже показано, как работает это приложение (например, здесь мы рассмотрим передачу сообщений WhatsApp с Android на ПК).
Откройте вышеупомянутое приложение на своем компьютере и нажмите «Восстановить данные WhatsApp».
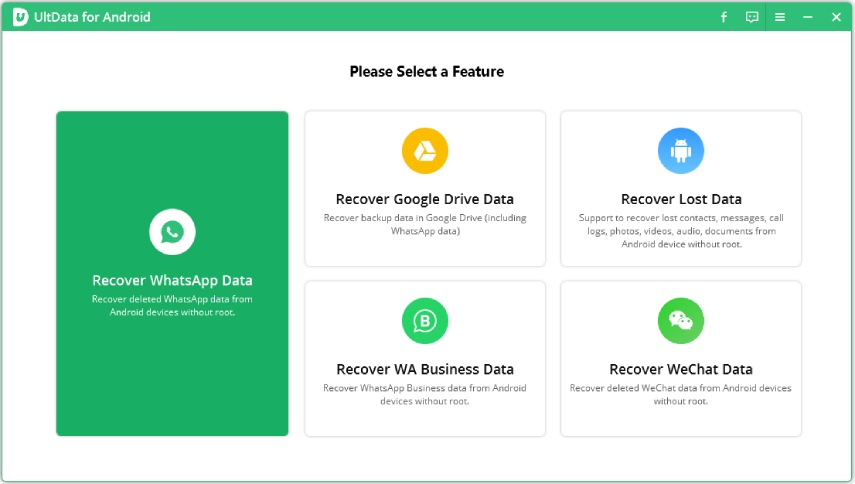
Подключите устройство Android к компьютеру с помощью кабеля USB. Активируйте отладку по USB на вашем телефоне.
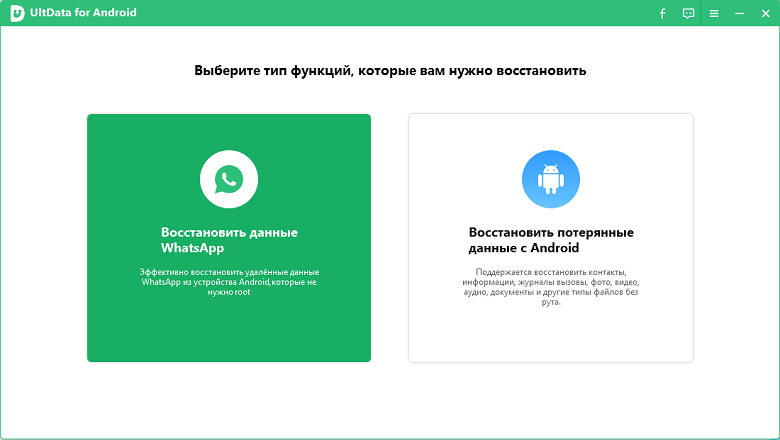
После того, как программа обнаружит ваш телефон, нажмите Пуск.

Войдите в учетную запись WhatsApp на своем устройстве и следуйте инструкциям на экране, чтобы сначала сделать резервную копию WhatsApp.
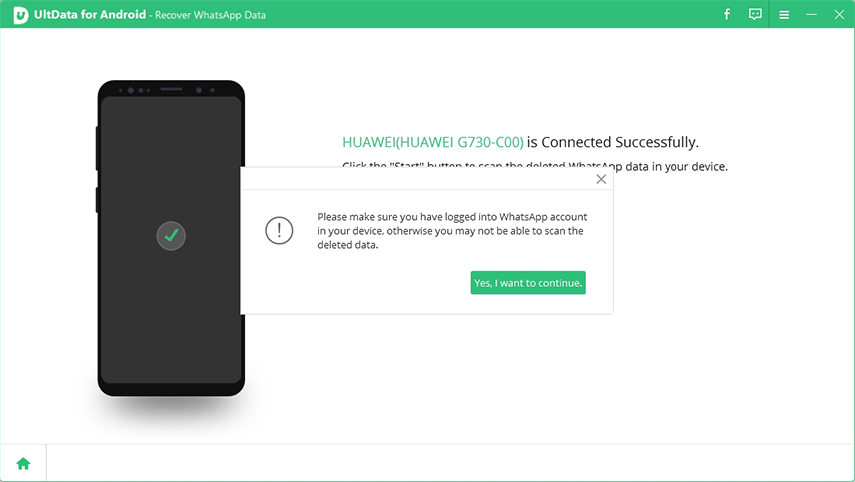
После завершения резервного копирования UltData для Android просканирует ваши данные WhatsApp. После сканирования будут отображаться все данные WhatsApp.

Приложение скопирует выбранные файлы с вашего устройства на ваш компьютер. Вы определенно воспользуетесь этим методом, если не знаете, как сделать резервную копию телефона Android на ПК перед сбросом настроек.
Резервное копирование всей памяти (посредством adb)
Подключите телефон с включенным режимом отладки по USB к компьютеру.
Что касается Teclast x98 3g и того случая, когда аппарат не загружается (bootloop). Очень важно, чтобы до всего этого случившегося был включен режим отладки по USB. Выключите полностью планшет, отсоедините все кабели, дайте пару секунд на «отдых» и подключите кабель от компьютера к планшету, должна появиться такая большая белая батарея, которая будет показывать, что идет процесс зарядки, вот только тогда, даже в выключенном состоянии можно будет работать с аппаратом через терминал и adb.
Запустите Cygwin Терминал и введите (при необходимости замените mmcblk0):
adb forward tcp:5555 tcp:5555
adb shell
su
/system/xbin/busybox nc -l -p 5555 -e /system/xbin/busybox dd if=/dev/block/mmcblk0
Вы увидите мигающий курсор на следующей строке слева. На данный момент аппарат ожидает передачи Блока по сети.
Откройте другой Cygwin Терминал и введите:
adb forward tcp:5555 tcp:5555
cd /path/to/store/the/backup
nc 127.0.0.1 5555 | pv -i 0.5 > mmcblk0.raw
Вы увидите, как начнет увеличиваться размер файла до тех пор, пока полностью не скопируется весь выбранный вами Блок. Теперь у вас имеется полный бекап аппарата в raw формате. Вы можете увидеть всё содержимое в скопированном Блоке с помощью gptfdisk, доступного для Windows, Linux и других ОС (официальный сайт или SourceForge). Аналогичное вы сможете сделать при помощи ClockworkMod Recovery, но первоначально необходимо смонтировать Раздел /system, так как в BusyBox, входящем в ClockworkMod, отсутствует netcat, потому вам необходимо использовать netcat из /system раздела Вашего устройства.
При помощи определенных инструментов в Linux вы можете изменять и извлекать необходимые Разделы из всего Блока.
Вы можете использовать ADB через WiFi, аналогично как и Wi-Fi ADB.
Выполните резервное копирование Android на свой компьютер
Если вы хотите создать полную резервную копию вашего телефона Android, лучше установить приложения, которые обрабатывают полные резервные копии Android.
Одним из лучших приложений для резервного копирования на Android является Dr.Fone, который позволяет выполнять полное резервное копирование или восстановление устройства Android, а также выполнять резервное копирование определенных данных с телефона на компьютер. Это происходит без необходимости рут-доступа к телефону .
Скачайте и установите Dr.Fone на свой компьютер.
После установки Dr.Fone вам будет предложено подключить телефон, если вы этого еще не сделали. Выполните действия, описанные выше, чтобы включить отладку по USB, чтобы соединение работало.
Как только вы подключитесь с запущенным программным обеспечением, вы увидите окно, где вы можете сделать резервную копию или восстановить телефон Android. Для выполнения первого резервного копирования Android на ПК выберите «Резервное копирование».
Откроется новое окно, где вы можете выбрать, какие компоненты вашего телефона вы хотите создать резервную копию. По умолчанию используется каждый параметр, но вы можете отменить выбор любого, который вам нравится.
Как сохранить данные Андроид-телефона на компьютере с Windows?
- Подключите телефон к компьютеру через USB-порт.
- Включите экран и разблокируйте устройство.
- Если ваш смартфон подключен в режиме «только зарядка», то проведите пальцем вниз от верхней части дисплея и нажмите на «USB-подзарядка», чтобы открыть больше опций.
- Выберите «Передача файлов» в появившемся меню.
- На компьютере найдите подключённое Android-устройство в «Проводнике».
- Нажмите на иконку в виде телефона и перейдите в его внутреннюю память.
- Скопируйте файлы и папки на компьютер.
- Если хотите сохранить только видео и фотографии, то вы можете найти их в папке «DCIM».
- По завершению щёлкните правой кнопкой мыши на имя устройства и нажмите «Безопасное извлечение» перед отключением смартфона и USB-кабеля.

Как сделать резервную копию Android на ПК с помощью Android Backup and Restore
Шаг 1: Загрузите программное обеспечение по следующей ссылке.
Шаг 2: Android Data Backup & Restore откроется автоматически после завершения установки. А потом выбирай Резервное копирование и восстановление данных Android когда вы видите интерфейс следующим образом.
Шаг 3: Используйте USB-кабель для подключения устройства Android к ПК. Нажмите OK кнопка, если на вашем устройстве Android появляется окно для отладки по USB. Если на экране не появляется окно, вы можете следовать инструкциям, чтобы помочь вам.
Шаг 4: Как только устройство успешно подключено к ПК / Mac, у пользователя есть два варианта: выполнить резервное копирование или восстановление, нажав соответствующую кнопку.
Шаг 5: Если вы выберете Резервное копирование данных устройства на шаге 4 вы перейдете к интерфейсу, как показано ниже. Существуют различные виды содержимого для резервного копирования, вы можете выбрать резервное копирование всех данных или только некоторых из них, поставив галочку в этих полях. Кроме того, вы можете зашифровать содержимое, которое вы хотите сделать резервную копию, чтобы сделать ваши данные на компьютере более безопасными. После этого, пожалуйста, нажмите Start Кнопка продолжить.
Шаг 6: Выберите папку для резервного копирования и нажмите OK кнопка. Если вы не уверены, где вы хотите сделать резервную копию, вы можете нажать Откройте кнопку, чтобы проверить папку, прежде чем принять решение.
Шаг 7: И, наконец, это программное обеспечение начинает резервное копирование вашего содержимого с устройства Android на компьютер, подождите несколько минут или более (это зависит от размера выборочных файлов) и оставьте устройство подключенным во время этого процесса. Если произойдет отключение, процесс резервного копирования остановится.
Процедуры Резервное копирование Android на Mac почти так же, как процедуры Резервное копирование Android на ПК упоминалось выше, просто запустите версию Mac на вашем Mac и следуйте инструкциям.
С этим программным обеспечением вы обнаружите, что резервное копирование файлов не так сложно. Надеюсь, что вы сможете легко сделать резервную копию важных данных с устройства Android на ПК / Mac после прочтения этой статьи.









