5 простых способов передачи файлов с iPhone X / 8/7/6/5 на ПК
В нашей повседневной жизни мы не можем жить без нашего смартфона, особенно для пользователей iPhone, iPhone будет отличным развлекательным устройством для съемки фотографий и видео, воспроизведения музыки и фильмов, общения с семьей, друзьями и коллегами через iMessages, Facetime, WhatsApp и т. Д. iPhone просто стал частью повседневной жизни большинства из нас. Даже если его емкость увеличивается, мы все еще не можем хранить все наши файлы и данные на нашем iPhone. Поэтому передача файлов с iPhone на ПК будет лучшим способом освободить место на вашем iPhone и сохранить некоторые важные файлы на компьютер для резервного копирования. Как легко переносить файлы с iPhone на ПК? Продолжайте читать и найдите 5 способов скопировать ваши файлы на компьютер ниже.
FoneTrans представляет собой инструмент для передачи данных с iPhone на ПК, который позволяет передавать с iPhone X / 8 все виды файлов, таких как фотографии, музыка, контакты, голосовые заметки, фильмы, телепередачи, музыкальное видео, рингтоны, подкасты, плейлисты, альбомы, PDF и многое другое. / 7 / 6s / 6 / 5s / 5 / 4s / 4 / SE для ПК / Mac / iTunes. Он также поддерживает передачу файлов с компьютера на iPhone или между устройствами iOS. Он очень совместим с Windows 10, Windows 8 и Windows 7 и iOS 12/11/10/9/8/7.
Шаг 1 Скачайте и установите FoneTrans. Запустите его на своем компьютере и подключите iPhone к ПК через USB-кабель. После подключения вся информация на вашем iPhone будет отображаться в главном интерфейсе этой программы.

Шаг 2 Здесь на левой боковой панели основного интерфейса будут показаны все файлы на вашем iPhone, включая медиа, плейлисты, фотографии, книги, контакты и SMS. На носителях все мультимедийные файлы были классифицированы по различным группам, таким как музыка, фильмы, телепередачи, музыкальные видео, подкасты, iTunes U, мелодии звонков, аудиокниги и голосовые заметки.
Шаг 3 Выберите типы файлов, которые вы хотите перенести с iPhone на ПК. Просто отметьте файл или файлы и щелкните раскрывающееся меню Экспорт в > Экспорт на ПК, Выберите папку на вашем компьютере, чтобы сохранить экспортированные файлы и нажмите OK кнопку, чтобы начать передачу. Через несколько секунд вы можете найти файлы вашего iPhone на вашем компьютере.

Примечание: для контакта вы можете редактировать контакты, добавляя фотографию, группируя, изменяя, удаляя или добавляя контактную информацию к контакту перед передачей на компьютер. После редактирования отметьте и отметьте контакты, нажмите «Импорт / Экспорт» и выберите место назначения файла.
Как перенести фото с iPhone на компьютер
Есть трудности с переносом информации с iPhone или iPad на ваш компьютер ? Наши специалисты проконсультируют вас по работе этих устройств и установят необходимое программное обеспечение, если это необходимо. Наш тел. 8(499)755-50-21.

На iPhone как правило хранится множество фотографий и видеозаписей, которых со временем становится все больше и больше. Конечно же многие фото представляют определенную ценность и рано или поздно люди начинают задумываться о переносе этой информации на компьютер. Мы советуем периодически проводить эту процедуру, т.к. телефон можно потерять или он может сломаться. Имея копию всех данных на компьютере, вы будете уверены в её сохранности.
Для начала нужны выяснить, какой у вас компьютер. Способы переноса фотографий с iPhone на компьютер отличаются в зависимости от типа вашего компьютера, это может быть Mac или компьютер на базе Windows. Рассмотрим первый вариант, как перенести фото на компьютер Mac.
На компьютерах Apple все операции производятся через программу iTunes. Для начала вам требуется подключить iPhone к компьютеру, спустя короткое время должна появиться программа iPhoto, в которой вы сможете импортировать все фотографии в память компьютера. В ней вы сможете посмотреть все ваши фото на iPhone и осуществить синхронизацию, перенеся часть выбранных фотографий или все сразу! Так же перенести фото с IPhone на компьютер Mac можно через программу iTunes.
На компьютерах с Windows процесс переноса фото так же довольно прост. Первым делом вы подключаете Айфон к компьютеру, если это первое подключение, то стоит подождать пару минут, пока компьютер установит все необходимые драйвера на ваш телефон. Он должен это сделать автоматически, без вашего участия. Подождав пару минут, iPhone должен определиться как флешка , на которую вы сможете зайти через “проводник” вашего компьютера. Там вы сможете увидеть все фото и видео, снятые с телефона. Как и в случае с флешкой, вы сможете скопировать всю информацию и перенести её на ваш компьютер. Записывать фотографии на флеш носитель iPhone не получится, стоит защита от записи. Если вам требуется перенести фото с компьютера на iPhone, вам потребуется воспользоваться программой iTunes. Через эту программу вы сможете как переносить фото на ваш телефон, так и осуществлять синхронизацию всех остальных данных вашего iPhone с компьютером !
Импортируем фото средствами Windows
1 Подключаем айфон к компьютеру через шнур.
2 На значке нашего устройства правой кнопкой мыши выбираем “Импорт изображений и видео”. Если у вас не Windows 10, то этот пункт может отличаться.


3 Далее просто следуйте инструкции. Все изображения буду находится в “Этот компьютер > Изображения”.
Альтернативные способы
С помощью iCloud
Скинуть фото на компьютер можно с помощью iCloud.
- Для этого сначала установите на компьютер приложение «iCloud».
Обратите внимание, приложение разработано как под ОС Mac, так и под Windows.
- Пройдите авторизацию в системе на вашем телефоне, затем на компьютере, используя данные от Apple ID.
- Откройте iPhone и в меню «Настройки» выберите вашу учетную запись, затем перейдите на вкладку «iCloud». В пункте «Фото» поставьте галочку возле «Фото iCloud».
- Откройте на компьютере «Фото iCloud».
- Выделите нужные фото и скопируйте их.
- Откройте нужную папку на компьютере и вставьте фотографии.

Через Wi-Fi
Для работы с фото через Wi-Fi необходима синхронизация.
- Соедините устройства между собой с помощью USB-кабеля.
- На компьютере откройте приложение iTunes, Среди предложенных вариантов выберите «Синхронизация» и укажите устройство.
- Во вкладке «Обзор» установите флажок возле пункта «Синхронизация устройства через Wi-Fi».
- Откройте настройки iPhone и выберите пункт «Синхронизация с iTunes по Wi-Fi».
По окончании операции вы сможете подключать телефон к компьютеру через модуль Wi-Fi и скидывать фотографии на компьютер.

Через облачные сервисы
Самый простой и очевидный способ. Для начала загрузите фотографии на облачный сервер, а затем скачайте их на компьютер.

Скинуть фотографии айфона на телефон не так сложно, как кажется на первый взгляд. Достаточно подключить устройство к ПК и с помощью программ получить доступ к медиафайлам.
Как скинуть фото через itunes на iPhone. [Инструкция]
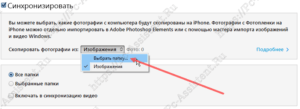
- Запустите программу iTunes на компьютере и нажмите на значок в виде телефона.
- В левом вертикальном меню нажмите на пункт Фото
- Установите галочку в пункте Синхронизировать (если у вас вместо пункта Синхронизировать отображается надпись «Функция «Фото iCloud» включена«, то дождитесь следующей статьи, где я покажу как исправить эту проблему).
- Теперь есть 2 пути:
- Первый. Создайте папку на компьютере под любым названием (например: Фото на iPhone). В iTunes нажмите на кнопку Изображения >Выбрать папку. Откроется проводник, в котором укажите созданную папку и нажмите на кнопку Выбор папки. Нажмите на кнопку Применить.
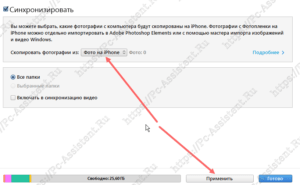
После завершения синхронизации эти фото будут доступны в телефоне.
Примечание:
Если вы удалите фото из папки и синхронизируете iPhone, то фото с телефона тоже будут удалены.
Если установить галочку в Включить в синхронизацию видео, то при синхронизации и видеофайлы тоже будут скопированы на устройство.
Чтобы скинуть фото через iTunes с компьютера на iPhone достаточно подключения через Wi-fi, а вот для передачи фото обратно на компьютер, нужно подключиться с помощью USB кабеля.
Копирование фотографий через облако
А вот вопрос, как передать фотки с компьютера на Айфон при помощи облачных технологий, использование кабеля вообще не предполагает. То есть, фактически можно обойтись без подсоединения устройства к ПК. Но для полноты рассмотрим и этот способ.
Прежде всего, обновите ПО до актуальной версии, как рекомендует производитель.
Далее необходимо осуществить вход в iCloud с одинаковым ID как на самом ПК, так и на смартфоне. На iPhone в личном разделе настроек нужно выбрать облако, а уже в нем открыть пункт Фото и включить медиатеку.
В ОС Windows нужно установить приложение для iCloud и активировать медиатеку в настройках.

Откройте папку с фотографиями в проводнике и воспользуйтесь пунктом «Фото iCloud» в разделе Избранное, чтобы выгрузить снимки в облако. После этого, снимки будут доступны на iPhone, если на нем имеется подключение к интернету.
На Mac нужно активировать медиатеку в системных настройках (пункт iCloud, далее параметры фотографий).
Важно! Метод несовместим с использованием iTunes. Используйте только один из них.
Альтернативный вариант, как скинуть фото с компьютера на Айфон через iCloud подразумевает открытие доступа к снимкам в облаке. Сделать это можно через функции общего доступа в программе Фото. В таком случае можно показать снимки любому контакту, которого вы пригласите.











