Тест по дисциплине «Информационные технологии в профессиональной деятельности» для АНО ПО ОСЭК
Области, расположенные в верхнем и нижнем поле каждой страницы документа, которые обычно содержат повторяющуюся информацию:
b. совокупность методов, производственных процессов и программно-технических средств для обработки данных
Содержание
Системные блоки не зря «ласково» называют пылесборниками. Корпусные вентиляторы постоянно гоняют воздух туда и обратно, а вместе с воздухом внутрь корпуса проникает и вездесущая пыль. Пылевые фильтры могут лишь уменьшить масштаб трагедии, и со временем пыль оседает на системной плате, забивает ребра радиаторов и толстым слоем покрывает лопасти вентилятора. Все это радикально снижает эффективность системы охлаждения компьютера, он начинает перегреваться, его производительность постепенно снижается, а сам ПК со временем может выйти из строя. Для того чтобы избежать подобных последствий, достаточно озаботиться чисткой системного блока хотя бы раз в полгода.

Для чистки компьютера подготовьте:
- мягкую кисточку;
- баллон со сжатым воздухом;
- отвертку.

Любые работы внутри системного блока стоит начинать с его выключения и полного отключения от электросети. И чистка ПК здесь не исключение.

- Снимите стенки корпуса и демонтируйте накопители и видеокарту для их более эффективной очистки.
- Пройдитесь мягкой кисточкой по поверхности этих компонентов и продуйте ее воздухом. При этом уделите максимум внимания вентиляторам видеокарты.
- Почистите лопасти вентиляторов процессорного кулера и ребра его радиатора. Смажьте его крыльчатку.
- Снимите и разберите блок питания ПК. Почистите его внутренние платы и вентилятор.
- Аккуратно пройдитесь кисточкой по материнской плате компьютера, одновременно продувая ее сжатым воздухом из баллона.
- Соберите компьютер в обратном порядке.
Ни в коем случае не используйте для чистки пылесос или влажные тряпочки, а также будьте очень аккуратны при чистке.
Профилактика вирусов ПК на основе антивирусной программы: инструкция
К сожалению, большинство пользователей ошибочно считает, что достаточно просто установить антивирусную программу и забыть о ней (мол, она сама будет обеспечивать необходимую защиту). Не все так просто. Дело в том, что очень многое зависит от класса самого антивируса и его возможностей. Некоторые даже популярные пакеты вроде Avast! ведут себя совершенно неадекватно, пропуская угрозы, выдавая ложные срабатывания, а в некоторых ситуациях и сами могут подвергаться вирусному воздействию. Именно поэтому настоятельно рекомендуется устанавливать более мощные и надежные антивирусы от ESET или «Лаборатории Касперского». Условно-бесплатные пакеты ESET можно активировать каждые тридцать дней, не прибегая к их покупке. Если нужны чистые бесплатные программы, можно установить тот же пакет от Касперского или довольно неплохо зарекомендовавший себя антивирус Panda Cloud. Говоря о профилактике заражения ПК вирусом, отдельно следует сказать, что особое внимание при выборе антивируса нужно уделить системе обновления антивирусных баз, поскольку новые угрозы в том же интернете сегодня появляются как грибы после дождя.
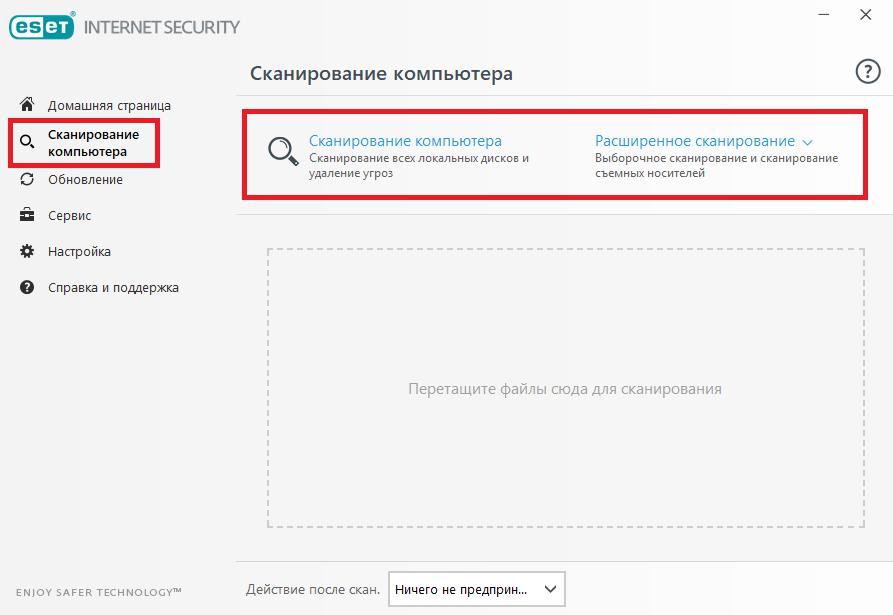
Что же касается выполнения проверок, настоятельно рекомендуется производить их не реже одного раза в неделю, а при постоянной работе с интернетом – и того чаще. При этом можно задействовать либо S.M.A.R.T-сканирование, которое имеется практически во всех программах, либо выполнение проверки по требованию с включением в список доступных элементов.
Подготовка к сборке ПК
Правильная подготовка — ключ к успешной сборке. Прежде чем начать сборку, убедитесь в наличии всех необходимых инструментов и чистого, хорошо освещённого рабочего пространства. Соберите все необходимые компоненты и распакуйте проверяя на комплектность. На этом этапе оставьте сами детали в защитных антистатических пакетах, соберите все сопроводительные руководства.

Не спешите начинать сборку, сначала прочитайте руководства, проверьте диаграммы, убедитесь, что вы понимаете, куда встаёт каждая деталь и как она присоединяется. Если есть что-то, что вы не понимаете, самое время зайти в Интернет и поискать там ответы на свои вопросы или позвонить знакомому специалисту.
Для работы найдите сухое, хорошо проветриваемое место. Чтобы хорошо видеть свои компоненты, у вас должно быть много света и, если возможно, выберите место без ковра на полу, так как он генерирует много статичного электричества. Идеальное место для работы — подвал без мебели.
Вопрос 6
Двоичный код каждого символа при кодировании текстовой информации (в кодах ASCII) занимает в памяти персонального компьютера:
Какой принцип является основополагающим при создании и развитии автоматизированной информационной системы?
Кулеры и вентиляционные отверстия
Компьютеры имеют корпусные вентиляторы (кулеры) и вентиляционные отверстия, которые помогают направлять потоки воздуха к компьютеру и охлаждать его. Так как вертикальные системные блоки (башни) спроектированы так, чтобы брать холодный воздух с нижней части корпуса и извлекать горячий воздух в его верхней части, то положив блок на бок, Вы можете ограничить потоки воздуха. Если все же решите положить компьютер, убедитесь, что Вы не закрыли вентиляционные отверстия или кулеры.
Многие считают, что работа жесткого диска на боку или вверх тормашками вызывает проблемы. Однако, и современные традиционные жесткие диски (HDD) и SSD, которые должным образом установлены, могут работать в любой ориентации не вызывая проблем.
Как очистить компьютер от пыли
Для очистки компьютера от пыли можно использовать один из двух основных принципов: выдувать пыль из системного блока или засасывать пыль, кроме того можно комбинировать два этих метода.
Выдувать пыль можно с помощью баллончика со сжатым воздухом, пылесоса (который может выдувать воздух), фена (но не горячим воздухом) и любым устройством, которое способно выделять струю воздуха под напором.
Засасывать пыль мы будем с помощью пылесоса. Кроме того Вам понадобится щётка или кисточка (которой мы будем убирать пыль из труднодоступных мест и засасывать ее пылесосом).
Подготовительный этап
Перед тем как приступить к чистке компьютера от пыли, нужно определиться с инструментами для чистки.
Для чистки компьютера нам понадобится:
- Пылесос
- Кисточка с длинным волосом
- Зубная щетка
- Баллончик со сжатым воздухом
- Фен
- Отвертка
Конечно, не все из этих инструментов понадобятся Вам при работе (например, если Вы собираетесь высасывать пыль пылесосом, то фен или баллончик со сжатым воздухом Вы можете не использовать). Я привел лишь основные инструменты, которые Вы можете использовать при чистке компьютера от пыли.
Меры предосторожности
Во время чистки системного блока от пыли соблюдайте следующие правила:
- Обязательно отключите системный блок от розетки;
- Не прикасайтесь к компонентам системного блока пылесосом. Платы можно трогать только кисточкой;
- Не залезайте в системный блок и мокрыми или липкими руками;
- Не пытайтесь сдуть пыль воздухом изо рта. Сдувая пыль таким образом, она попадет в глаза и дыхательные пути;
- Если выдуваете пыль с помощью фена, то воздух должен быть холодный, но ни в коем случае не горячий.
Шаг 1. Открыть системный блок
Отключаем системный блок от всех периферийных устройств, сети, питания и т.д. Отключив все устройства, Мы можем перенести системный блок куда захотим. Для удобства работы я посоветую Вам поставить системный блок на стол или любую ровную поверхность, находящуюся Выше полу. Так будет удобнее работать, чем ползать по полу.
Теперь нужно снять боковую стенку(крышку) с системного блока. Нам нужно снять боковую стенку, которая находится с левой стороны системного блока, если смотреть на него спереди (там, где находится кнопка включения и привод). Если Вы собираетесь выдувать пыль, то лучше снять обе боковые стенки (будет больше отверстий, через которые можно выдуть пыль из системного блока).
Что бы снять крышку, нужно сначала открутить болты, которые крепят боковые стенки с задней стороны. На новых моделях корпуса системного блока боковые стенки могут крепиться не на болты сзади, а на специальные механизмы (защелки), которые могут располагаться на самих стенках.
Открыв крошку, осматриваем системный блок и оцениваем запыленность системного блока.

Шаг 2. Общая чистка
Когда мы окрыли корпус и оценили фронт работ нужно приступать к очистке. Нужно как можно тщательнее удалить пыль из корпуса и со всех устройств. Пройдитесь по всем местам: дно и бока корпуса, все платы, вентиляторы, не забудьте про блок питания и вентиляторы на корпусе.
Если Вы выдуваете пыль из корпуса, то нужно убрать системный блок из комнаты (например, балкон или вынести из квартиры в коридор). Когда Вы выдуваете пыль, она будет лететь во все стороны и оседать на вашей мебели и попадать в дыхательные пути. По – этому нужно делать это за пределами квартиры. Выдувайте пыль со всех углов и щелей, плат, устройств, вентиляторов.

Если Вы засасываете пыль, то снимите с пылесоса трубку и начинайте собирать пылесосом пыль со всех устройств, вентиляторов и углов. Возьмите кисточку с длинным волосом, что бы стряхивать пыль из труднодоступных мест или лопастей вентиляторов и засасывайте пыль пылесосом.

Продвинутые пользователи так же могут снять переднюю крышку корпуса и прочистить ее от пыли. Во многих системных блоках с передней стороны корпуса так же устанавливается вентилятор, которые со временем засоряется. Если Вы не уверены, что сможете снять и поставить обратно переднюю крышку, то лучше этого не делать.
Шаг 3. Чистка отдельных компотов
Теперь нужно отсоединить некоторые компоненты от материнской платы и корпуса. Нужно отсоединить видеокарту, модули оперативной памяти и прочие устройства (например, тв-тюнер, звуковая карта) которые подключены к материнской плате. Отсоединив устройства, мы сможем тщательнее очистить их от пыли, чем при общей очистке. Кроме самих устройств нужно убрать пыль из разъемов, куда они крепились.

Не обязательно доставать из корпуса привод и жесткие диски. В большинстве случаев пыль с них можно удалить, не вынимая их из корпуса (пылесос, кисточка). Но всё-таки оцените ситуацию, в некоторых корпусах, привод или жесткий диск могут устанавливается не очень удобно и очистить их от пыли крайне тяжело. В таком случае придется отсоединять их от корпуса для чистки.
Обратите внимание, что устройства нужно отсоединять только после общей очистки корпуса (шаг 2), иначе пыль может забиться в разъемы, куда устанавливаются отсоединенные Вами устройства (видеокарта, оперативная память и т.д.).
Шаг 4. Завершение чистки
Очистив все компоненты и устройства, устанавливаем их на место, закрываем корпус и проверяем работоспособность компьютера.
Вредная субстанция
Человеку неискушенному может показаться, что проблема загрязнения внутреннего пространства системного блока не очень актуальна для рядовых пользователей, многие из которых вообще ни разу не открывали крышку корпуса и плохо себе представляют, что же там внутри. К сожалению, скопление пыли в системном блоке способно не только оскорбить эстетические чувства (что и в самом деле актуально главным образом для поклонников моддинга), но и негативно повлиять на работоспособность системы.
Слой пыли, скапливающийся на поверхностях радиаторов, подобен пуховому одеялу и изолирует металлическую поверхность от движущегося вдоль нее воздушного потока. Как следствие, процесс передачи тепла от ребер радиатора более холодной воздушной массе происходит менее интенсивно. Кроме того, пыль забивается между ребрами, уменьшая таким образом площадь поверхности радиатора. В результате эффективность работы радиатора снижается, что приводит к росту температуры не только того компонента, на котором он установлен, но и системного блока в целом.

На этом фото хорошо видно пыль, скопившуюся на ребрах
радиатора кулера центрального процессора
Не меньший вред наносят скопления пыли наиболее уязвимым компонентам системы охлаждения — вентиляторам. Особенно актуальна данная проблема для кулеров, установленных на центральном процессоре и видеокарте. В недорогих моделях кулеров обычно используется вентилятор, прикрепленный непосредственно к радиатору. С течением времени слой пыли на поверхности радиатора становится все толще и плотнее. В конце концов это приводит к тому, что слежавшийся пласт пыли, по плотности уже приближающийся к войлоку, попросту блокирует крыльчатку вентилятора. Надо ли говорить, что остановка вентилятора центрального процессора чревата как минимум «зависаниями», самопроизвольной перезагрузкой и внезапным выключением системы. В худшем случае процессор и вовсе может выйти из строя. И это не досужие домыслы — на практике такое случается не так уже и редко.

Плотный слой пыли скапливается на лопастях крыльчатки
и на внутренней поверхности каркаса вентиляторов
Обычно система охлаждения ПК имеет довольно солидный запас производительности, благодаря чему компьютер способен в течение длительного времени функционировать в неблагоприятных условиях — в том числе при повышенной температуре воздуха. Например, многие ПК, собранные промышленным способом, проходят специальное тестирование: готовые системные блоки в течение суток работают с полной нагрузкой в термокамере, где поддерживается температура +40 °С. Именно этот запас позволяет ПК работать в штатном режиме даже в том случае, когда элементы системы охлаждения уже заметно загрязнены. Тем не менее при отсутствии должного ухода рано или поздно настает момент, когда пласты осевшей внутри системного блока пыли снижают эффективность системы охлаждения до критического уровня.
Советы для пользователей компьютеров
14. При подключении к USB разъёму используете силу.
USB-соединения позволяют подключать разные устройства к вашему компьютеру. Мы используем их для флэш-накопителей, для зарядки смартфонов, подключаем нашу клавиатуру и мышь. USB иногда может стать источником разочарования при попытке подключить его неправильно.
Даже если вы попробовали 2-3 раза безуспешно, не нужно использовать силу — это может привести к поломке разъема на вашем компьютере, а значит его придётся заменить у мастера.
15. Открываете слишком много сайтов сразу.
Когда вы подключаетесь к Интернету, то открываете несколько окон или вкладок интернет-браузера (например, электронную почту, Вконтакте, Facebook, YouTube).
Для всего этого от компьютера требуется больше ресурсов. Но у него ограниченное количество этих самых ресурсов, и когда компьютер загружен, то начинает тормозить или вовсе перестаёт отвечать. Возьмите за правило не открывать слишком много окон или вкладок одновременно. Ваш компьютер поблагодарит вас за это.












